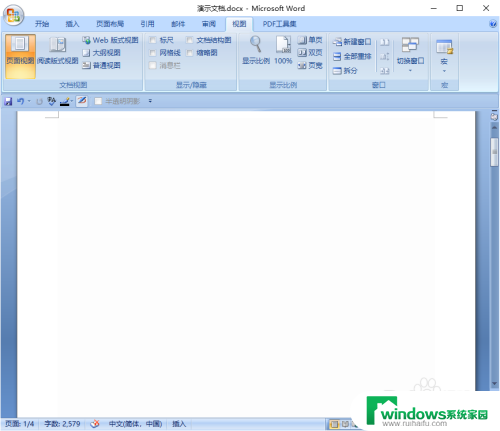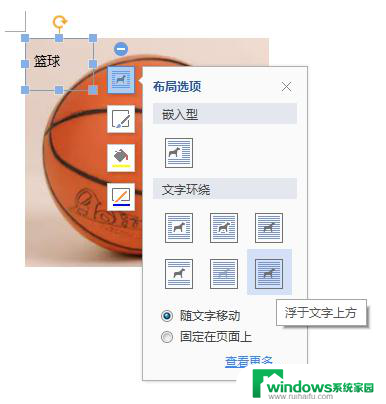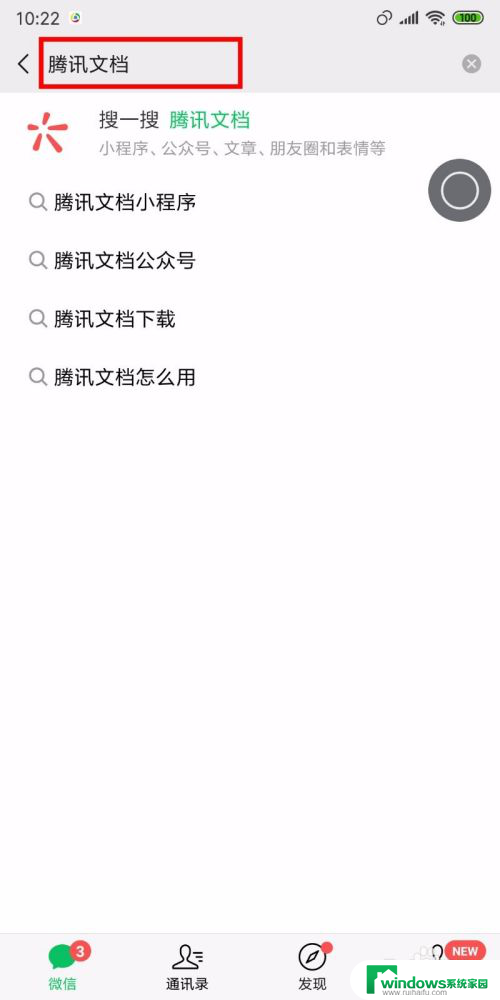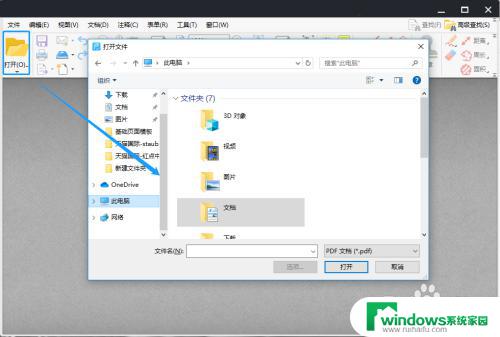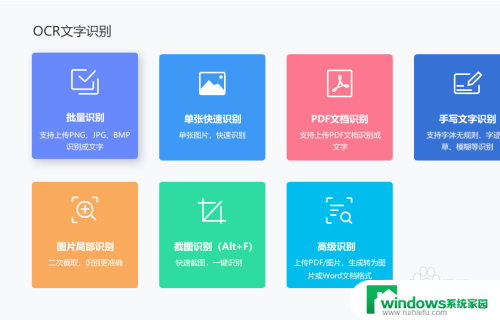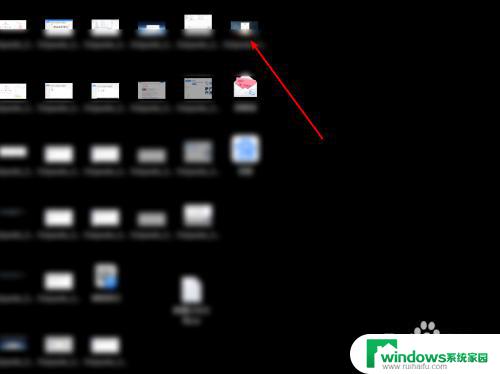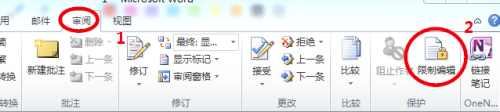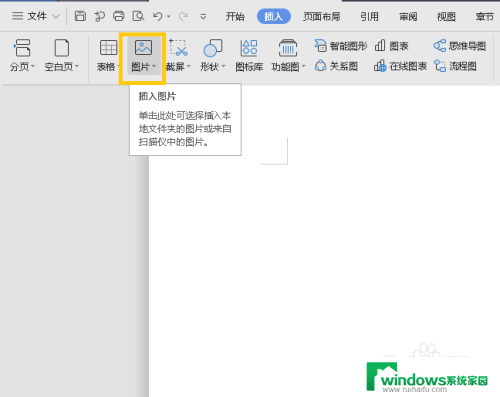如何编辑word图片里的文字
word图片里的文字怎么编辑,根据图片中的文字内容,我们可以编辑一段简短的首段,这张图片中的文字呈现了一种流畅的书法风格,字体优美笔画流畅。这些文字似乎传达出一种深沉的情感和内涵,让人不禁沉醉其中。它们给人一种美的享受,也让人感受到了文字的魅力与力量。这样的文字不仅仅是一种艺术表达,更是一种文化的传承和延续。通过这些优美的字体,我们可以感受到中国传统文化的博大精深。这样的文字不仅仅是一种艺术形式,更是一种精神的追求。让我们一同探索这些字体背后的含义和故事。
方法如下:
1.打开word,插入图片。点击插入——》文本框,我们通过文本框来插入文字,如图。
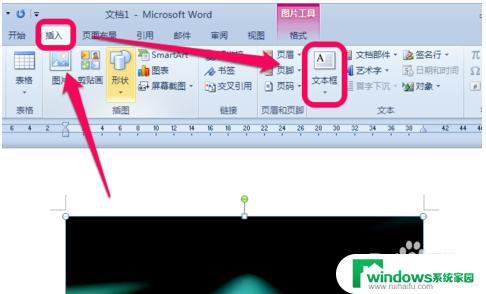
2.在文本框的下拉菜单里,选择你需要的文本框格式,如图。
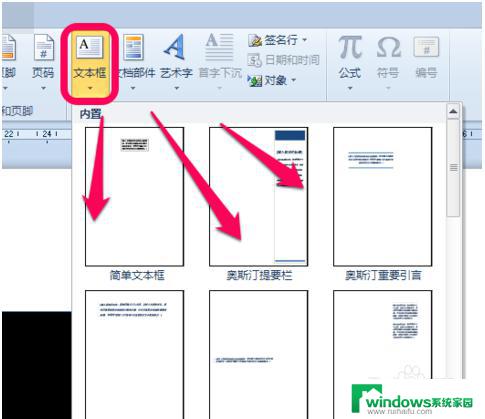
3.插入后,如图所示,把文本框拖到图片上面。

4.然后修改成你需要的图片文字说明,如图。
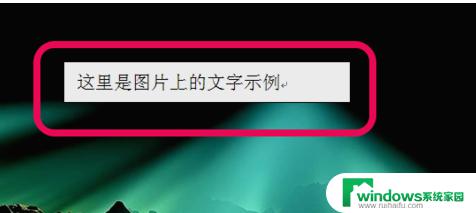
5.对其基本的字体和颜色的调整,如图。选择文本框,点击导航选项卡的开始,这里有基本的文字调整,如图。我设置为微软雅黑、二号字体、加粗等。你可以根据你的需要设置。
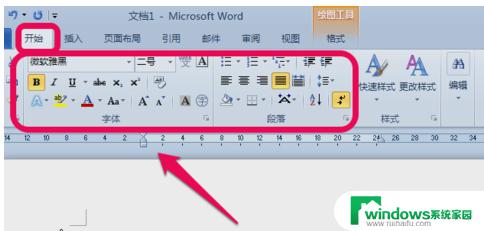
6.还有更多的设置在格式里设置,如图。选中文本框,点击上方导航选项卡里的格式,这里有很多的基本设置和漂亮格式。选中后,点击格式的形状填充,选中无填充颜色,如图。
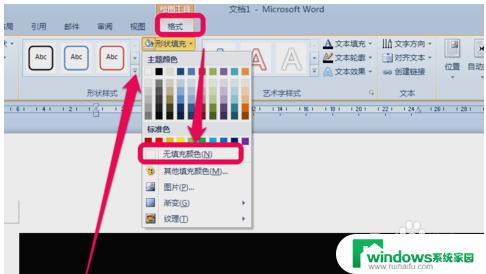
7.同理,形状轮廓,也可以选择无轮廓,这样就只留下文字,会比较好看点,如图。
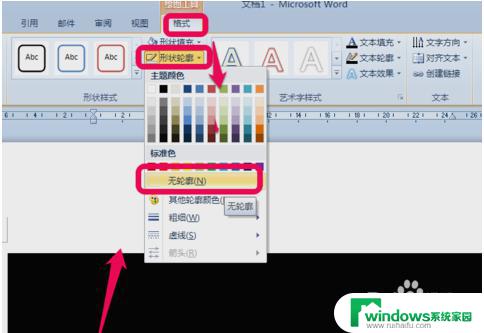
8.为了更好看,你还可以选择使用艺术字体,如图。选择你喜欢的艺术字体。调整到你满意的状态为止
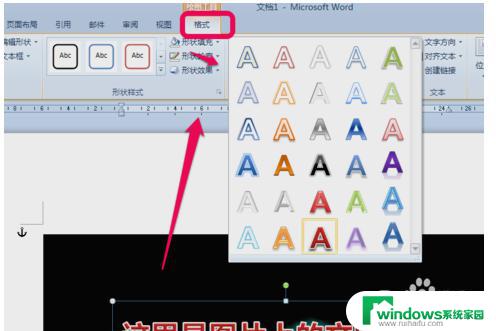
以上是关于如何编辑 Word 图片中的文字的全部内容,如果您遇到类似情况,您可以按照我的方法来解决问题。