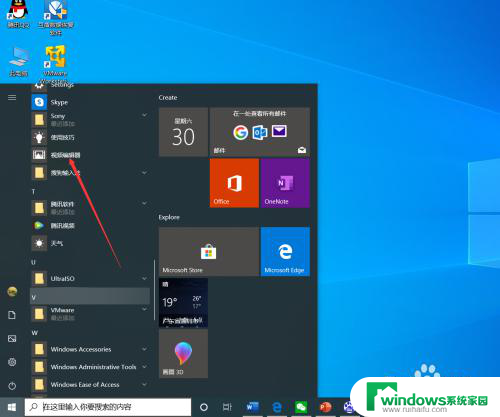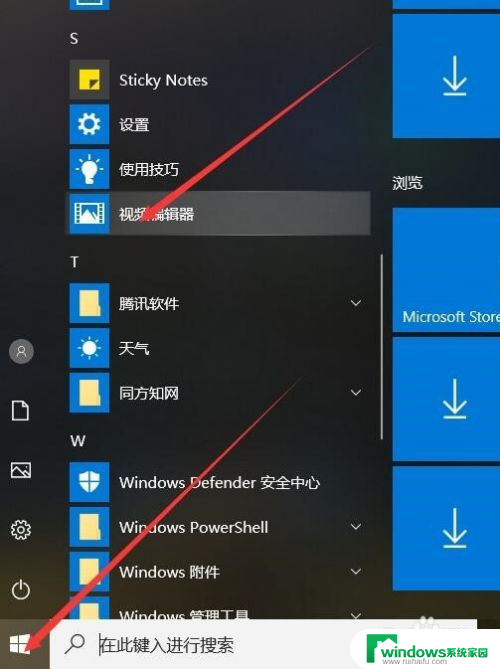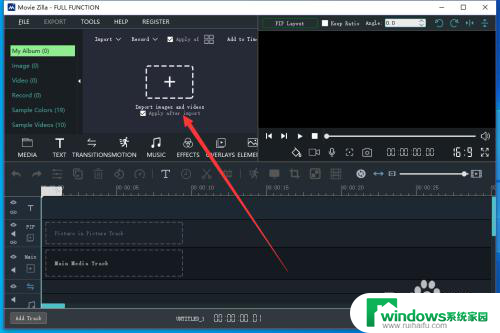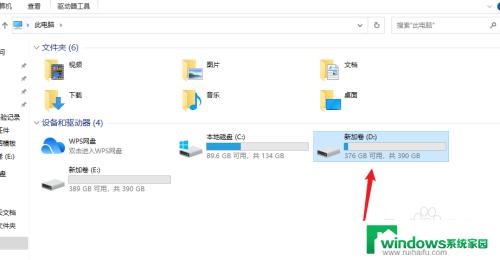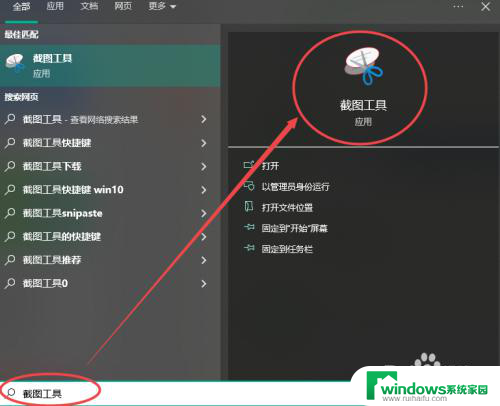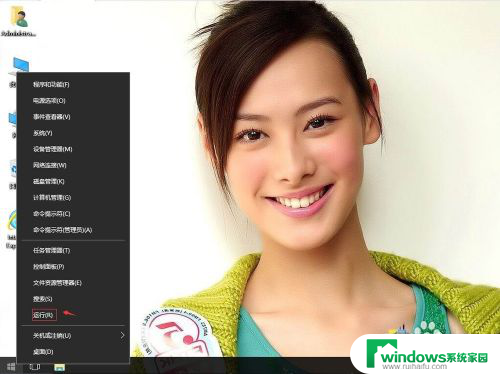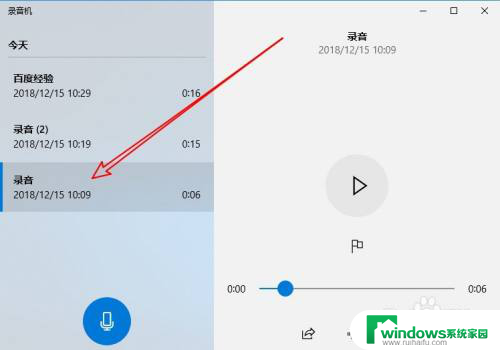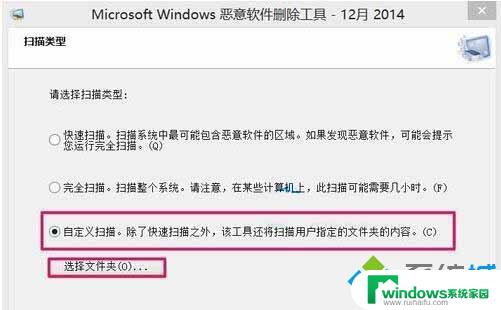windows视频截取 如何在win10中使用自带工具剪辑视频
windows视频截取,在如今的数字时代,视频已经成为人们生活中不可或缺的一部分,而在使用Windows 10操作系统的用户来说,他们可以通过自带工具轻松地剪辑视频。无需下载额外的软件或应用,Windows 10内置的视频截取工具为用户提供了便捷的剪辑体验。在这篇文章中我们将探讨如何在Windows 10中使用自带工具剪辑视频,以及一些技巧和注意事项,帮助读者轻松完成自己的视频剪辑任务。
操作方法:
1.电脑开机后,点击“开始—视频编辑工具”。
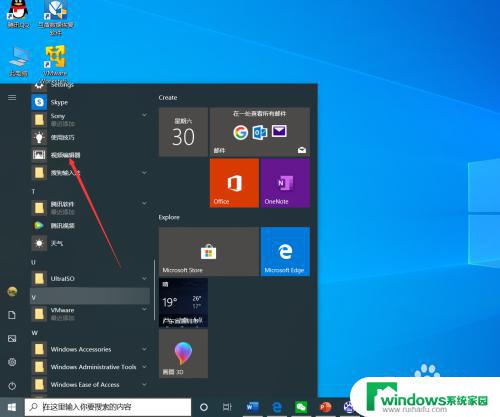
2.进入视频项目界面后,点击“新建视频项目”。
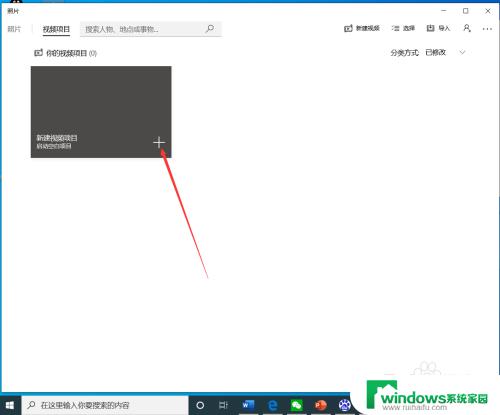
3.点击后,在弹出的界面输入视频项目名称,然后点击“确定”。
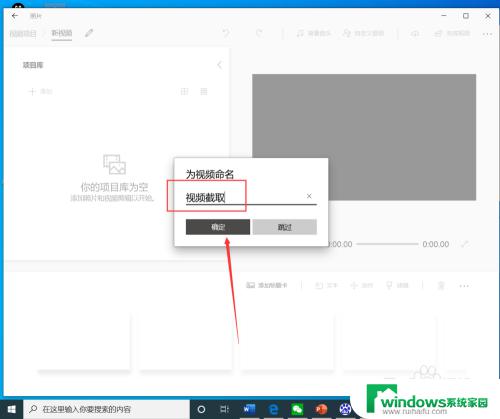
4.点击后,在项目库界面点击“添加”。
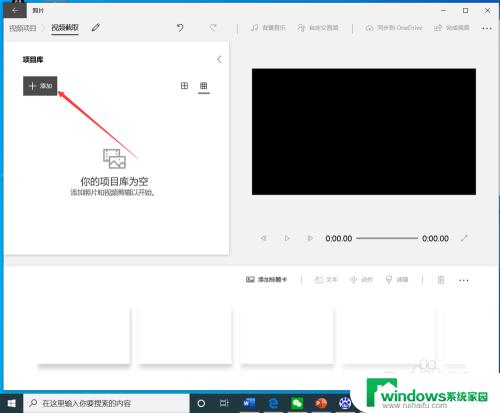
5.点击后,在弹出的打开界面选择需要裁剪的视频,然后点击“打开”。
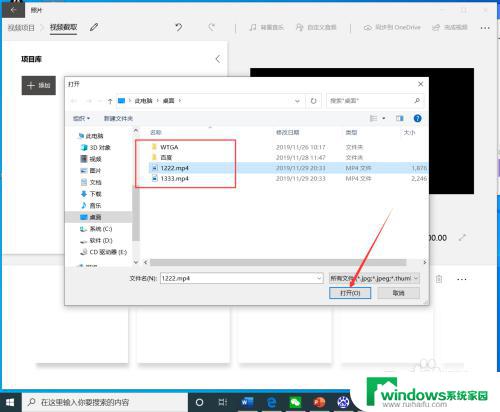
6.选择视频后,将视频拖动到下方的编辑栏。
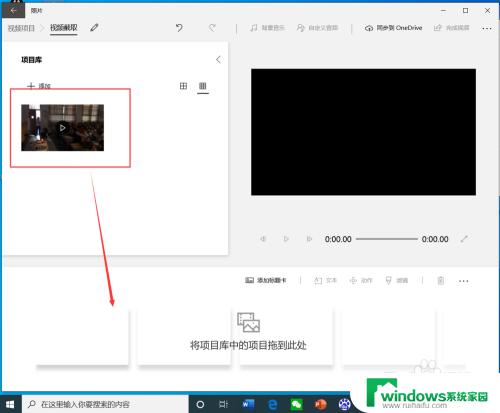
7.拖动视频后,点击工具栏的“裁剪”。
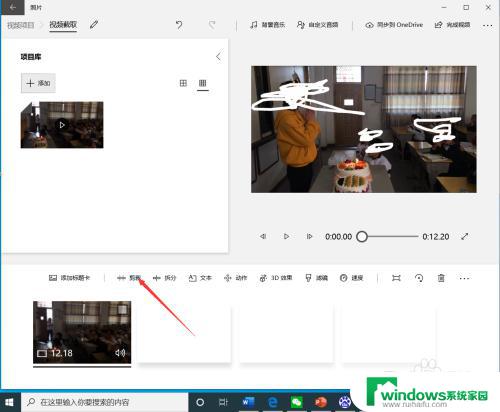
8.进入裁剪界面后,选择裁剪时间段,然后点击“完成”。
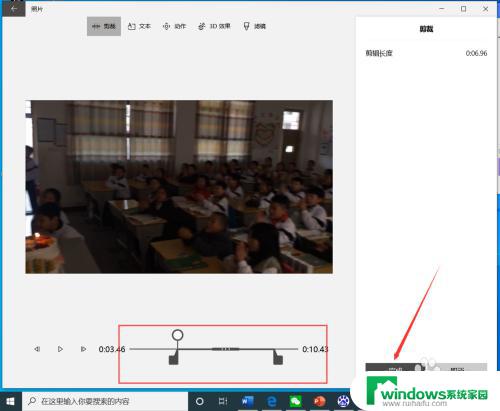
9.点击后,返回到视频截取界面,点击右上角的“完成视频”。
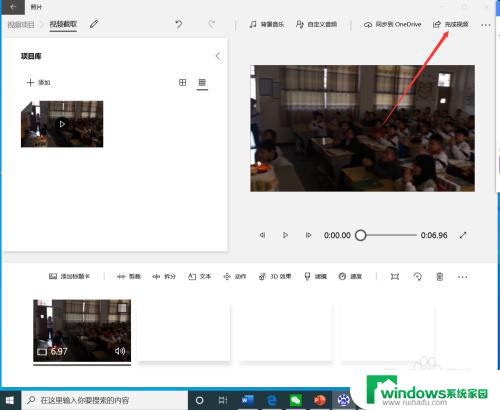
10.点击后,在弹出的完成你的视频界面选择视频质量。然后点击“导出”。
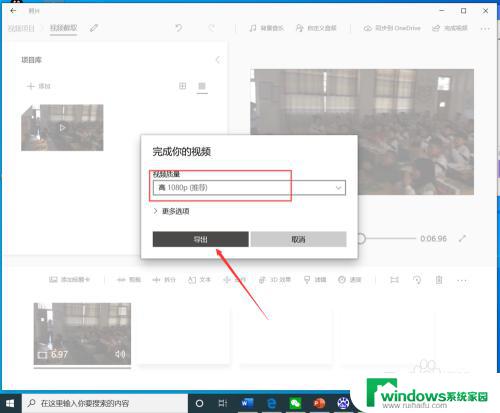
11.点击后,在弹出的界面选择视频保存路径和名称,然后点击“导出”。
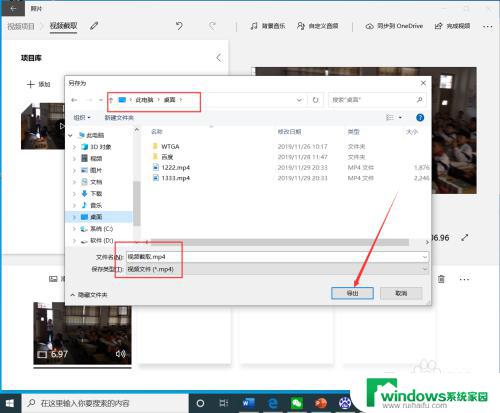
12.等待导出完成后,就可以看到裁剪完成的视频了。
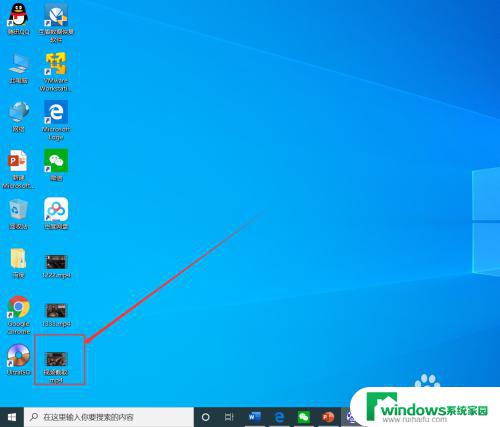
以上就是windows系统中视频截取的全部内容,如果您遇到类似的情况,请参照本文提供的方法进行处理,希望这些方法能够对您有所帮助。