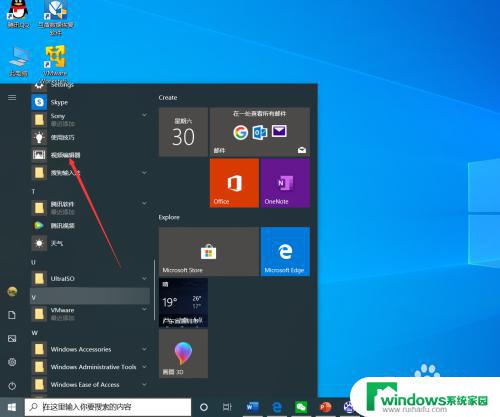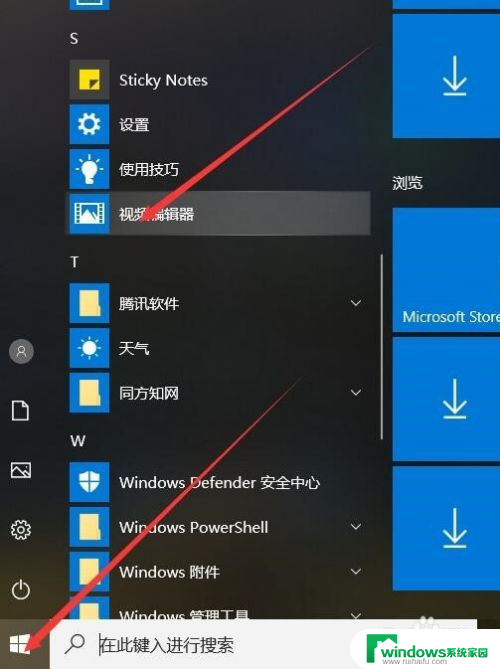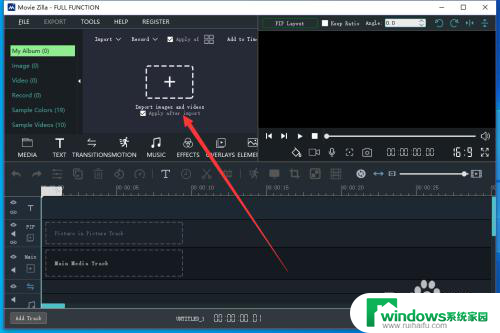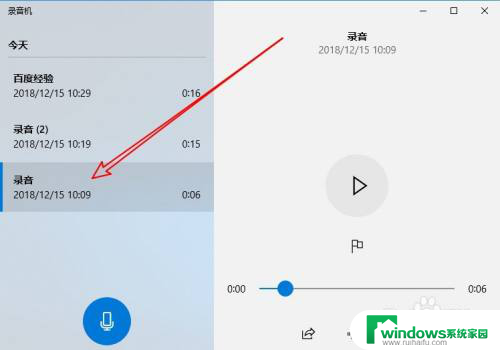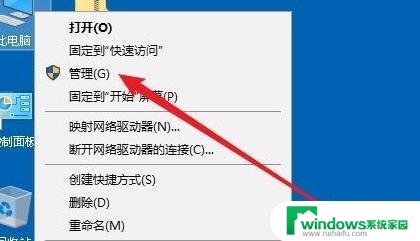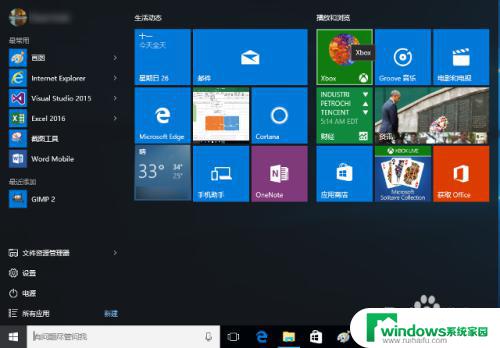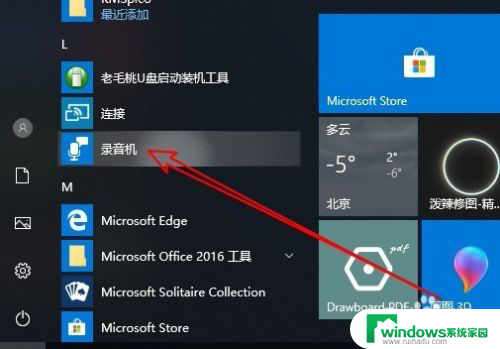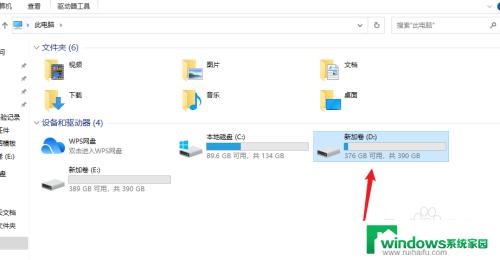windows视频裁剪 win10自带工具剪切视频步骤
windows视频裁剪,现如今随着数字媒体的快速发展,视频的制作和编辑变得越来越普遍,而在Windows 10操作系统中,用户可以方便地使用自带的视频裁剪工具来剪切视频。这款功能强大的工具不仅操作简单,而且具备多种编辑选项,让用户能够轻松地裁剪出符合自己需求的视频片段。接下来我们将介绍如何使用Windows 10自带的视频裁剪工具,帮助您快速轻松地完成视频剪辑。
步骤如下:
1.电脑开机后,点击“开始—视频编辑工具”。
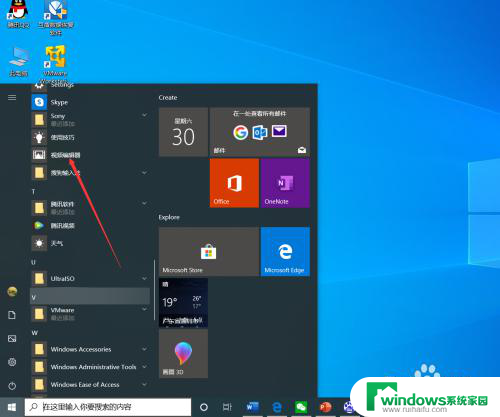
2.进入视频项目界面后,点击“新建视频项目”。
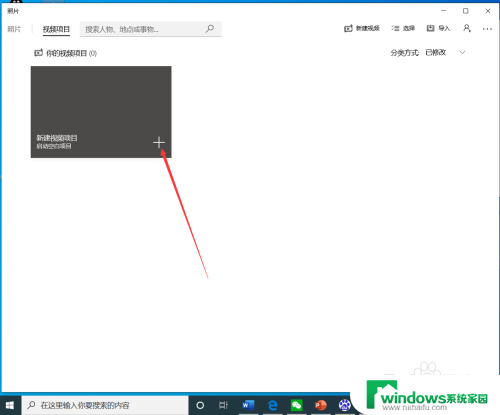
3.点击后,在弹出的界面输入视频项目名称,然后点击“确定”。
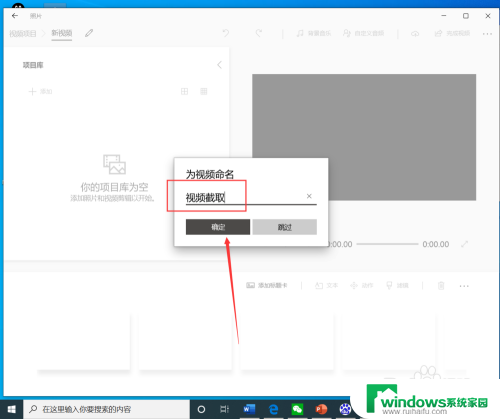
4.点击后,在项目库界面点击“添加”。
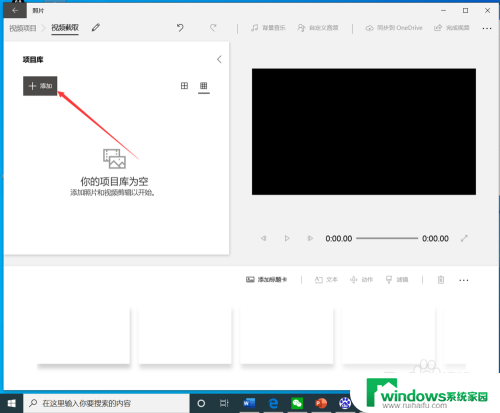
5.点击后,在弹出的打开界面选择需要裁剪的视频,然后点击“打开”。
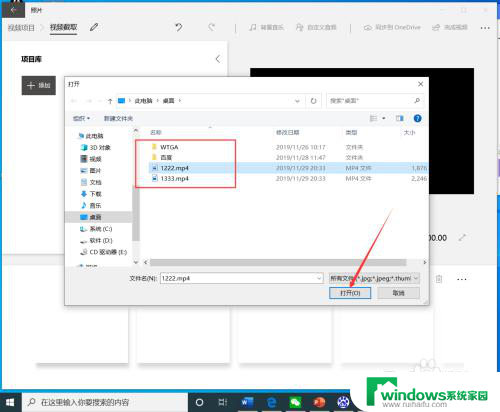
6.选择视频后,将视频拖动到下方的编辑栏。
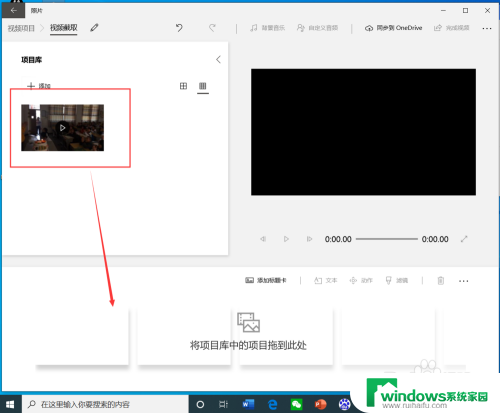
7.拖动视频后,点击工具栏的“裁剪”。
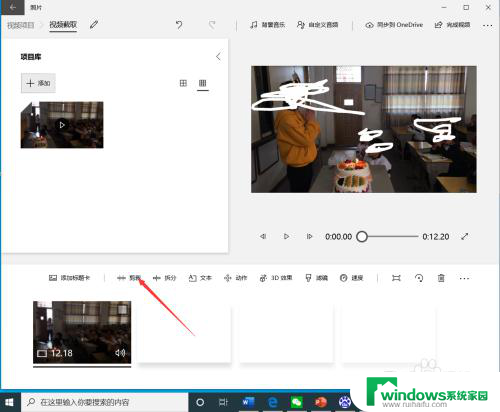
8.进入裁剪界面后,选择裁剪时间段,然后点击“完成”。
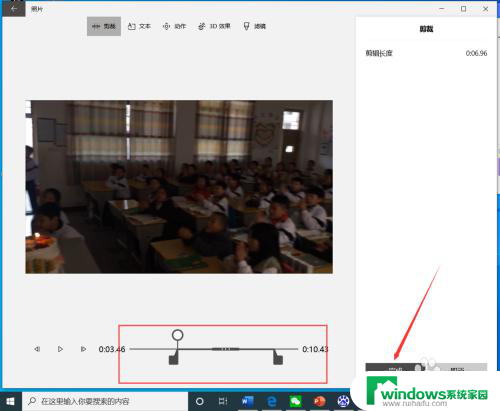
9.点击后,返回到视频截取界面,点击右上角的“完成视频”。
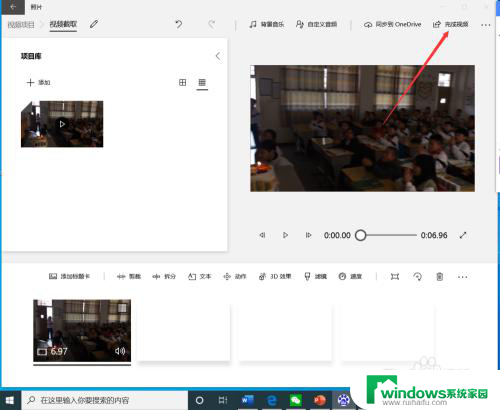
10.点击后,在弹出的完成你的视频界面选择视频质量。然后点击“导出”。
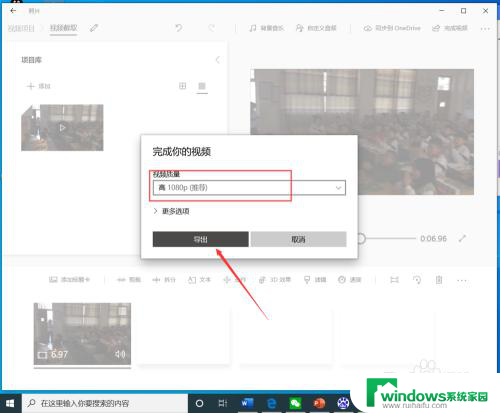
11.点击后,在弹出的界面选择视频保存路径和名称,然后点击“导出”。
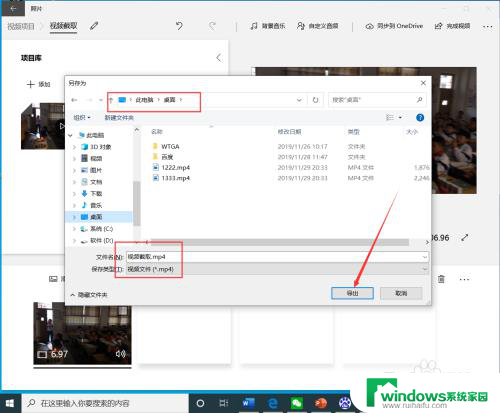
12.等待导出完成后,就可以看到裁剪完成的视频了。
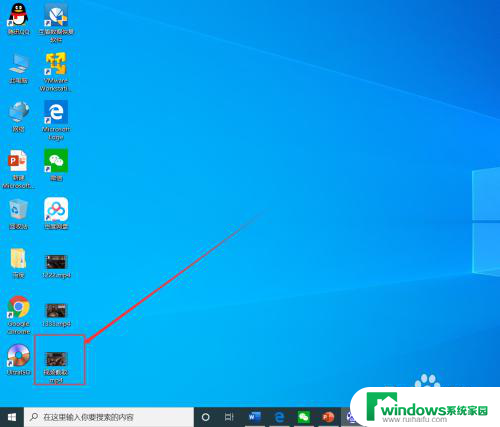
以上就是有关于如何裁剪Windows视频的全部内容,如果你遇到了相同的问题,可以根据我的方法来解决。