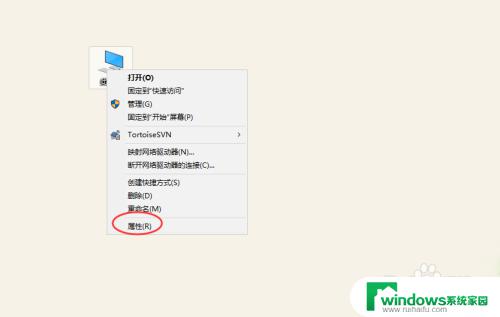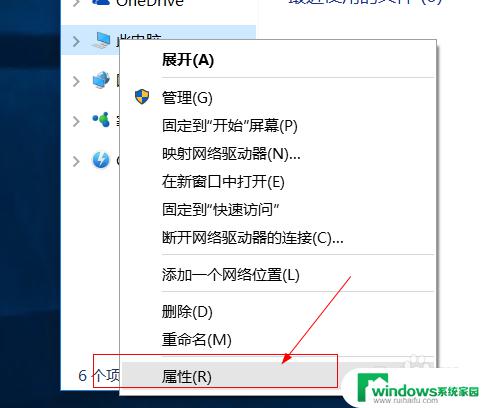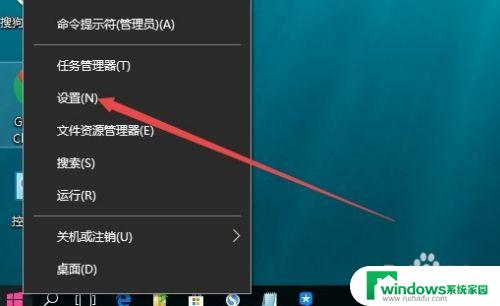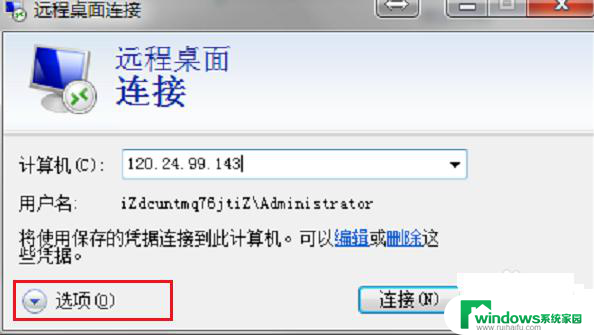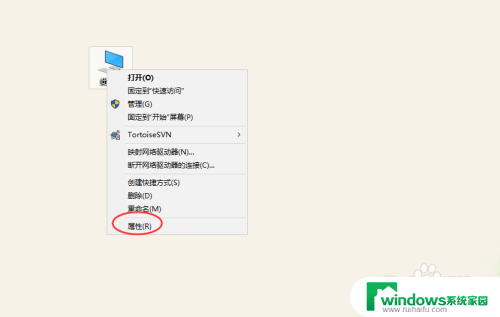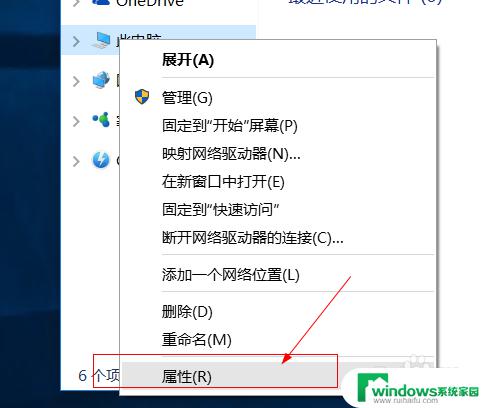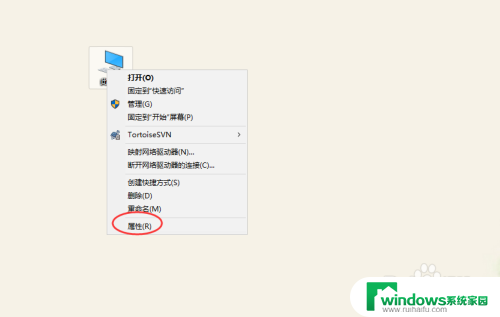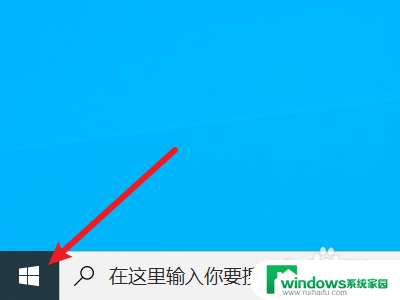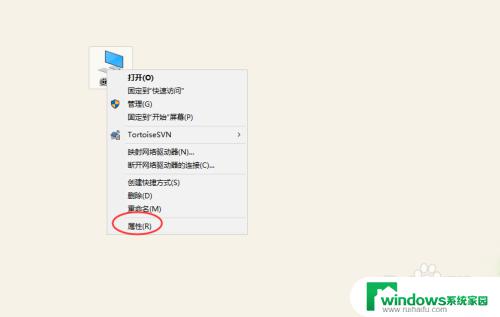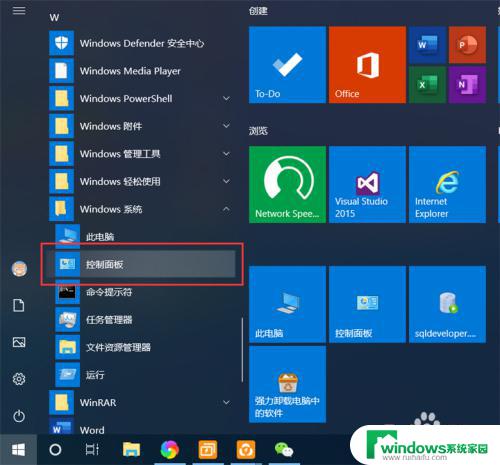打开windows远程桌面 Win10如何设置远程桌面连接
随着科技的不断发展,远程办公和远程学习已经成为一种趋势,Windows远程桌面连接作为一种便捷的工具,为用户提供了在不同地点之间进行远程控制和操作的能力。特别是在Win10系统中,设置远程桌面连接变得更加简单和方便。本文将介绍如何打开Windows远程桌面,并详细说明Win10系统下的远程桌面连接设置方法,帮助用户轻松实现远程操作的需求。无论是工作上的远程办公,还是学习中的远程学习,Windows远程桌面连接都能为我们带来便利和高效。
方法如下:
1.点击“开始”—“控制面板”,打开控制面板界面。
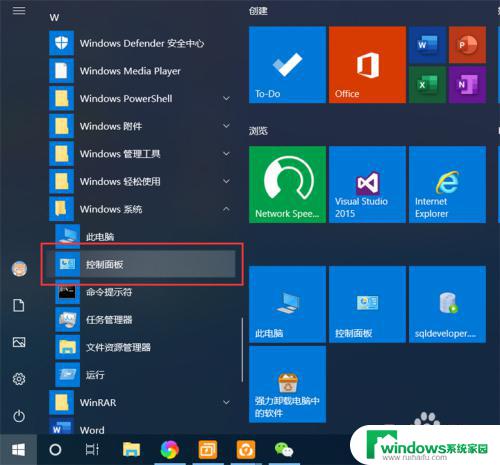
2.在控制面板界面,点击“系统和安全”,打开系统和安全界面。
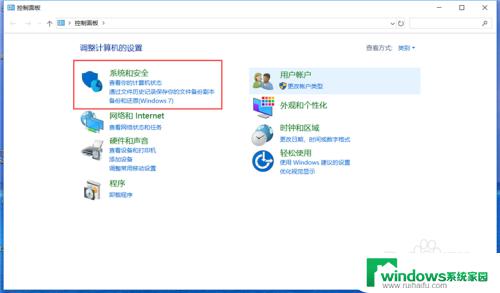
3.在系统和安全界面,点击“系统”下方的“允许远程访问”,打开远程桌面管理界面。
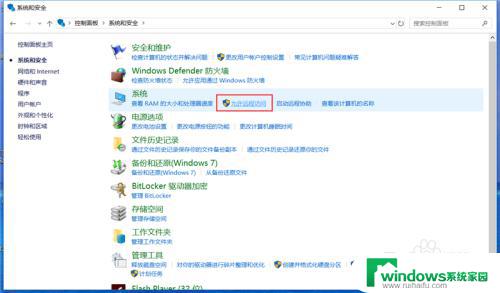
4.在默认情况下,windows 10 系统是不允许远程连接的,点击“远程桌面”下方的“允许远程连接到此计算机”,点击“确定”,即可启用远程桌面。
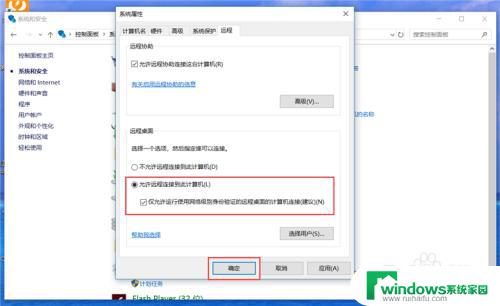
5.在另外一台计算机上,点击“开始”—“windows附件”—“远程桌面连接”。打开远程桌面连接。
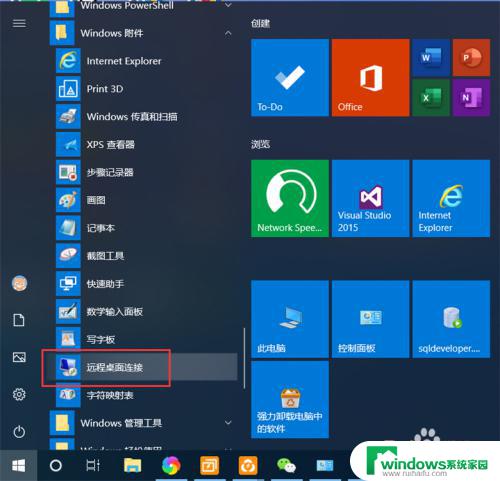
6.在远程桌面连接界面,输入刚刚启用了远程桌面的计算机IP地址。点击“连接”,即可远程桌面连接到指定IP地址的计算机了。
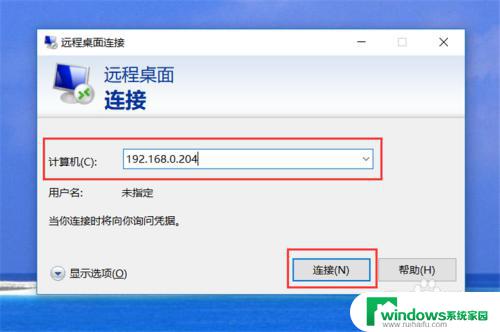
以上就是打开 Windows 远程桌面的全部内容,如果你遇到了这种情况,可以按照上述方法进行解决,希望这篇文章对你有所帮助。