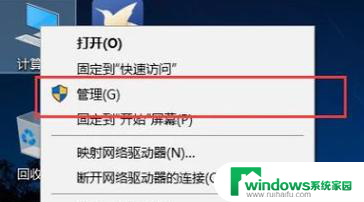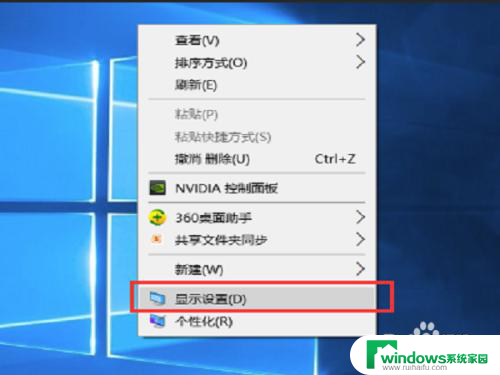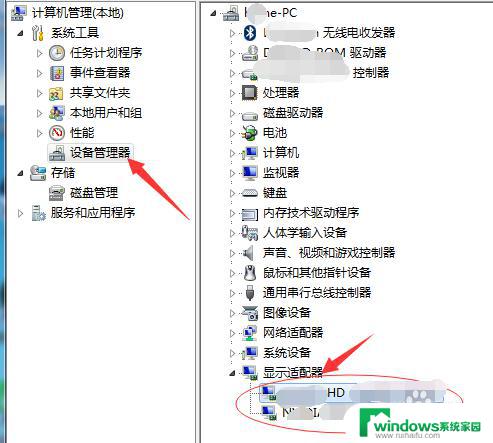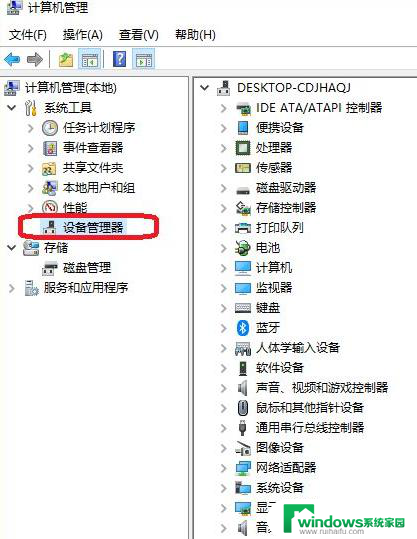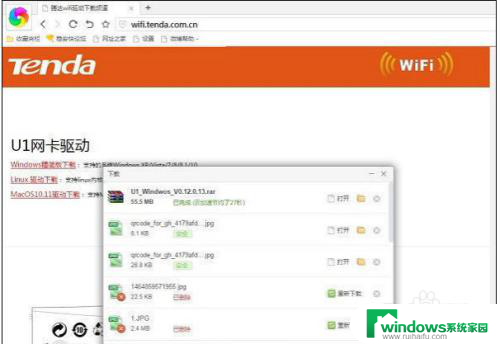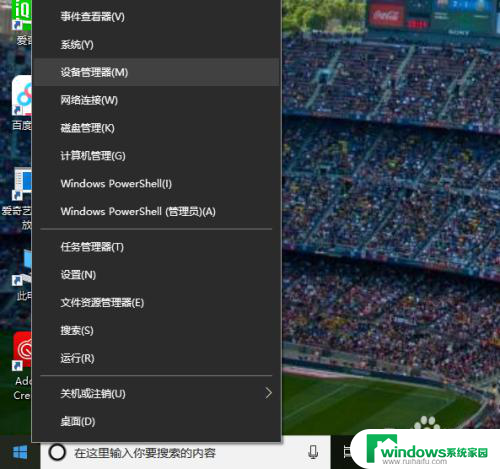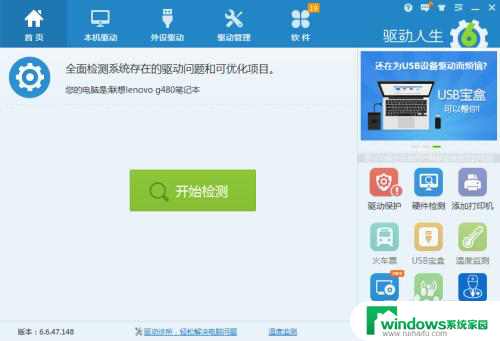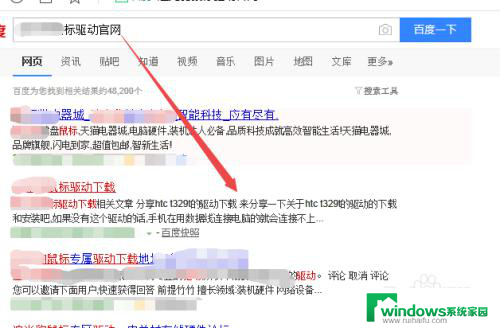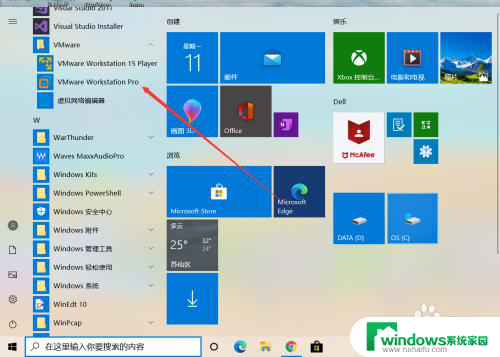安装新的显卡驱动 如何在电脑上安装显卡驱动教程
在电脑中安装新的显卡驱动是提升图像性能和体验的重要一步,无论是为了更好地运行游戏、编辑图像还是观看高清视频,正确安装显卡驱动是必不可少的。对于许多人来说,这个过程可能会让人感到困惑和不安。本文将为大家提供一份简单易懂的教程,帮助解决安装新显卡驱动的问题,让您的电脑能够充分发挥显卡的潜力。无论您是电脑初学者还是有一定经验的用户,本教程都将为您提供宝贵的指导和建议。让我们一起开始吧!
方法如下:
1.首先,请右键点击桌面上的计算机图标,选择“管理”选项。
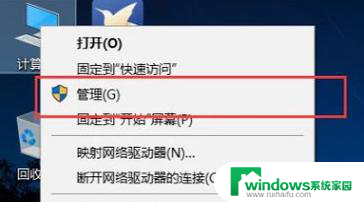
2.在打开计算机管理页面中,双击左侧的“设备管理器”菜单选项进入设备管理器页面。
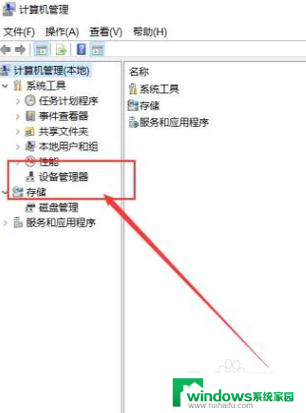
3.双击列表中“显示适配器”选项,展开电脑中安装的显卡设备。点击选择其中的显卡设备。
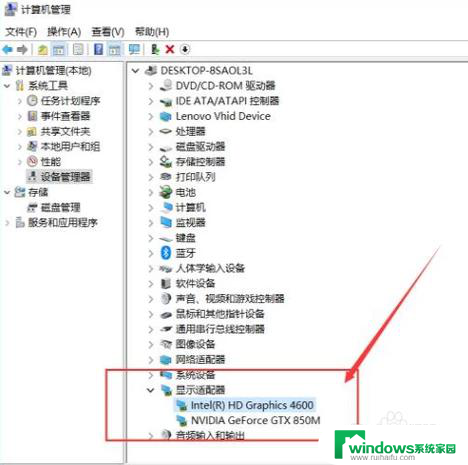
4.打开显卡设备属性页面之后,点击切换至“驱动”选项卡,并点击“更新驱动程序”按钮。
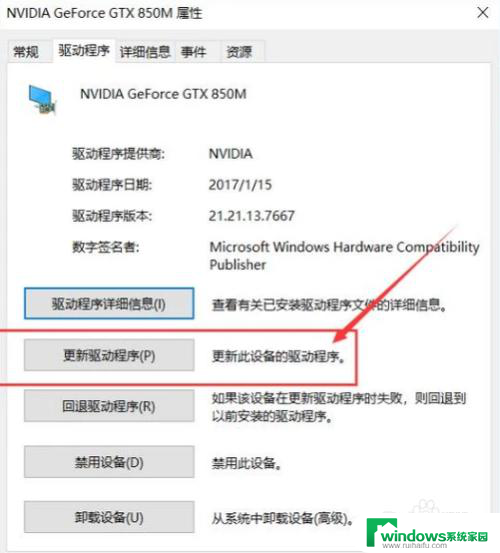
5.在接下来打开的页面中选择自动更新并搜索该设备对应的驱动程序。
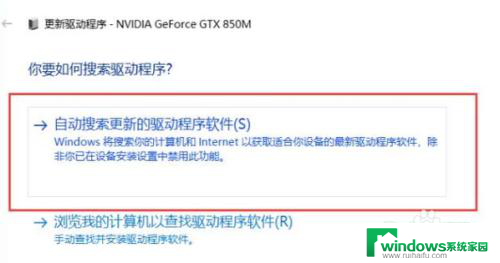
6.接下来,我们耐心等待操作系统的搜索结果。联网搜索完毕之后,如果有合适的驱动程序会自动下载并安装的。
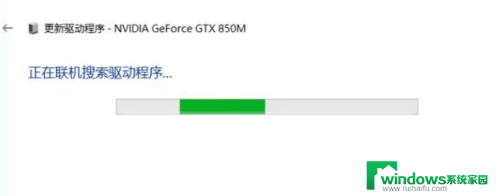
7.如果当前已经安装了合适的驱动程序,系统将不再安装驱动程序。选择在设备管理器中更新的驱动程序都是经过微软数字签名认证的,对系统的兼容性更好,推荐大家使用。
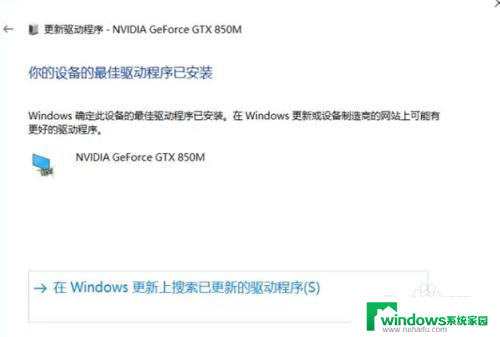
以上就是安装新的显卡驱动的全部步骤,如果您遇到这种情况,可以按照以上方法解决,希望这能对您有所帮助。