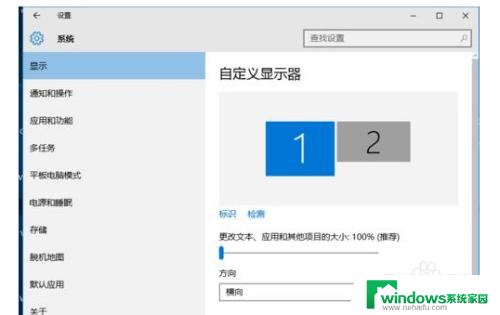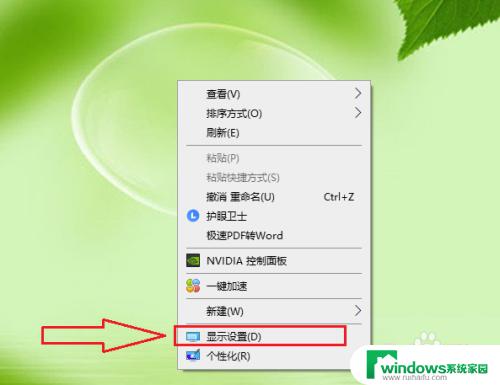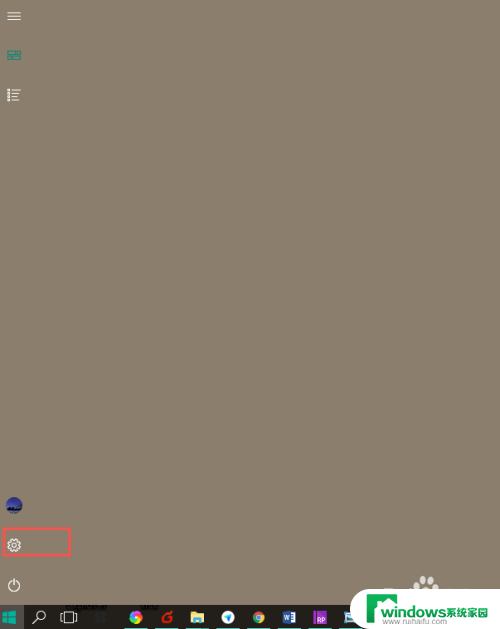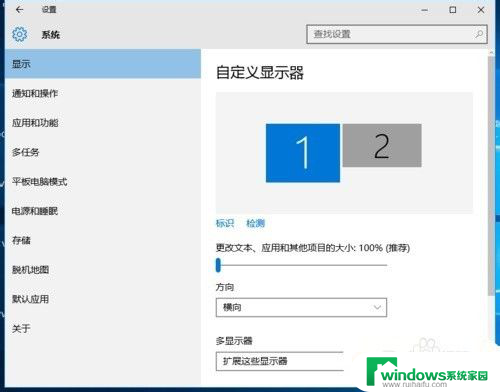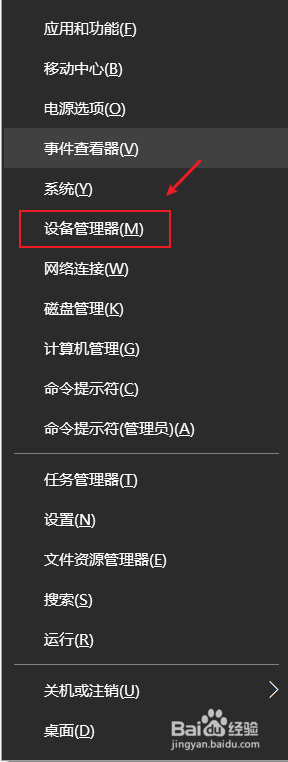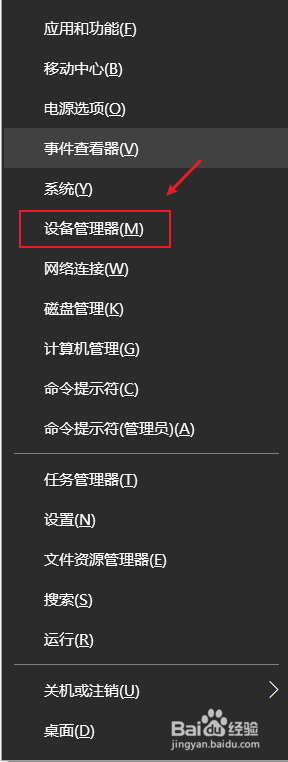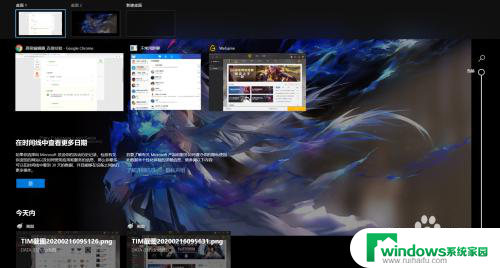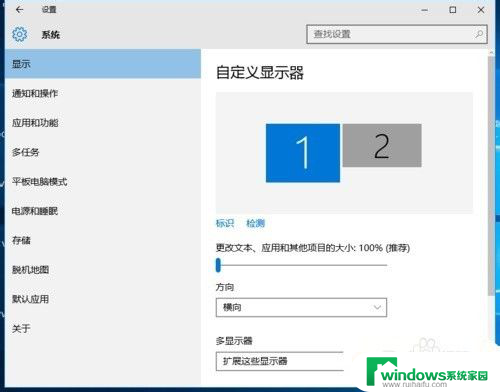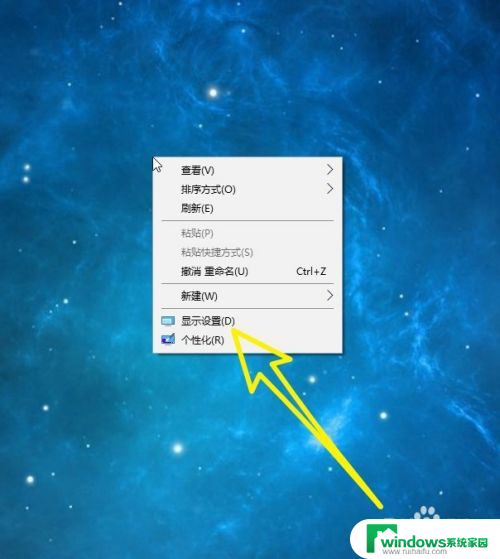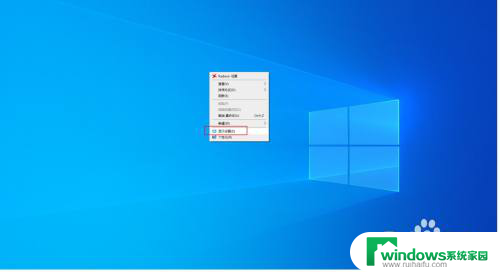win10两个显示器切换 如何设置双显示器的切换方式
在现代社会中使用多个显示器已经成为一种普遍的需求,特别是在办公场所或者进行多媒体工作的时候,双显示器能够提供更大的工作区域,提升工作效率。对于很多用户来说,如何在Windows 10系统中设置双显示器的切换方式却是一项困扰。在本文中我们将为大家介绍一些简单的方法,帮助大家轻松地进行双显示器的切换设置。无论是在家庭办公还是娱乐媒体使用中,这些技巧都会为您带来更加便捷的体验。
具体步骤:
1. 确保电脑已经设置好了双屏模式。设置双屏教程参考下面的经验

2. 双显示器的显示效果如下图所示,左图是一个显示器。右图是另一个显示器。
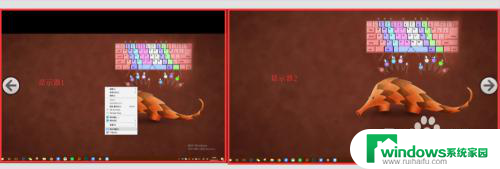
3. 在桌面空白处鼠标右键菜单中选择【显示设置】,如下图所示
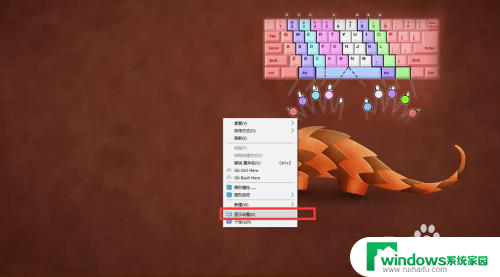
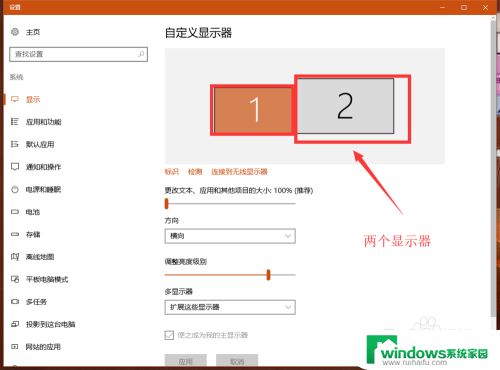
4. 拖拽下图所示的2显示器,到显示器1的前面。点击底部【应用】
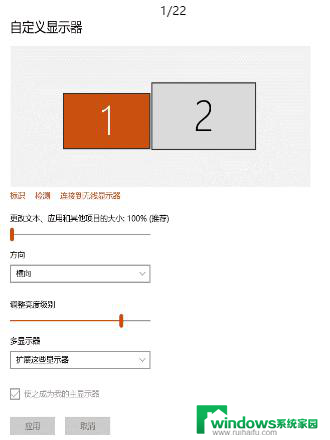
5. 步骤4后,切换了的显示器截屏效果如下图

6. 选中下图的2显示器后,勾选【使之成为我的主显示器】如下图所示。
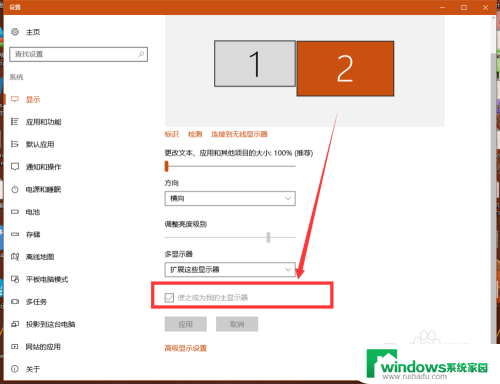
7. 步骤6后,桌面已经更改如下图所示
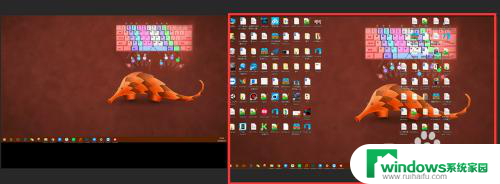
8.如果您觉得有用,记得在下方点击投票、点赞、关注、留言。小编会定期奉上更多的惊喜哦,您的支持才是小编继续努力的动力,么么哒。

以上是关于win10切换双显示器的所有内容,如果您还有不清楚的地方,可以参考小编的步骤进行操作,希望这对大家有所帮助,谢谢。