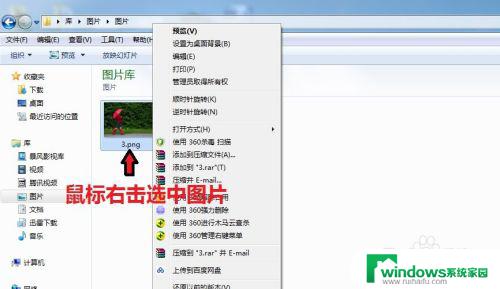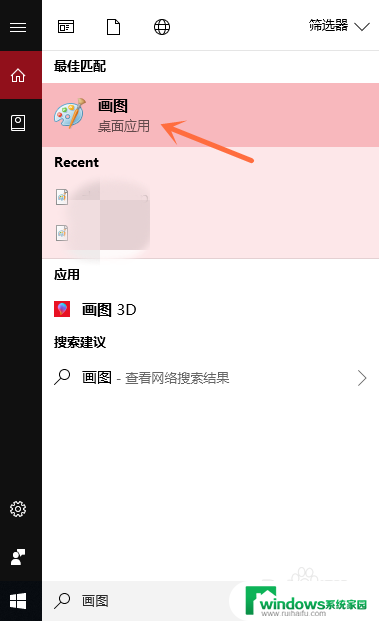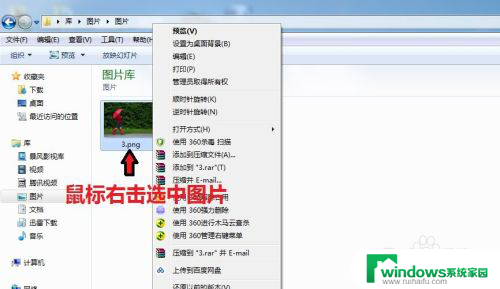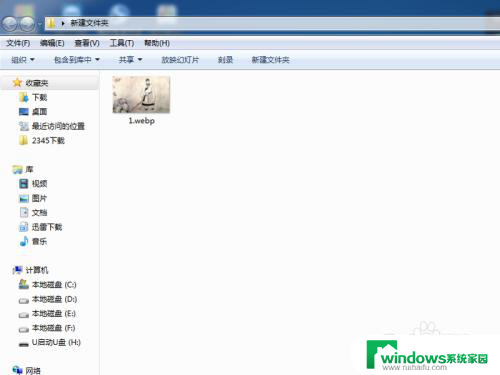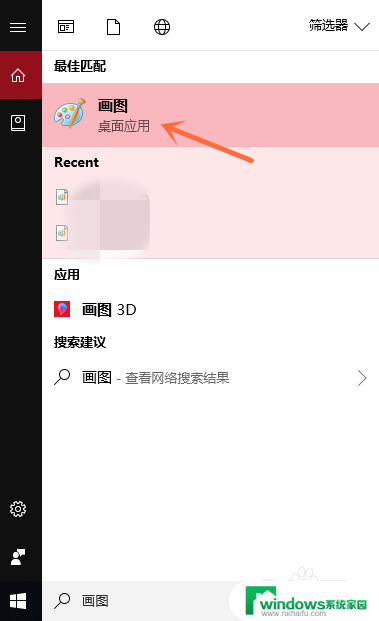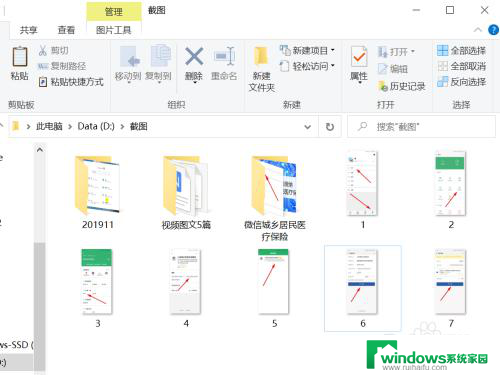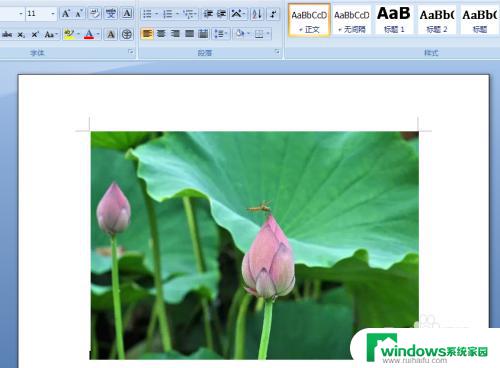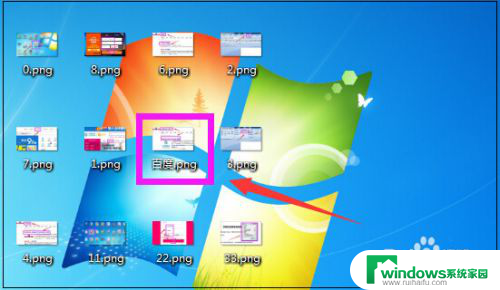怎么把png图片转为jpg 怎样在电脑上将png图片转换成jpg格式
怎么把png图片转为jpg,在现代社会中图片已经成为我们生活中不可或缺的一部分,有时候我们可能会遇到一些问题,比如我们只有一张PNG格式的图片,但我们需要将其转换为JPG格式。如何将PNG图片转换为JPG格式呢?在电脑上我们可以通过一些简单的步骤来实现这个目标。接下来我将介绍一种简便的方法,帮助您将PNG图片转换为JPG格式,以满足您的需求。
具体方法:
1.第一种方法:通过重命名的方法转换。
在电脑中找到要转换成jpg格式的png图片。
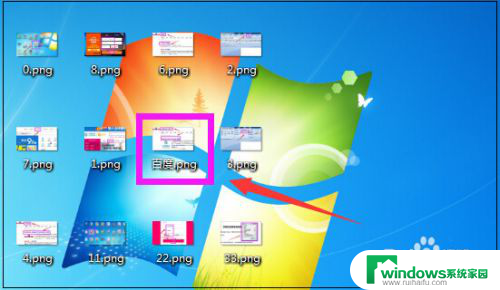
2.然后鼠标右键点击该png图片,在弹出的菜单中,点击“重命名”。
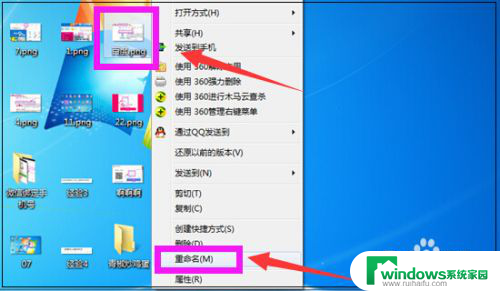
3.然后在重命名的图片输入框里,如下图点击选择png。
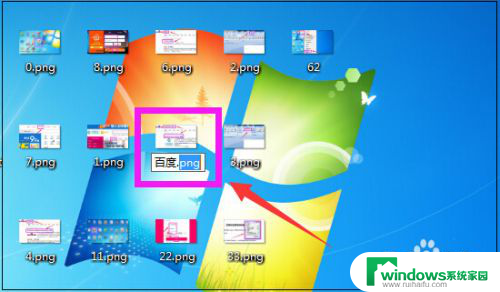
4.接下来如下图将png直接修改成jpg。
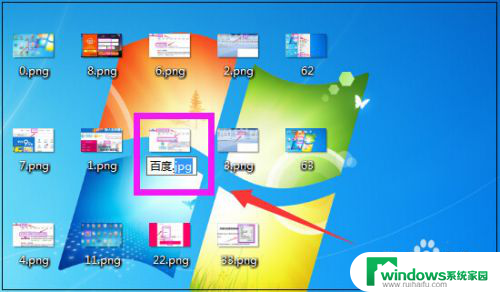
5.将png修改成jpg后,在修改输入框外边。点击下鼠标,这时png图片的格式即成功修改成jpg格式了。
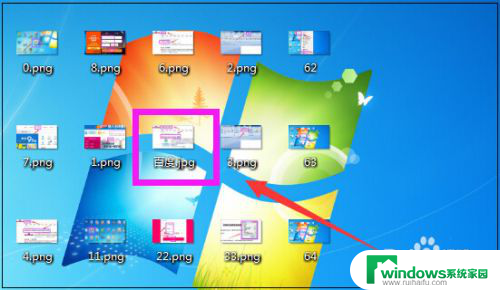
6.第二种方法:通过属性转换。
右键点击png图片,在弹出的菜单中,点击“属性”。
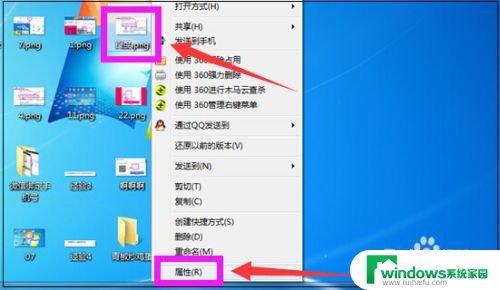
7.打开该图片的属性窗口,如下图点击选择该图片的扩展名png。
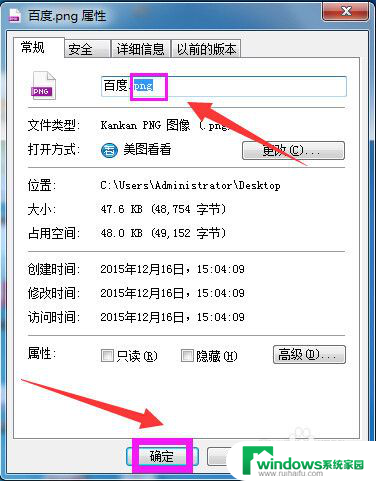
8.将png修改成jpg,然后点击“确定”,这样再去看图片,图片的格式就成功修改了。
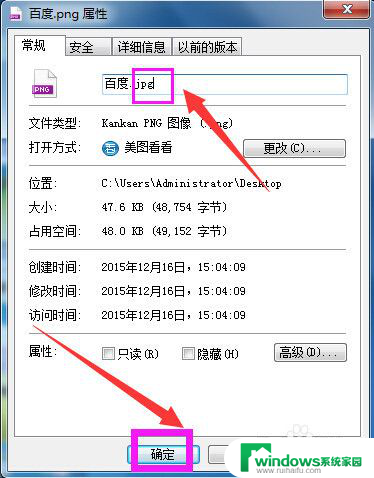
9.第三种方法:通过美图秀秀软件转换。
如果有批量的png图片要转换成jpg格式,可以打开美图秀秀软件。
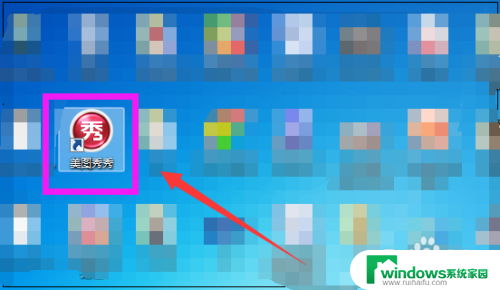
10.进入美图秀秀界面,点击“批量处理”。
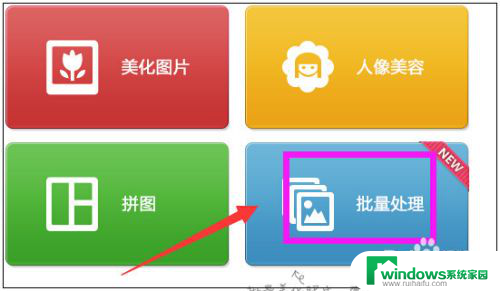
11.进入美图秀秀批处理界面,可以点击添加多张图片。也可以直接将图片拖进来,如果将要批量处理的图片放在了一个文件夹里,就可以点击“添加文件夹”。
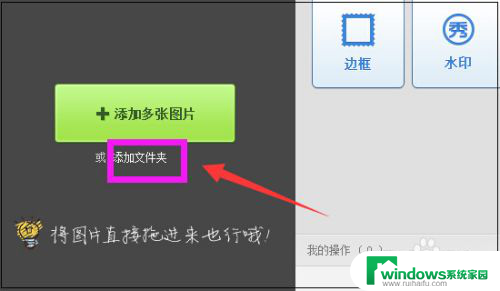
12.弹出浏览计算机的窗口,找到文件夹选择后,点击“确定”。
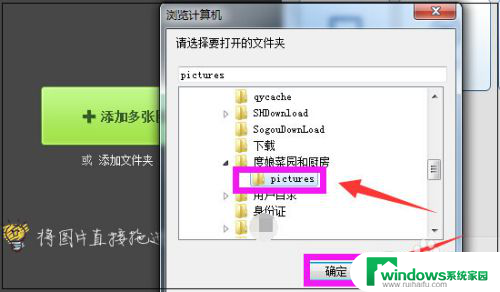
13.然后文件夹里的全部图片就都添加进来了,此处小编文件夹里的80张图片都添加进来了。
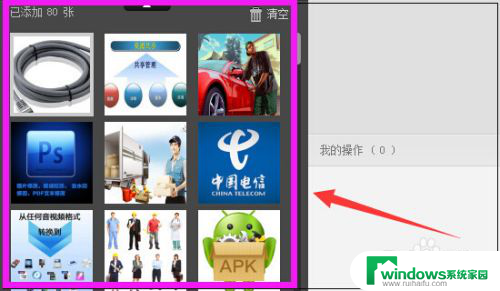
14.然后在软件界面右上方点击“更多”。
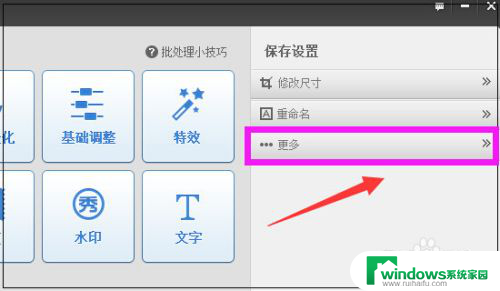
15.之后在下方弹出格式,点击“不改变格式”,然后在下方弹出框中选择“jpg”即可。
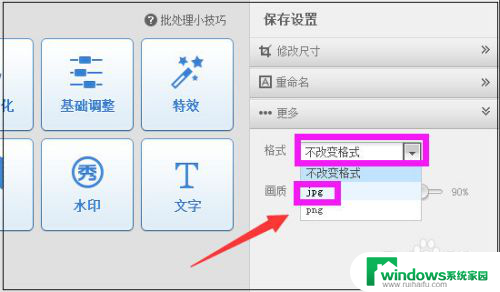
16.处理好后,在软件界面右下角。可以选择另存照片的路径,如果需要覆盖原图,也可以点击覆盖原图,最后点击“保存”即可。如此所有的png图片都批量转换成jpg格式的图片了。
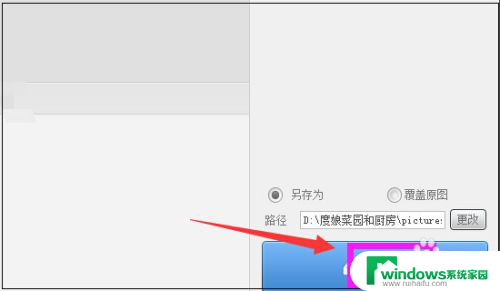
以上就是如何将png图片转换为jpg的全部内容,如果你也遇到了相同的情况,可以参考这个方法来处理,希望对大家有所帮助。