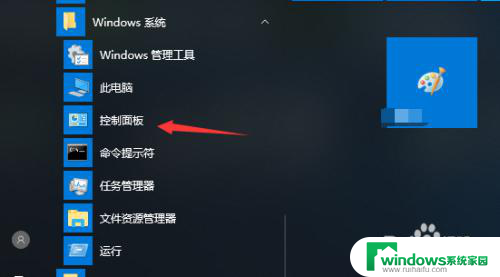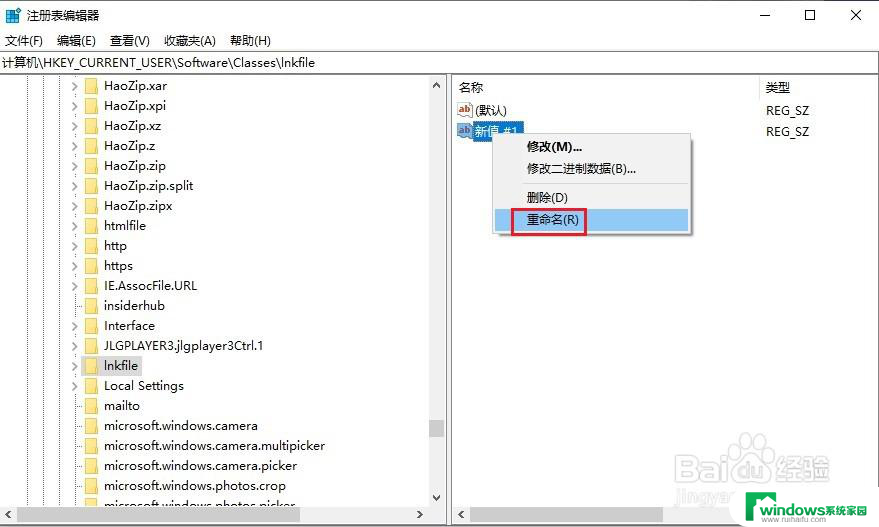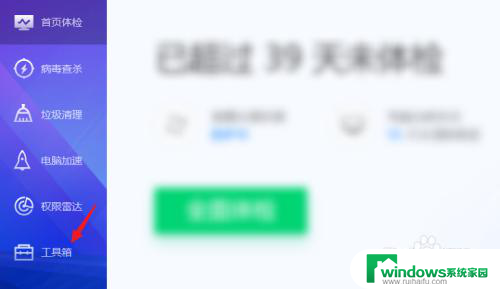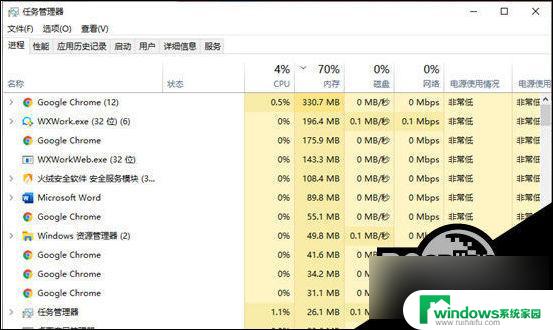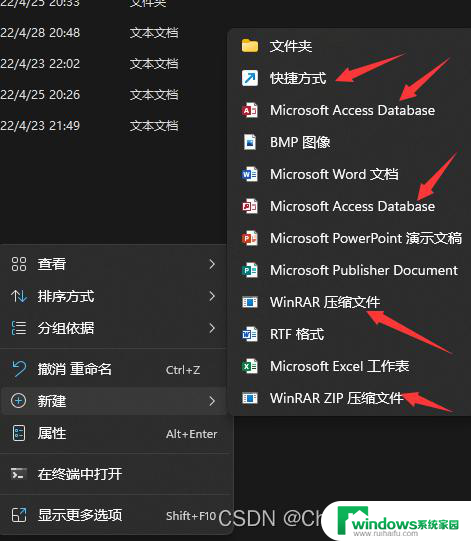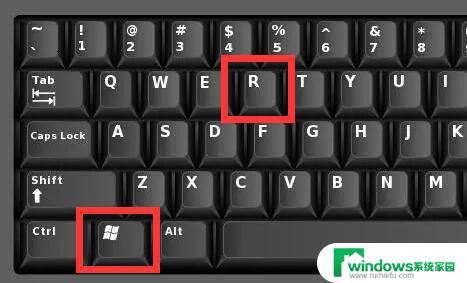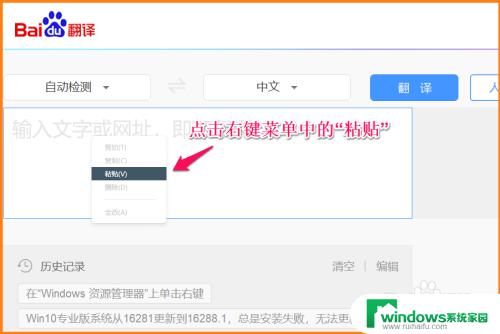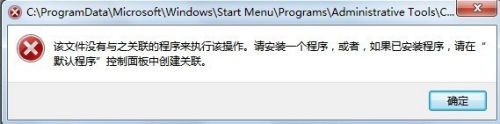鼠标右击显示设置打不开 Win10系统右键菜单属性设置打不开的解决方法
鼠标右击显示设置打不开,Win10系统右键菜单属性设置打不开是一个比较常见的问题,这个问题通常出现在我们鼠标右击菜单中想要进入设置页面时遇到,而这个问题的原因也是比较多样化的,针对这个问题,下面我们就来看一下如何解决这个问题。
具体方法:
1.安装Windows 10系统的电脑,右键点击桌面空白处 - 显示设置 时,打不开显示设置,且弹出ms-settings:display错误对话框,同时,右键点击任务栏空白处,也打不开 任务管理器 和 任务栏设置。
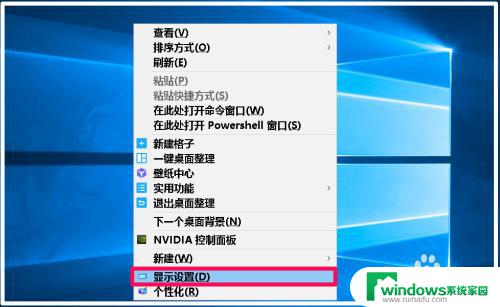
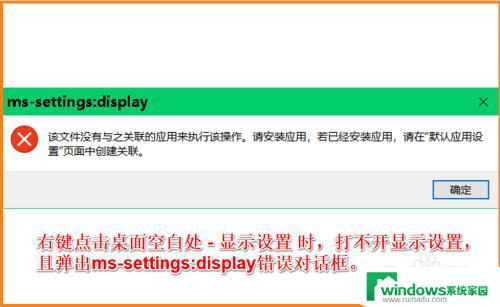
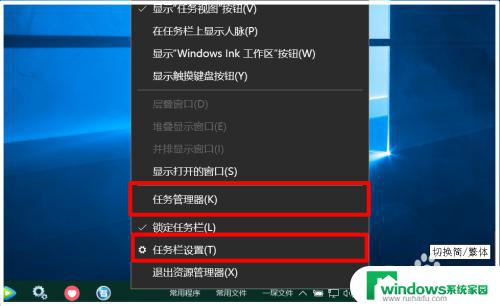
2.Windows 10系统右键菜单显示设置打不开的解决方法
步骤:
第一步:打开任务管理器
按下键盘上的 Ctrl+Shift+ESC 组合键,打开任务管理器;

3.第二步:打开 Windows Powershell 管理员命令符窗口并执行有关命令
点击任务管理器窗口左上角的【文件】,在下拉菜单中点击:运行新任务。输入:Powershell,再点击:以系统管理员创建此任务 - 确定;
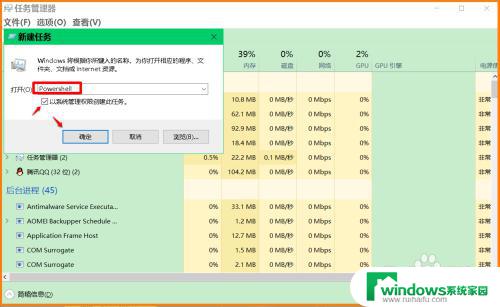
4.复制:$manifest = (Get-AppxPackage Microsoft.WindowsStore).InstallLocation + '\AppxManifest.xml' ; Add-AppxPackage -DisableDevelopmentMode -Register $manifest 命令,并在Windows Powershell 管理员命令符窗口中,右键点击空白处,将命令粘贴到窗口中,按下键盘上的回车键;
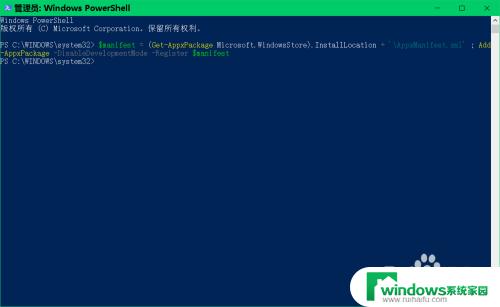
5.再复制:Get-AppXPackage -AllUsers |Where-Object {$_.InstallLocation -like "*SystemApps*"} 并粘贴到窗口中,按下回车键,等命令执行完成以后,退出 Windows Powershell 管理员命令符窗口。
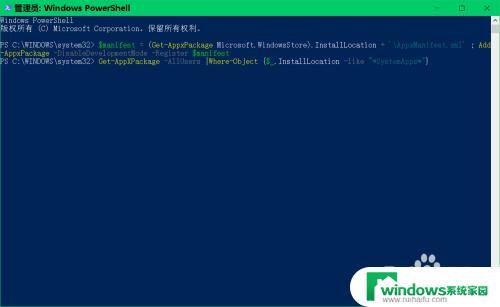
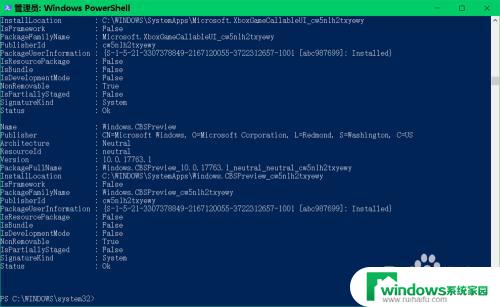
6.第三步:在本地服务窗口中将 USER Manager 服务【禁用】 更改为【自动】,如果该服务停止了运行,则启动此服务运行。
在【运行】对话框中输入:services.msc 命令,点击确定或按下键盘上的回车键;
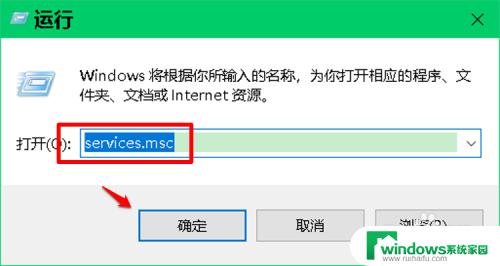
7.在服务窗口中,我们找到并左键双击:USER Manager 服务;
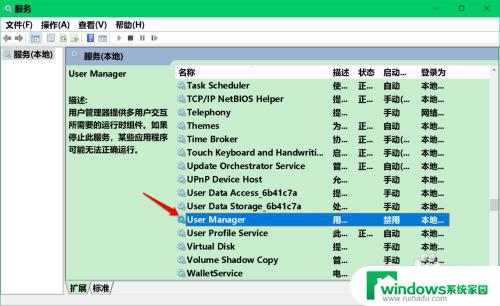
8.在USER Manager 的属性窗口中,我们可以看到:
启动类型为:禁用
服务状态为:已停止
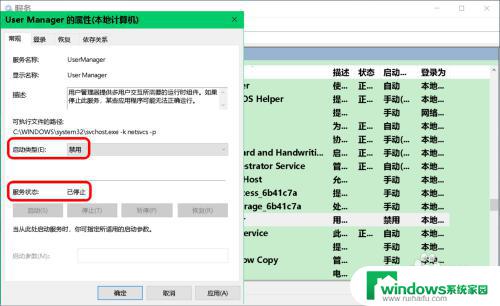
9.我们将启动类型更改为:自动,再点击:应用,然后点击:启动;
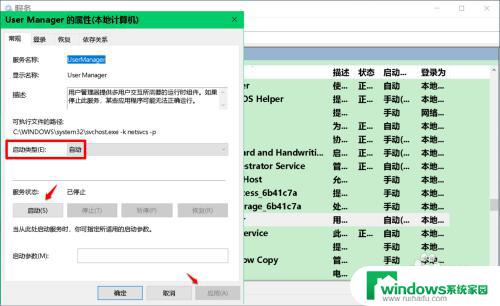
10.当 USER Manager 的属性窗口中:
启动类型为:自动
服务状态为:正在运行
时,我们点击:确定。
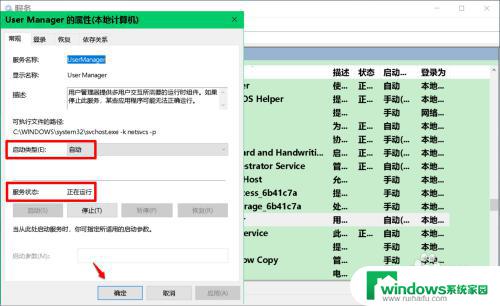
11.第四步:检查问题是否已经解决
右键点击系统桌面空白处 - 显示设置,已能打开系统的 显示设置 窗口;
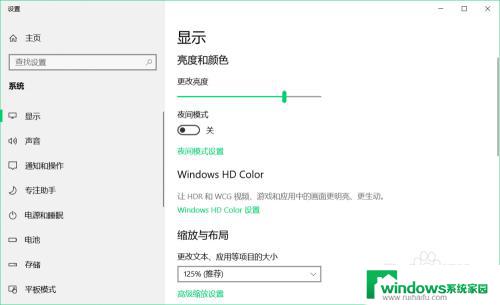
12.右键点击任务栏空白处 - 任务管理器,能打开系统的任务管理器;
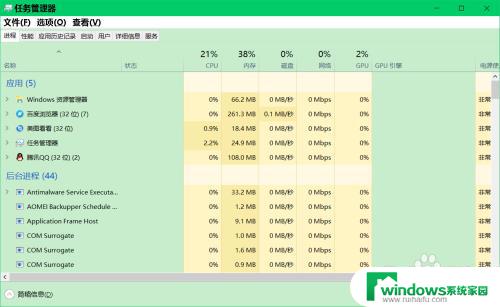
13.右键点击任务栏空白处 - 任务栏设置,能打开系统的任务栏设置窗口。
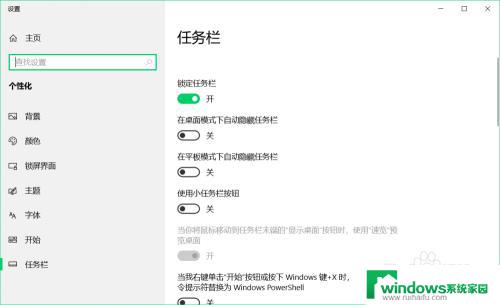
14.通过以上操作,圆满解决了Windows 10系统打不开右键菜单显示设置,且弹出ms-settings:display错误对话框的问题及打不开任务管理器和任务栏设置问题。供大家参考。
以上便是鼠标右击无法打开设置页面的全部内容,如果遇到这种情况,您可以按照以上步骤进行解决,解决方法简单、快速,一步到位。