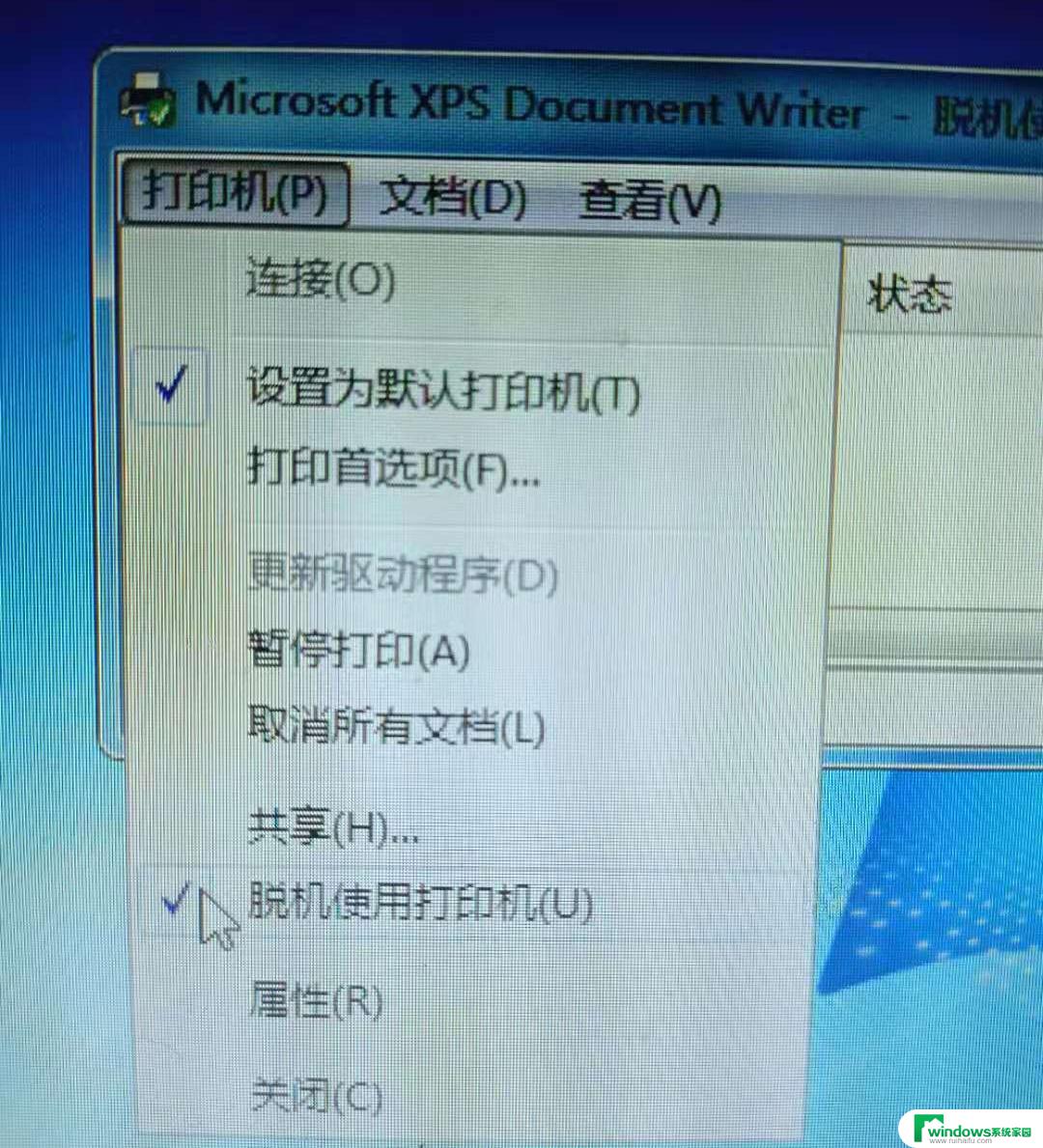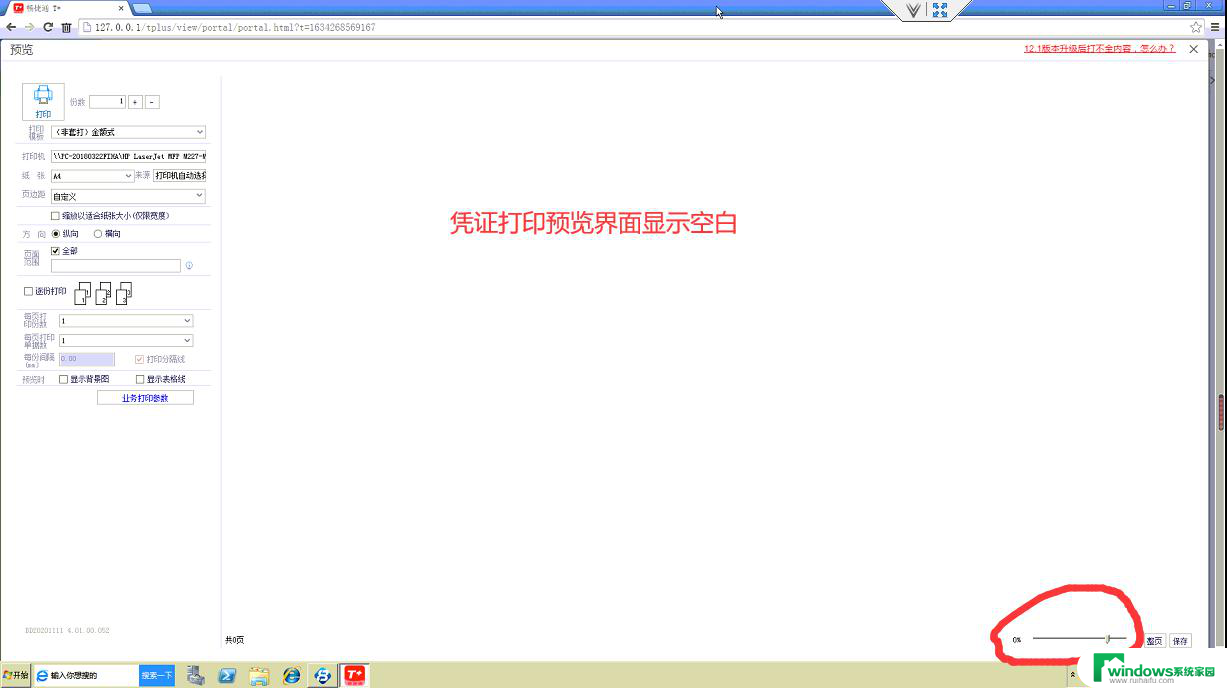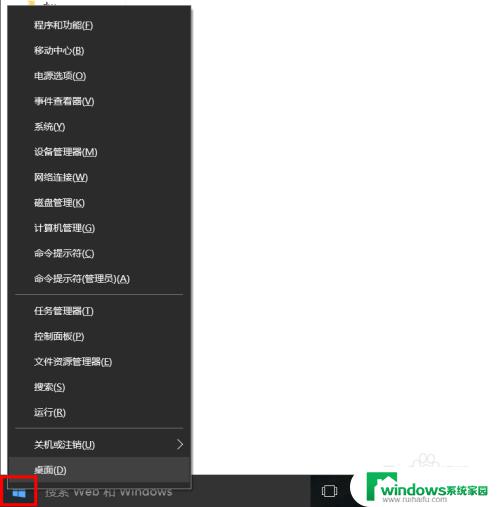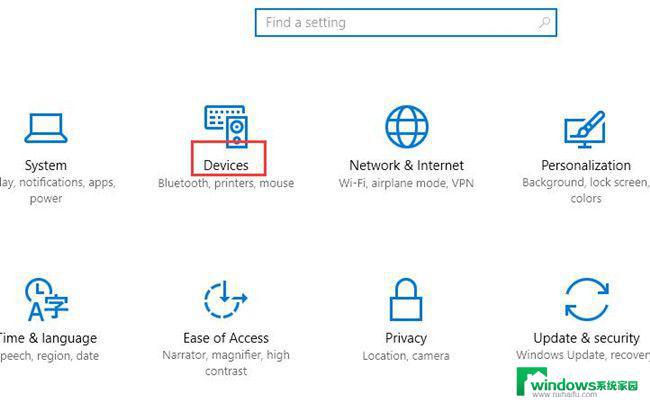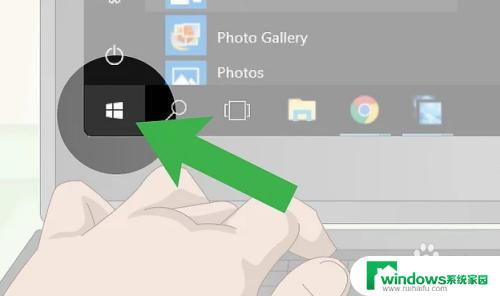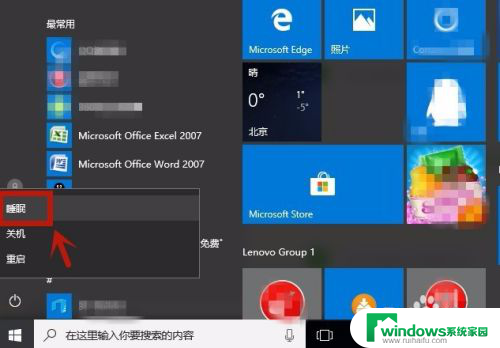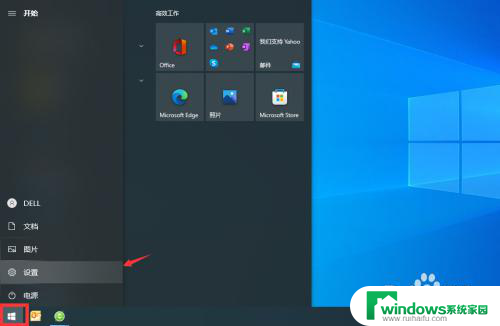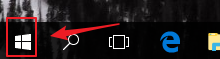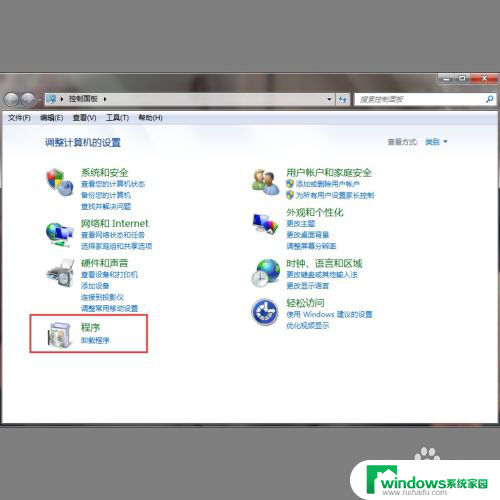win10打印机状态脱机 win10打印机脱机状态如何处理
win10打印机状态脱机,在日常的办公和生活中,经常会遇到打印机脱机的情况,这种问题给我们带来了不小的困扰,特别是在急需打印文件的时候,却发现打印机状态脱机,这让人倍感无奈。那么当你的Win10打印机在工作时出现脱机状态的情况,应该如何处理呢?下面来为大家介绍一些方法。
操作方法:
1.出现问题后,通过在桌面左下角点击开始菜单按钮并选择设置。
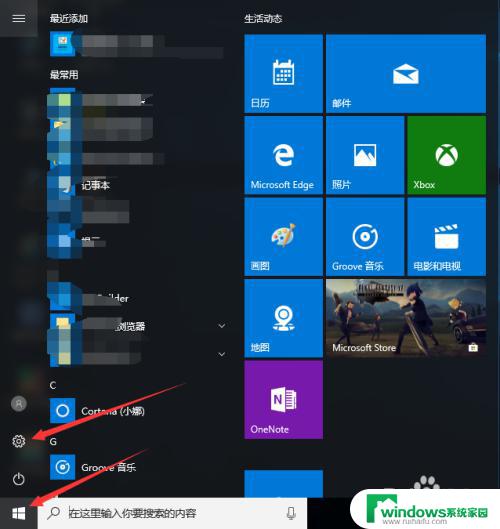
2.在Windows设置中点击设备并进入到设备内。
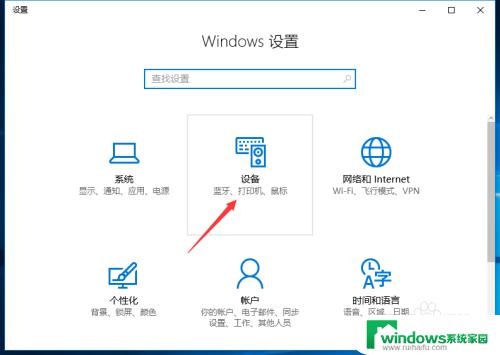
3.设备中左侧点击已连接设备,右侧点击设备和打印机。
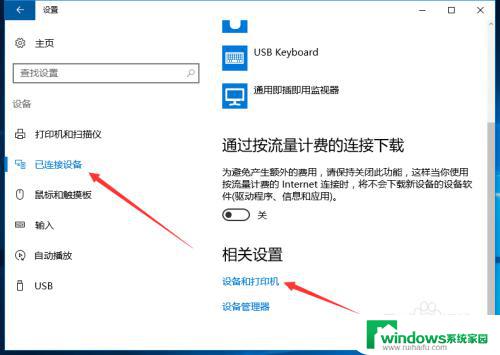
4.在当前使用打印机驱动上鼠标右击选择查看现在正在打印什么选项。
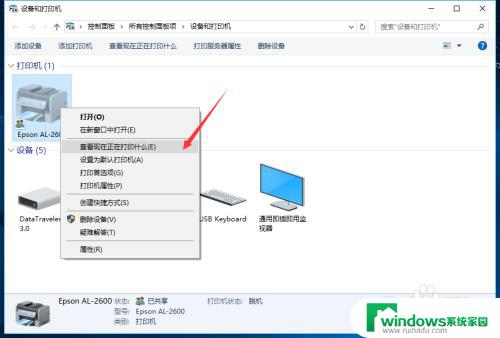
5.弹出新窗口中上方位置显示脱机使用打印机,通过考虑以下几方面来解决故障。
第一种情况:电脑主机没有插入连接打印机的数据线或者连接不牢固。
第二种情况:电脑主机打印机U口存在故障问题。
第三种情况:打印机上连接线连接不牢固或者未连接。
第四种情况:打印机未接通电源或者未开启打印机。
通过将以上问题解决后查看是否还为脱机使用打印机情况。
6.当以上全部问题排查完成后还是显示脱机使用打印机情况,在查看当前打印什么窗口中点击菜单栏打印机并将脱机使用打印机勾选取消。
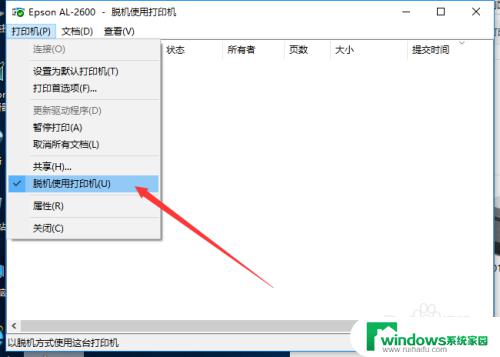
7.小结
排除以上所有原因故障后基本可以让打印机正常打印文档文件,当然不排除个例。以上方法步骤希望能帮到大家解决问题。
以上是win10打印机状态脱机的全部内容,按照这些步骤,您可以轻松解决问题,希望对您有所帮助。