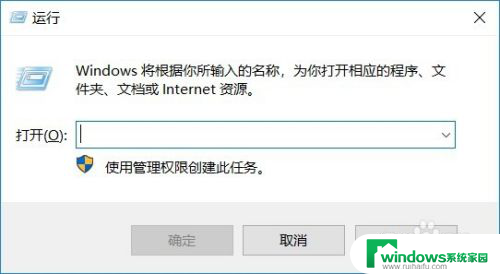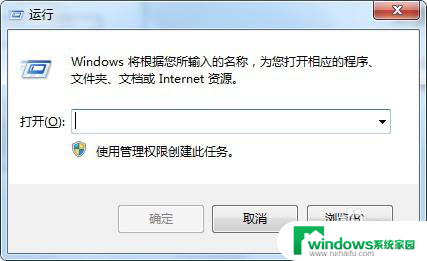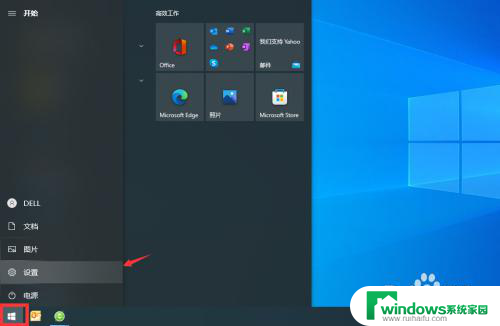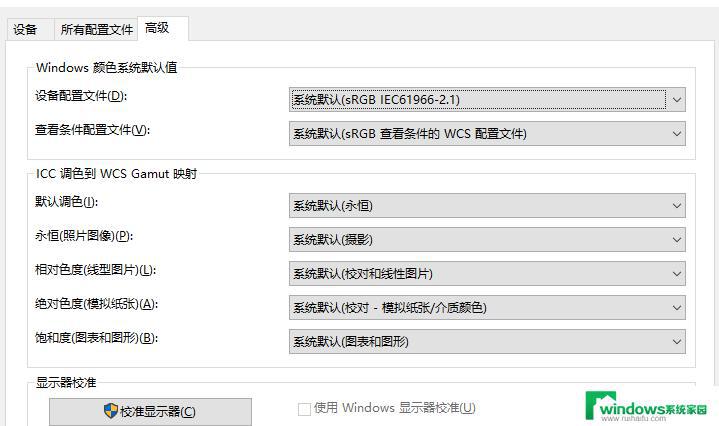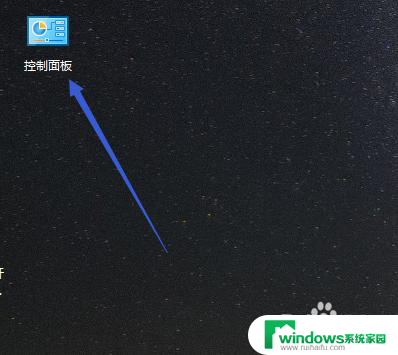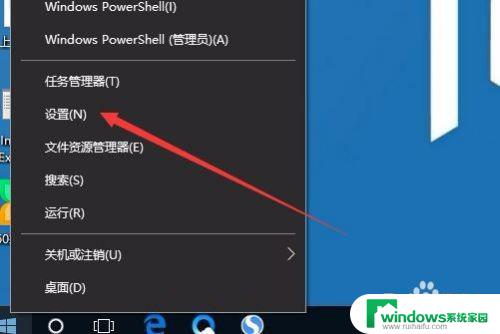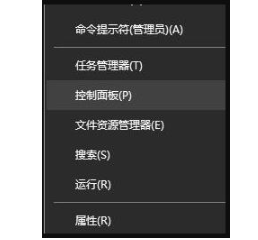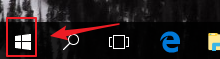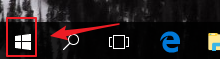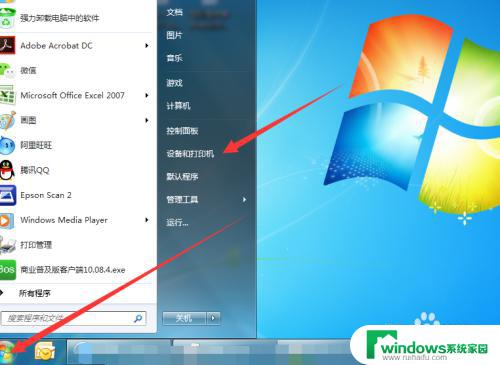打印机颜色管理怎么设置 win10打印机默认色彩模式如何调整
更新时间:2023-07-12 17:00:08作者:xiaoliu
打印机颜色管理怎么设置,如何正确地设置打印机的颜色管理对于打印输出质量至关重要,在Win10操作系统中,打印机的默认色彩模式可能需要进行调整以达到最佳效果。下面将介绍如何设置和调整打印机的颜色管理,以获得更加准确和逼真的印刷效果。
具体步骤:
1.点击windows左下窗口按钮。
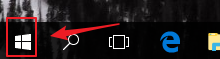
2.点击齿轮设置图标。
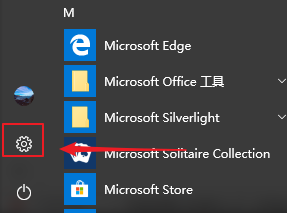
3.选择【设备】。
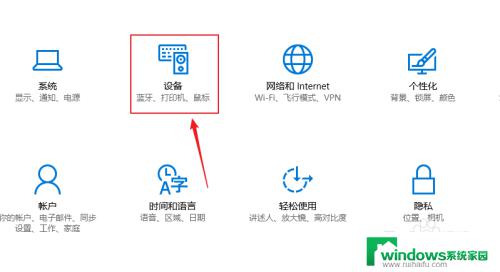
4.选择【打印机和扫描仪】。
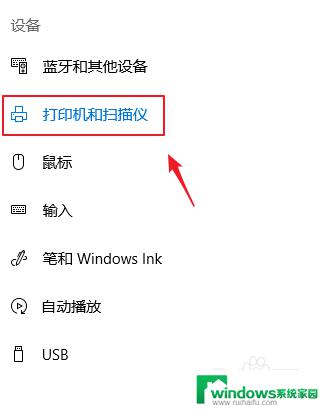
5.点击一个打印机链接。
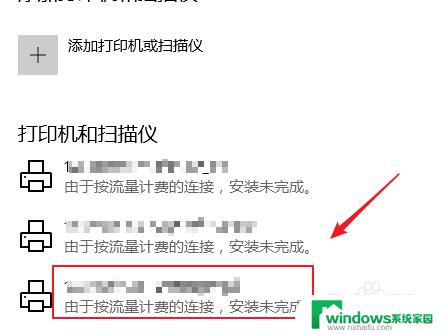
6.选择【管理】。
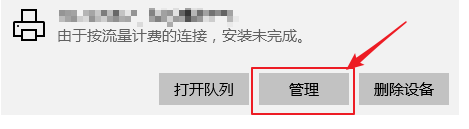
7.点击【打印首选项】。
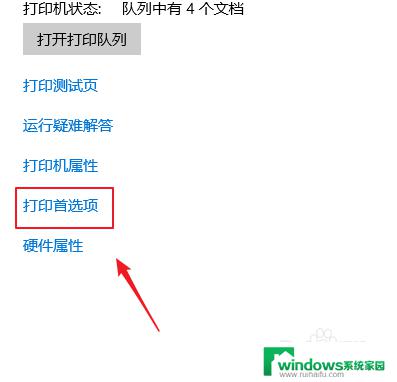
8.切换到【图像选项】。
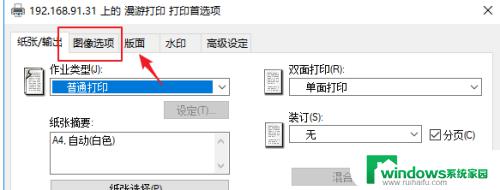
9.下拉选择需要的色彩模式,有彩色和黑白。根据需要选择。
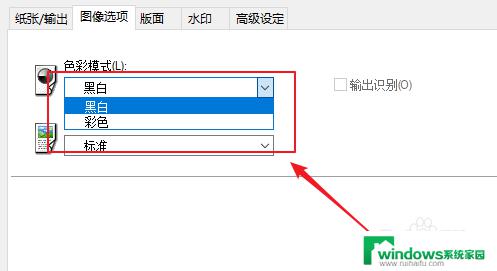
10.选择完毕点击【确定】即可。
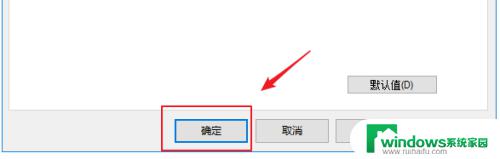
以上就是关于打印机颜色管理设置的全部内容,如果您遇到相同的情况,可以按照小编的方法进行解决。