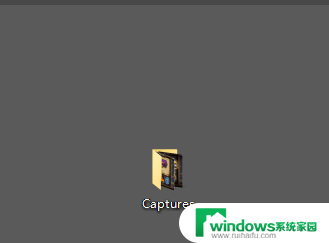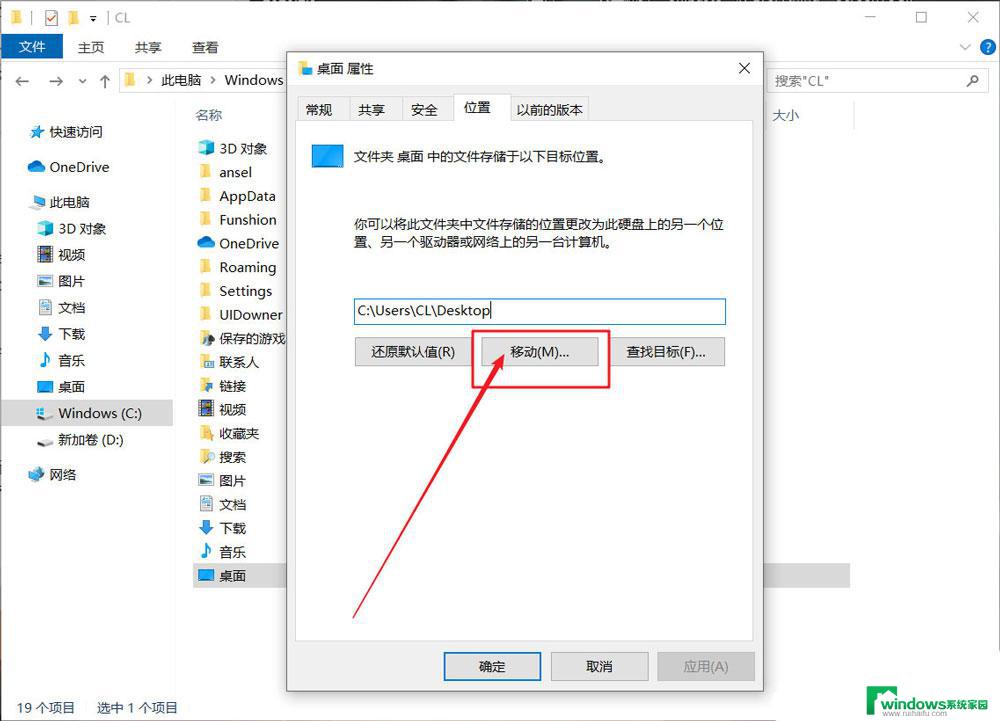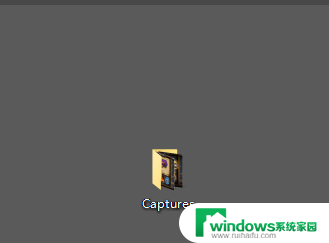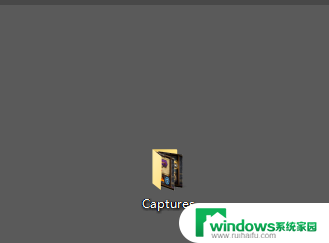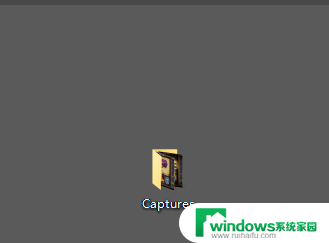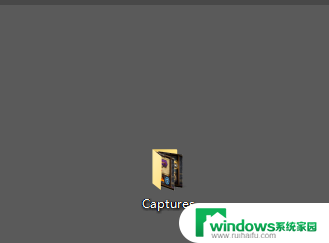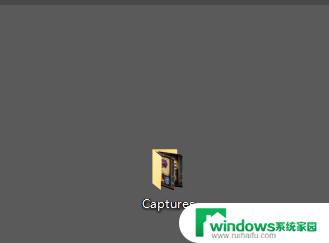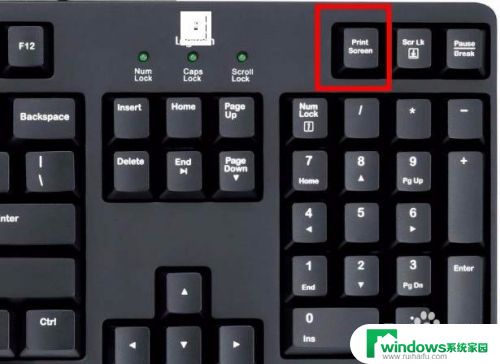电脑截屏怎么保存到文件夹 Win10如何修改屏幕截图保存路径
电脑截屏怎么保存到文件夹,电脑截屏对于许多用户来说是非常常见的操作,不过很多人都不知道怎么将截屏保存到自己喜欢的文件夹中,在Win10系统中,默认情况下,截屏会保存在照片文件夹中,这对于想要快速查看截屏的用户来说是很方便的。但对于有自己特定保存习惯的用户来说,这恐怕就不太适用了。幸运的是Win10允许用户自行更改截屏的保存路径,这样用户就可以根据自身需要进行个性化设置。接下来我们就来看看Win10如何修改屏幕截图保存路径。
步骤如下:
1.Win10正式版屏幕截图的具体方法:
在Win10正式版系统中,最简单的获取屏幕截图的方法。就是直接按键盘组合键“Windows+PrtSc”键,当屏幕变黑一下时,表明屏幕截图操作完成。

2.屏幕截图保存位置在哪里呢?
点击桌面左下角的“Windows”按钮,从其“开始”屏幕中点击“文件资源管理器”项进入。
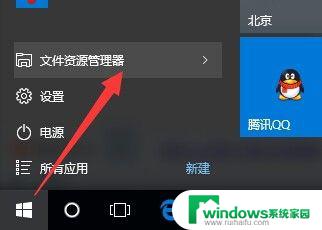
3.待打开“文件资源管理器”窗口后,展开“此电脑”-“图片”列表,就可以在右侧找到“屏幕截图”文件夹,此文件夹中保存着所有屏幕截图图片。
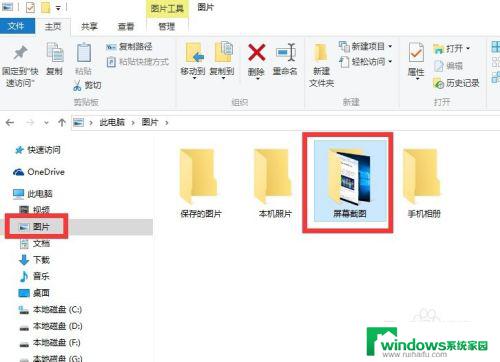
4.如何修改屏幕截图保存位置呢?
右击“屏幕截图”文件夹,从其右键菜单中选择“属性”项进入。
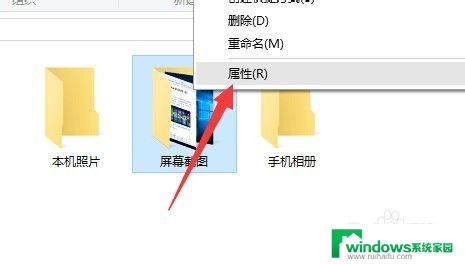
5.从打开的“屏幕截图 属性”窗口中,切换到“位置”选项卡,点击“移动”按钮,如图所示:
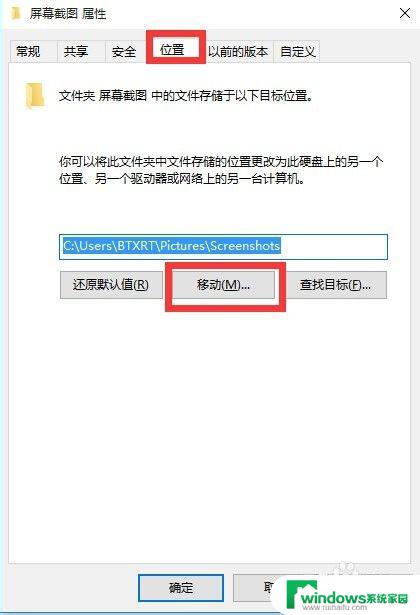
6.接着将打开“选择一个目标”窗口,在此可以选择“屏幕截图”图片保存的位置。同时还可以创建新文件夹,选中相应的文件夹做为目标,点击“保存”按钮。
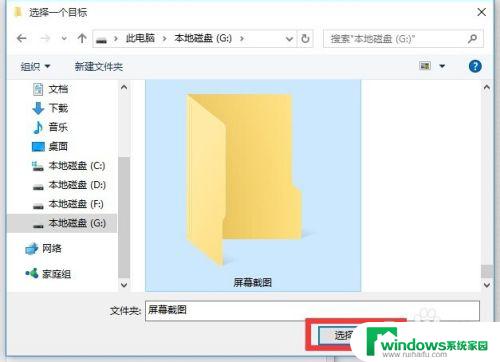
7.待返回“属性”窗口后,就会发现“位置”编辑框发生了改变,直接点击“确定”按钮保存设置。
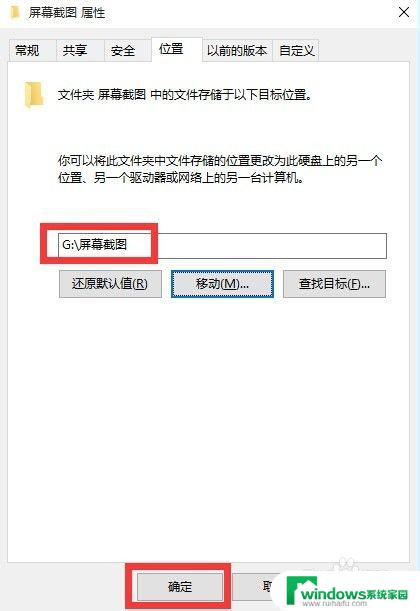
8.此时将打开“移动文件夹”提示窗口,直接点击“是”按钮,即可将源文件夹中的所有图片文件移动到新位置。
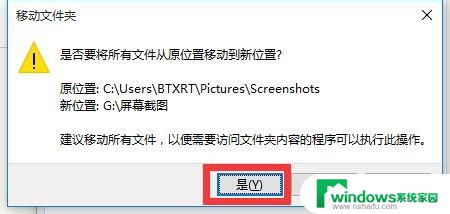
9.最后就可以尝试使用屏幕截图快捷键“Windows+PrtSc”对屏幕进行截图,进入新截图保存位置。就可以发现对应的屏幕截图文件已保存完成啦。
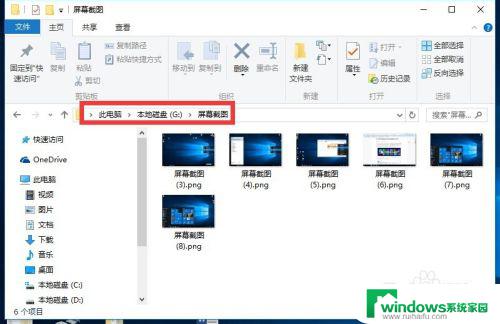
10.此外,我们还可以使用“PrtSc”键来实现快速截屏操作,对应的图片将自动保存到系统剪贴板中,并可以利用“画图”工具来查看及编辑屏幕截图。
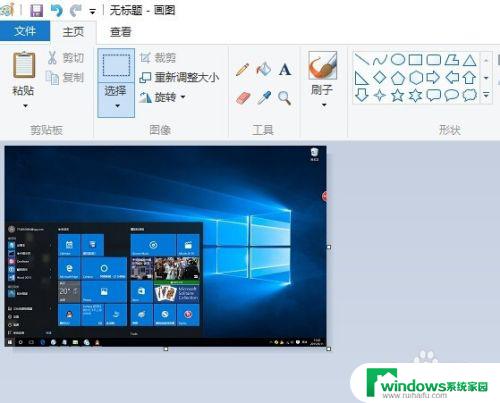
以上是电脑截屏保存到文件夹的所有步骤,如果您还不清楚,可以按照本文的方法操作,希望对您有所帮助。