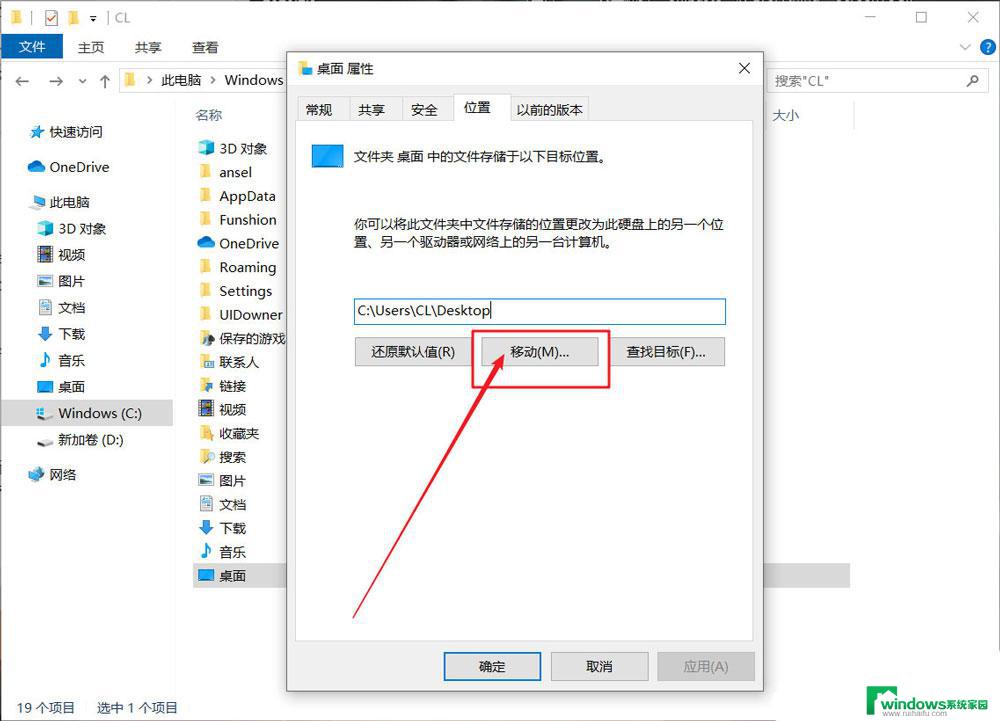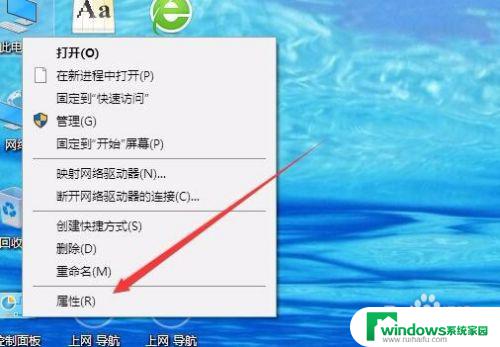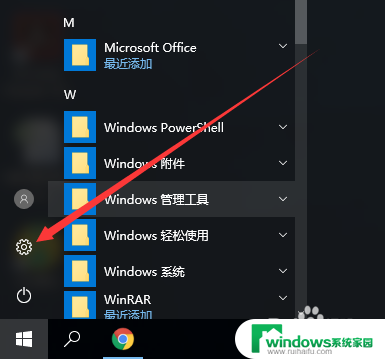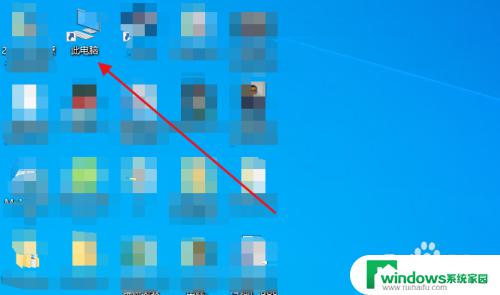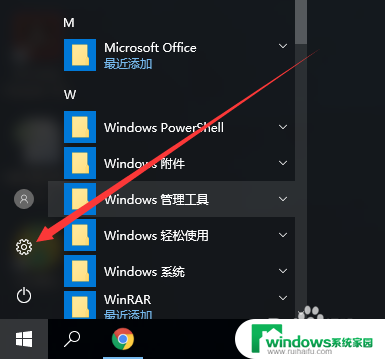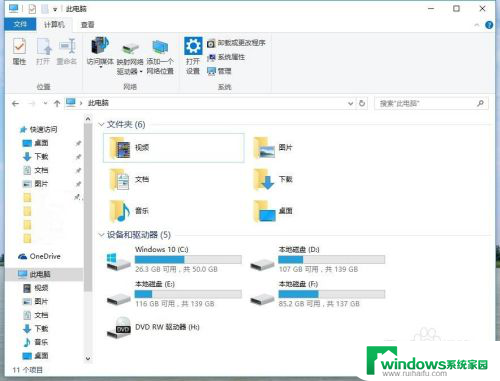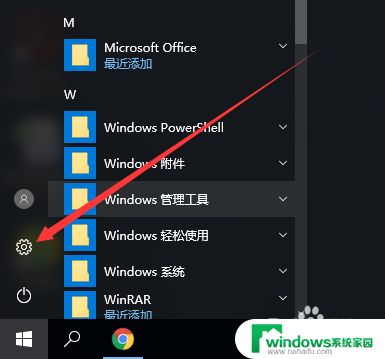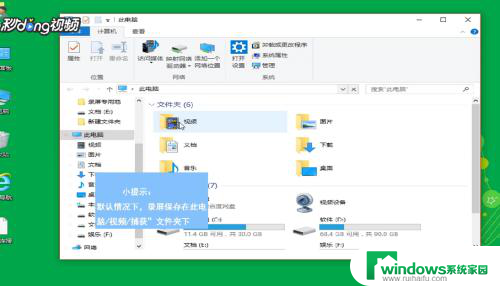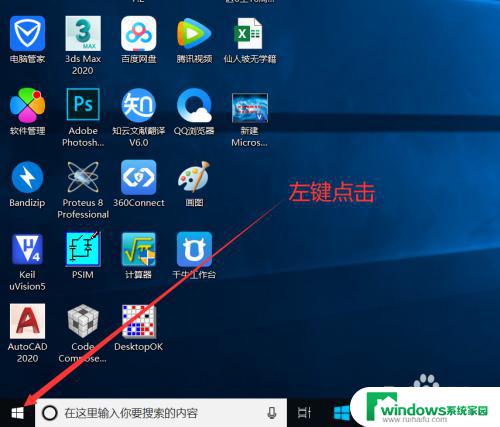电脑缓存怎么改储存位置 Win10如何设置缓存文件保存路径
更新时间:2024-03-17 16:53:26作者:xiaoliu
在使用电脑时,我们经常会遇到缓存文件占用过多空间的问题,针对这个情况,我们可以通过调整缓存文件的保存路径来解决。在Win10系统中,设置缓存文件保存路径并不复杂,只需要按照一定步骤进行操作即可。下面我们就来了解一下电脑缓存怎么改储存位置以及Win10如何设置缓存文件保存路径。

电脑缓存怎么改储存位置
1、右击此电脑,点击属性。
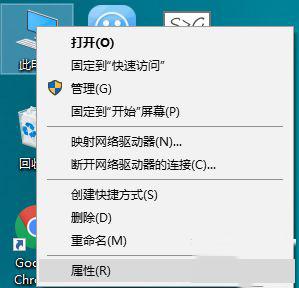
2、点击高级系统设置。
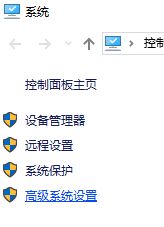
3、点击环境变量。
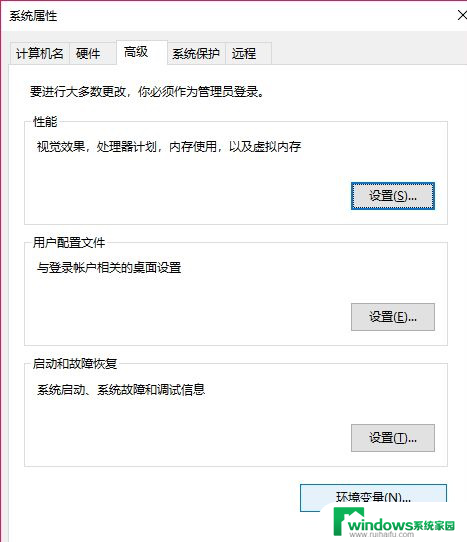
4、可以看到用户变量中有“TEMP”、“TMP”、“Path”三个变量,注意是用户变量(不是系统变量)。因为缓存来自于用户的程序。
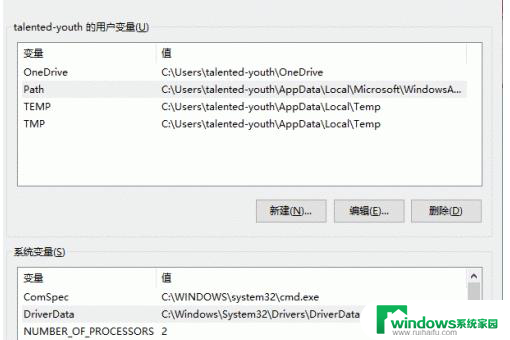
5、双击需要编辑的变量或单击,点击编辑。修改至想要的路径,ps:要先创建文件夹,转移的盘空间要足够,之后的缓存会变更,之前的不变,可以手动清理。
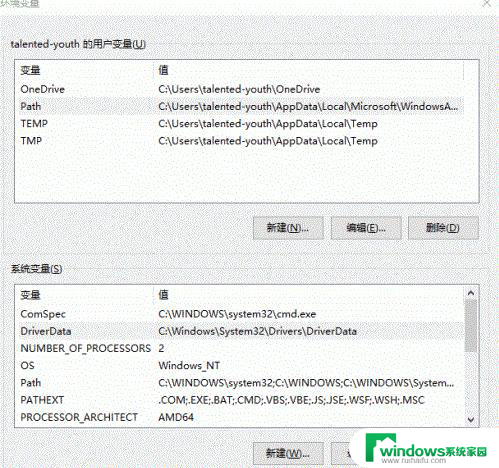
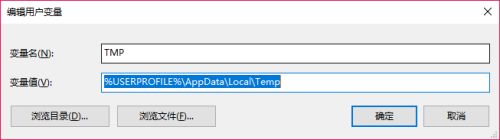
6、其实缓存文件最好不要修改,以免导致系统数据丢失。不稳定(如果误删),我们可以通过增加c盘空间来解决(分区软件),
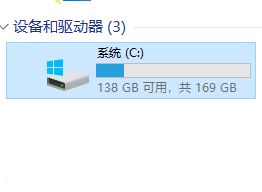
以上是如何更改计算机缓存存储位置的全部内容,如果您遇到相同的问题,可以参考本文中介绍的步骤进行修复,希望对大家有所帮助。