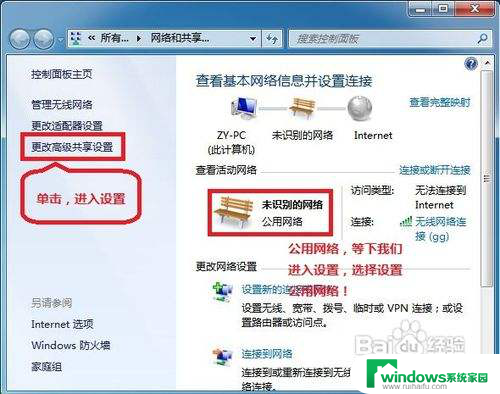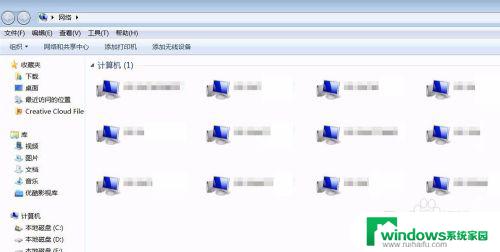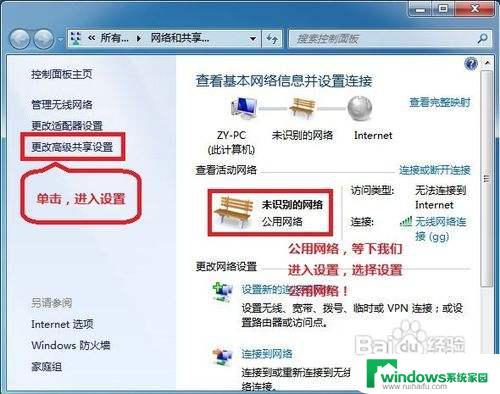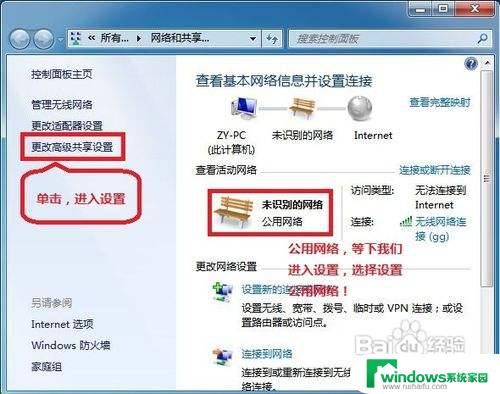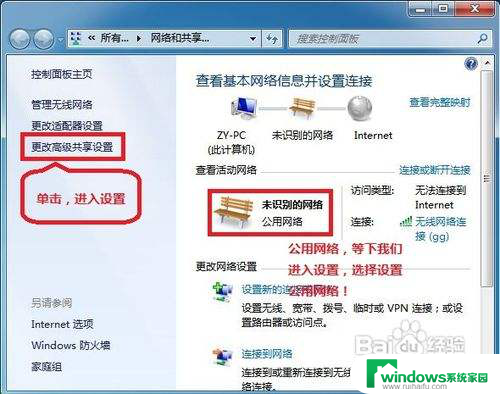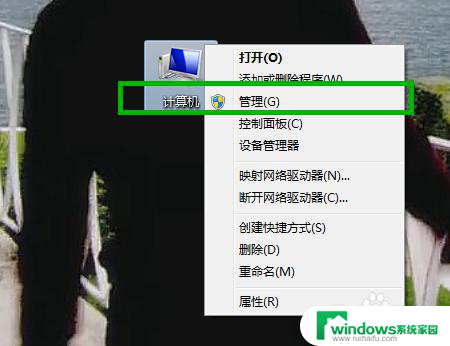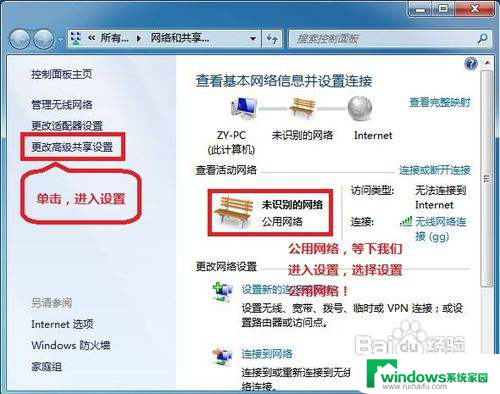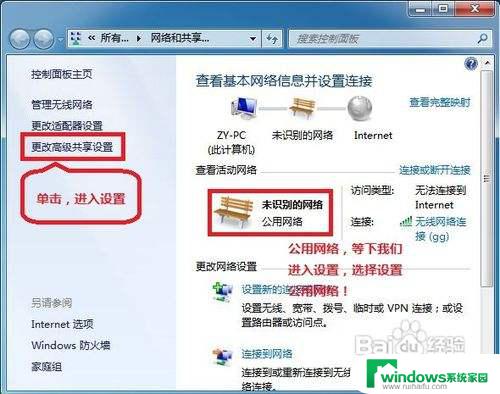win7怎么共享文件夹到另一台电脑 win7两台电脑如何建立局域网共享文件
更新时间:2023-06-07 02:55:25作者:xiaoliu
win7怎么共享文件夹到另一台电脑,对于需要在两台windows7电脑间进行文件共享的用户来说,建立一个局域网并共享文件夹是很常见的问题,一旦正确设置,您便可以共享文件夹和文件,使数据传输更为方便。在本教程中,我们将详细说明如何在两台电脑间建立局域网并共享文件夹。
具体方法:
1.点击桌面右下角网络图标。
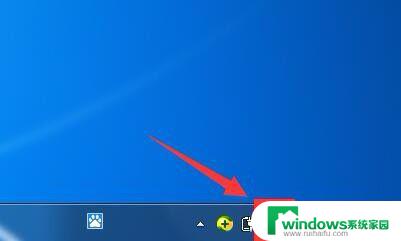
2.点击打开网络和共享中心。
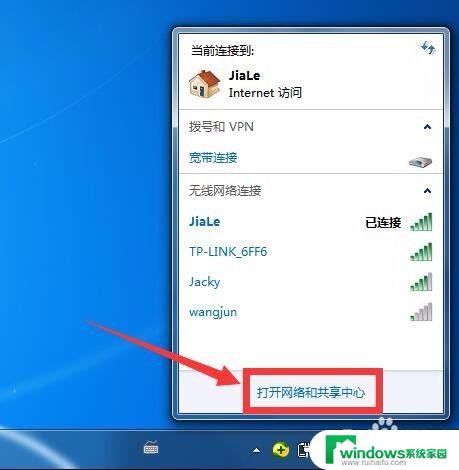
3.点击左侧更改高级共享设置。
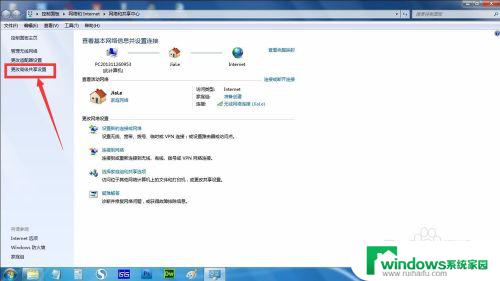
4.选择启用网络发现,启用文件共享,如果想要方便就关闭密码保护共享。保存修改。
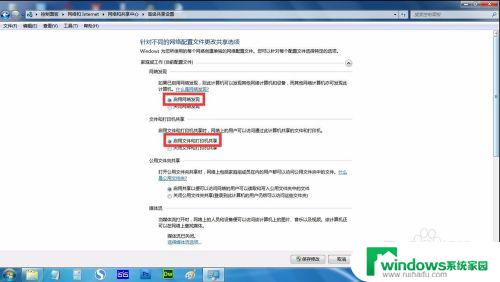
5.回到网络和共享中心,点击Windows防火墙,关闭防火墙。
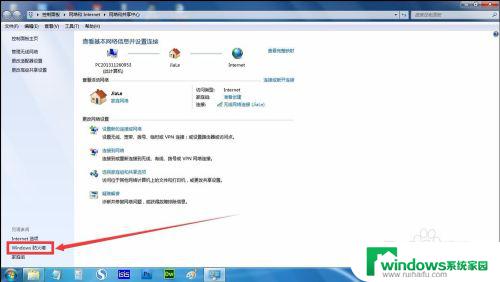
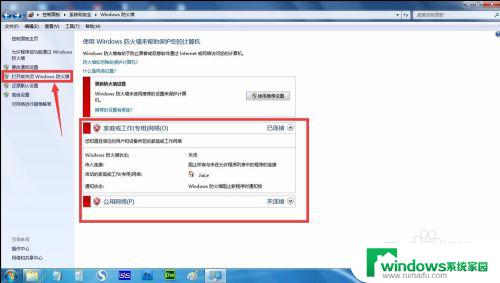
6.右键想要共享的文件夹->属性->共享,点击共享。
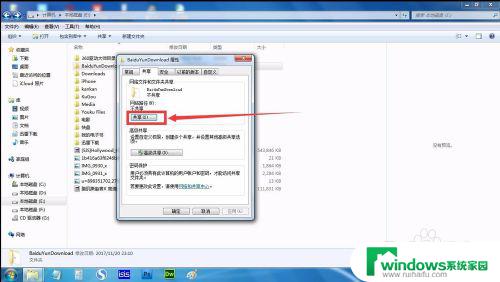
7.单击箭头选择Guest(或者Everyone)用户,单击添加。
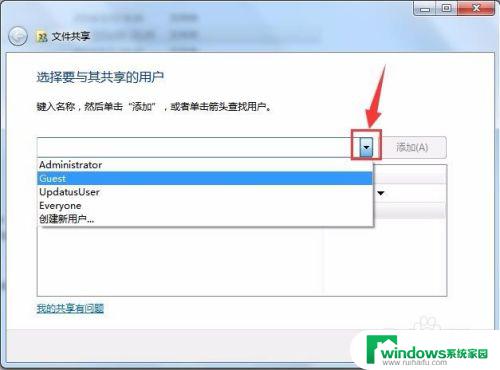
8.单击用户右侧的箭头可以设置访问权限,默认为只读。设置完成,点击共享。
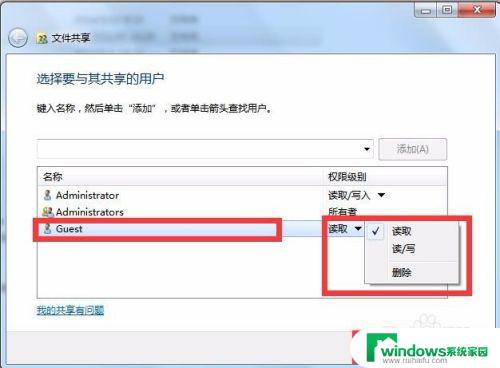
9.此时共享端就设置完成了。在另外一台电脑上,启用网络发现和文件共享(步骤1-4)。就可以看到共享的文件了。
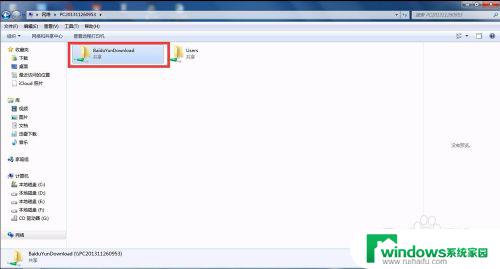
以上就是在另一台电脑上共享win7文件夹的全部内容,如果你遇到这种情况,可以按照这个简单的步骤进行解决。