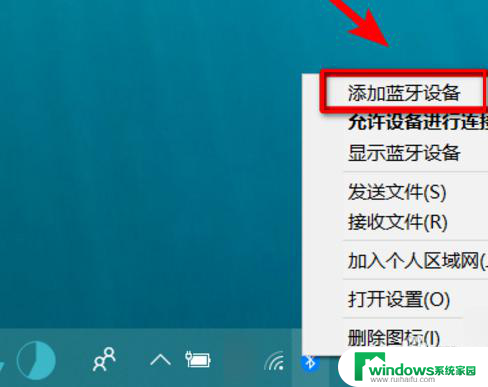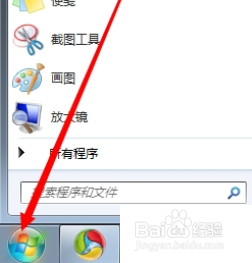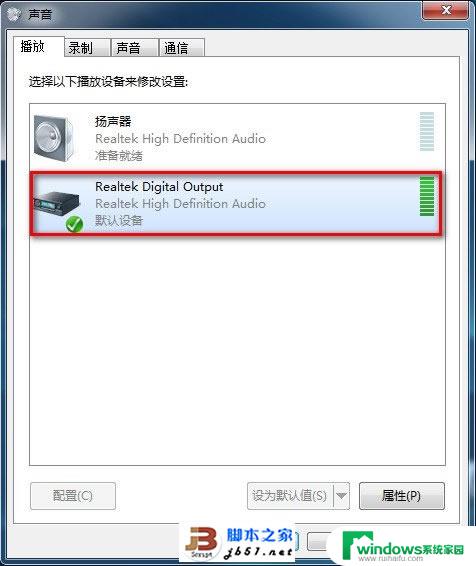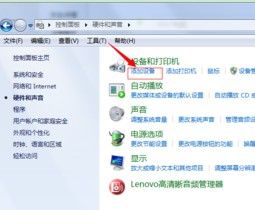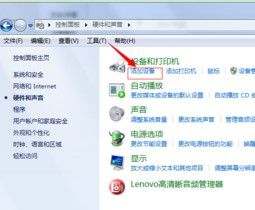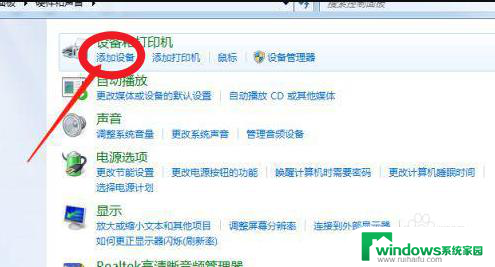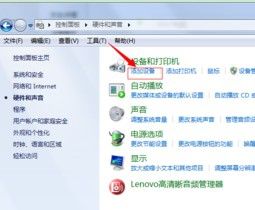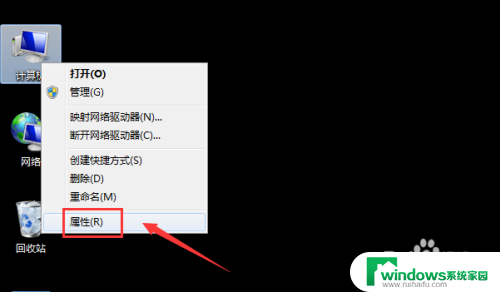win7笔记电脑怎么连接蓝牙音箱 win7小米蓝牙音箱连接电脑教程
Win7操作系统的笔记本电脑是许多人使用的主流设备,而连接蓝牙音箱也是人们享受音乐的常见方式之一,小米蓝牙音箱作为一款性价比很高的产品,也备受用户青睐。如何在Win7笔记本电脑上连接小米蓝牙音箱呢?接下来我们将为您详细介绍Win7小米蓝牙音箱连接电脑的操作步骤。愿您在享受优质音乐的同时,也能更方便地使用这一连接方式。
方法如下:
1.打开电脑进入后,在下方的任务栏中。右键点击蓝牙的图标,选择添加蓝牙设备的选项。

2.点击进入到电脑设置界面,选择添加蓝牙或其他设备的选项进入。
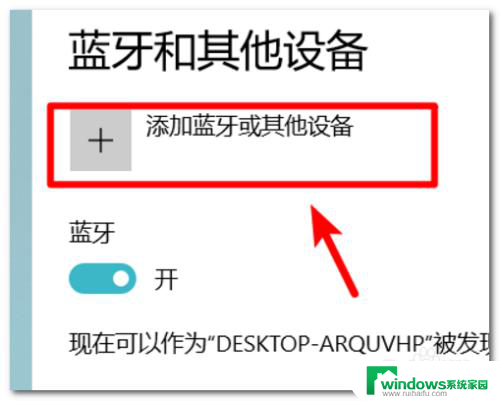
3.点击进入后,在页面中的设备类型中,选择蓝牙的选项进入。
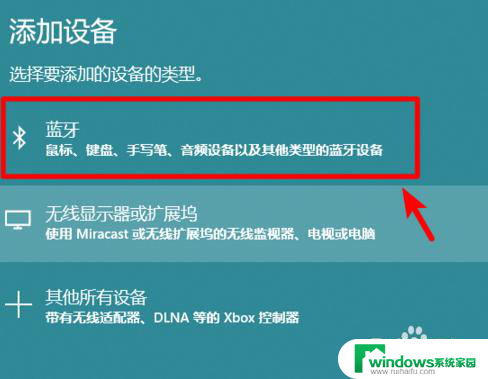
4.拿出我们的蓝牙音箱设备,打开后将其调节到蓝牙配对状态。

5.这是在电脑端添加设备界面,会搜索到我们的蓝牙音箱设备。点击蓝牙音箱设备进行配对连接。
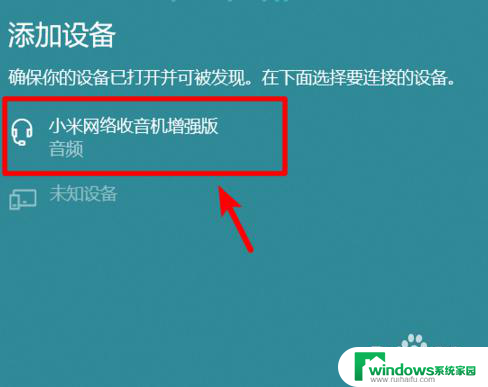
6.点击后页面会提示我们已连接的选项,这时说明蓝牙与笔记本电脑连接成功。
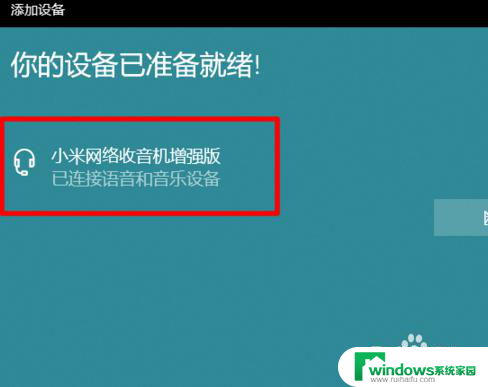
7.具体步骤总结如下:
1、打开电脑进入后,在下方的任务栏中。右键点击蓝牙的图标,选择添加蓝牙设备的选项。
2、点击进入到电脑设置界面,选择添加蓝牙或其他设备的选项进入。
3、点击进入后,在页面中的设备类型中,选择蓝牙的选项进入。
4、拿出我们的蓝牙音箱设备,打开后将其调节到蓝牙配对状态。
5、这是在电脑端添加设备界面,会搜索到我们的蓝牙音箱设备。点击蓝牙音箱设备进行配对连接。
6、点击后页面会提示我们已连接的选项,这时说明蓝牙与笔记本电脑连接成功。
以上就是win7笔记电脑怎么连接蓝牙音箱的全部内容,有需要的用户就可以根据小编的步骤进行操作了,希望能够对大家有所帮助。