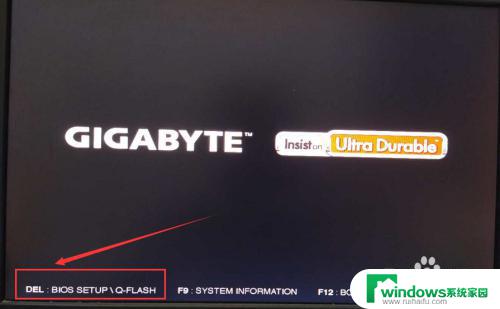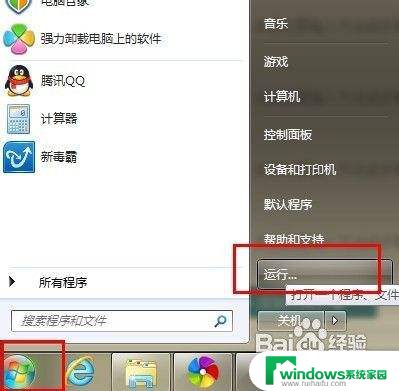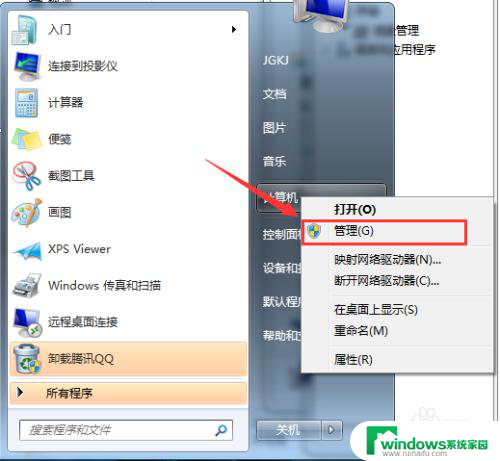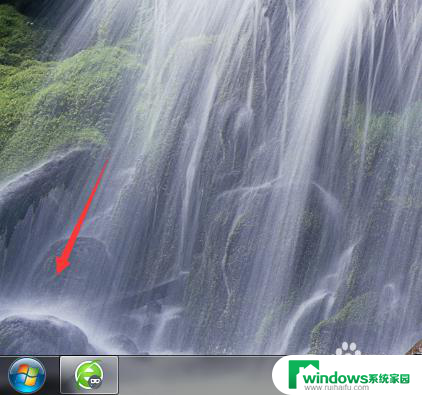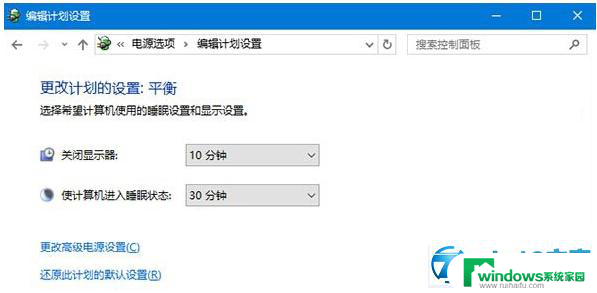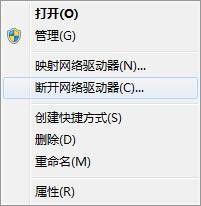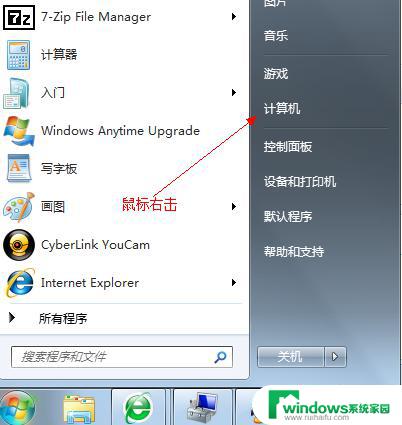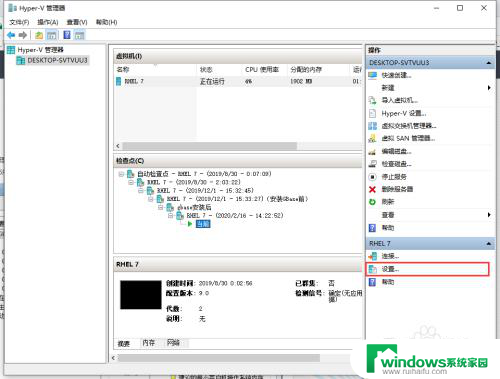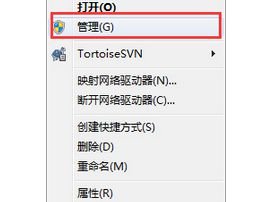win7新加固态硬盘开机怎么设置 固态硬盘启动项设置教程
更新时间:2025-04-09 13:48:46作者:jiang
Win7系统在固态硬盘上的启动速度一直是备受关注的话题,为了最大程度地优化系统性能,正确设置固态硬盘的启动项至关重要。固态硬盘的高速读写能力可以大大缩短系统启动时间,提升系统运行效率。究竟如何在Win7系统中正确设置固态硬盘的启动项呢?接下来我们将详细介绍固态硬盘启动项设置的教程。
方法如下:
1.将装有固定硬盘的电脑重启,在重启的同时按键盘上的F2按键。

2.进入bios的界面,选择标题栏的boot选项。
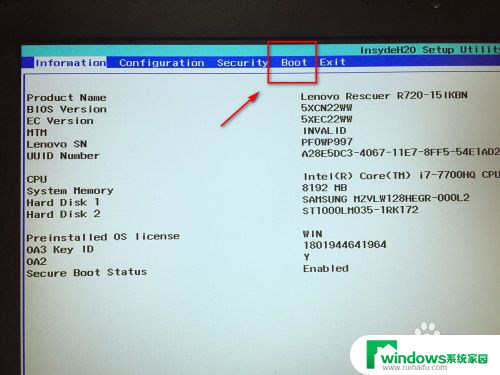
3.进入boot的界面,在界面下方可以看到启动的顺序排序。找到你的固态硬盘名称。
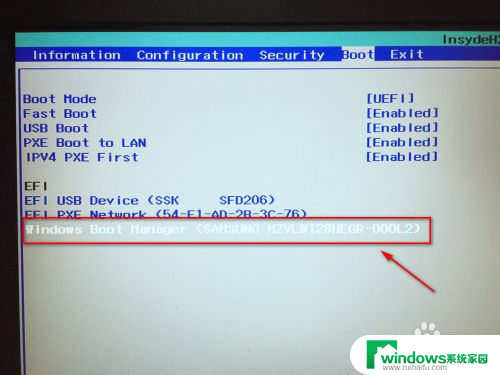
4.接着按F5或F6按键,将固态硬盘选项调整到第一位。
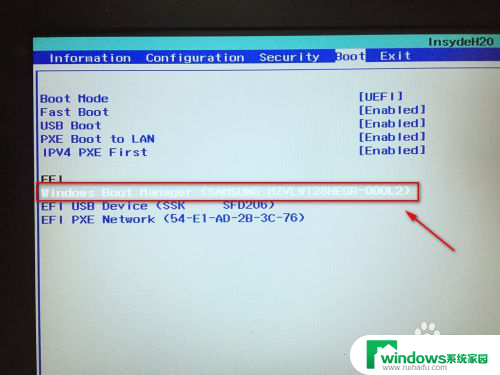
5.设置好后,按键盘的F10按键。然后弹出退出并保存的小窗口,这里点击yes选项。
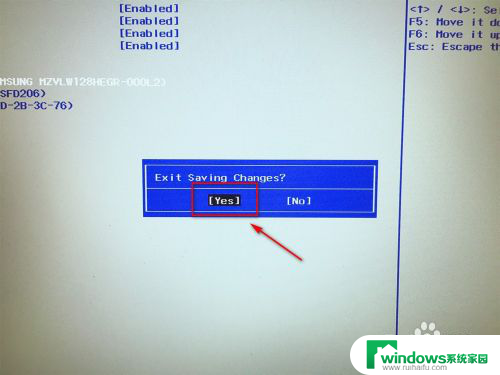
6.最后,电脑会重启。固定硬盘装有系统的话,就会优先从固态硬盘启动了。
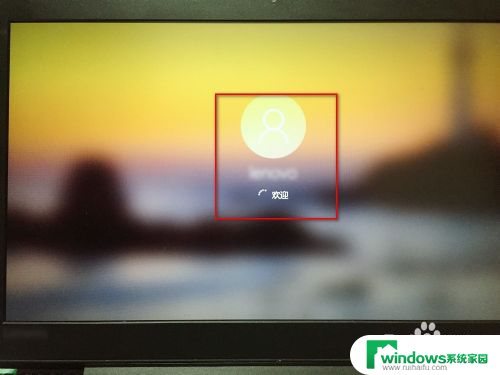
以上就是win7新加固态硬盘开机怎么设置的全部内容,如果有遇到这种情况,那么你就可以根据小编的操作来进行解决,非常的简单快速,一步到位。