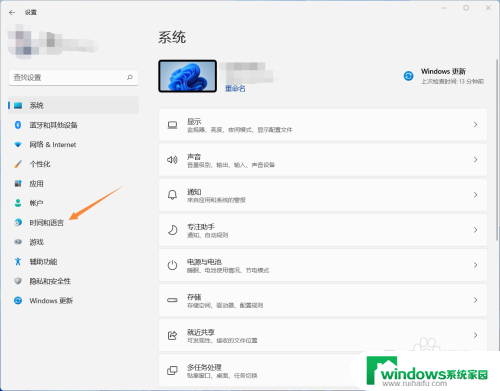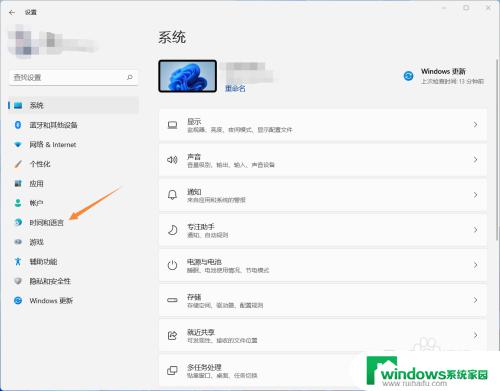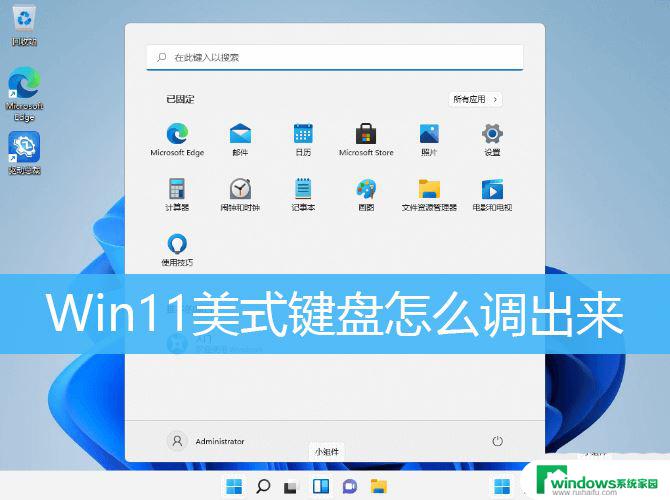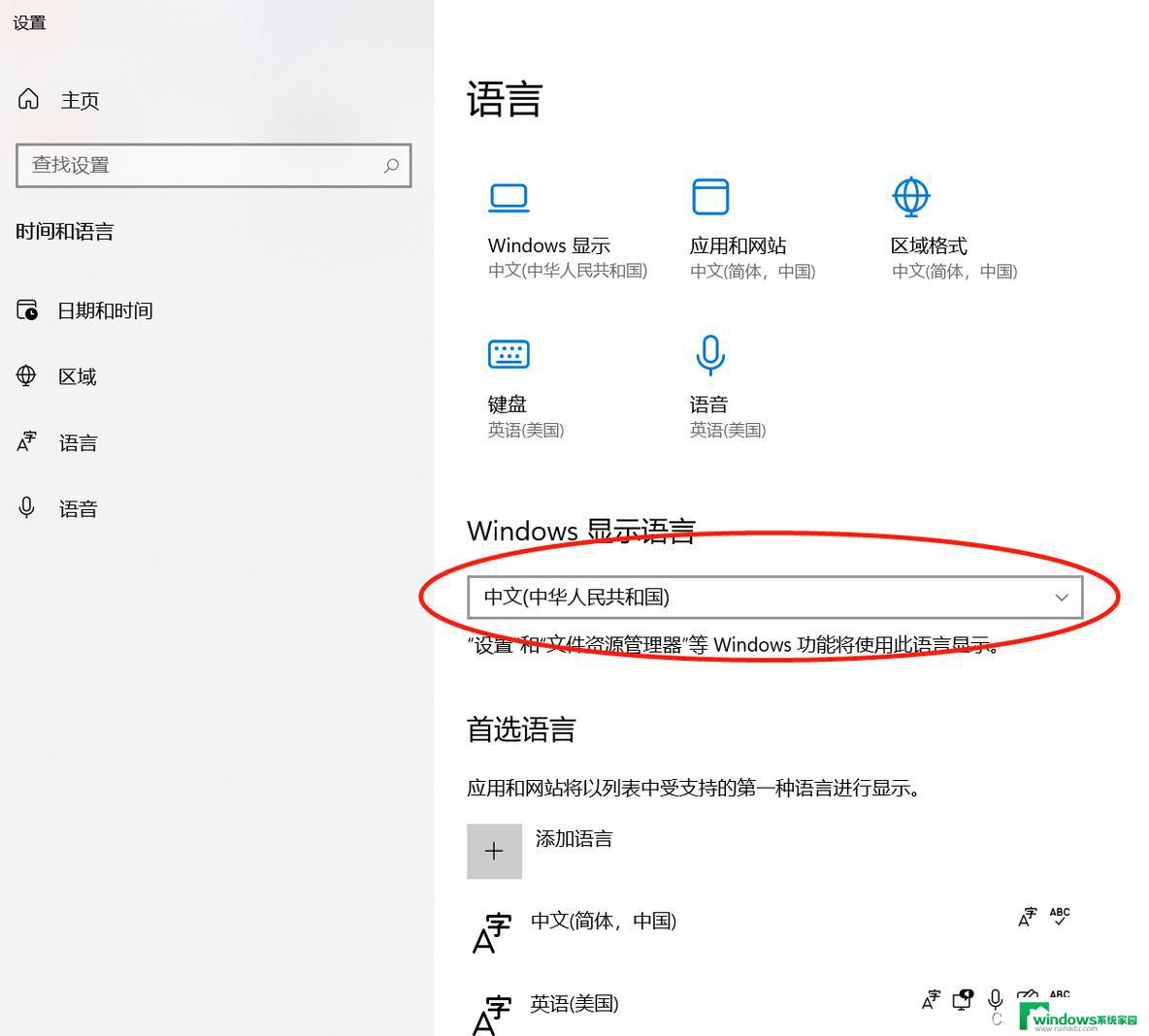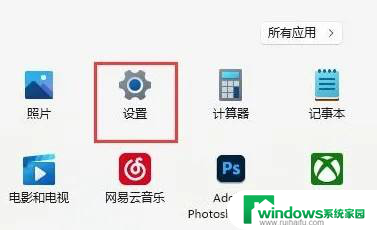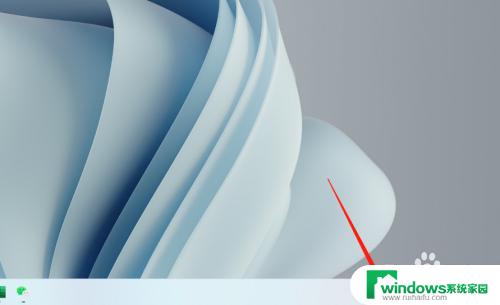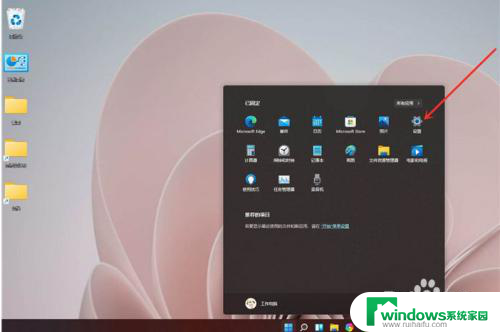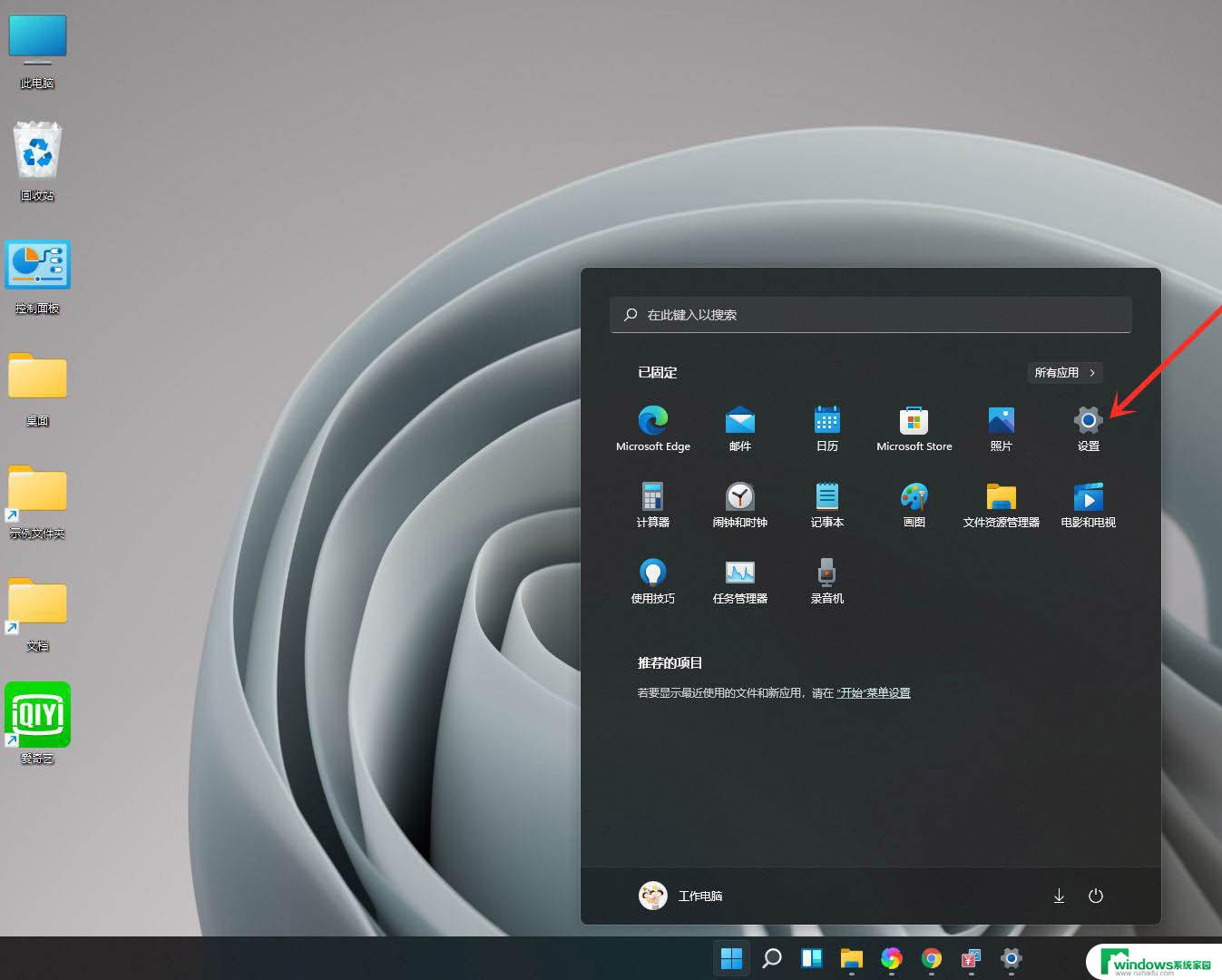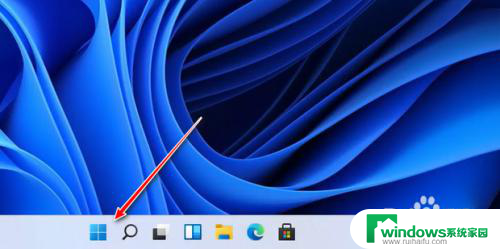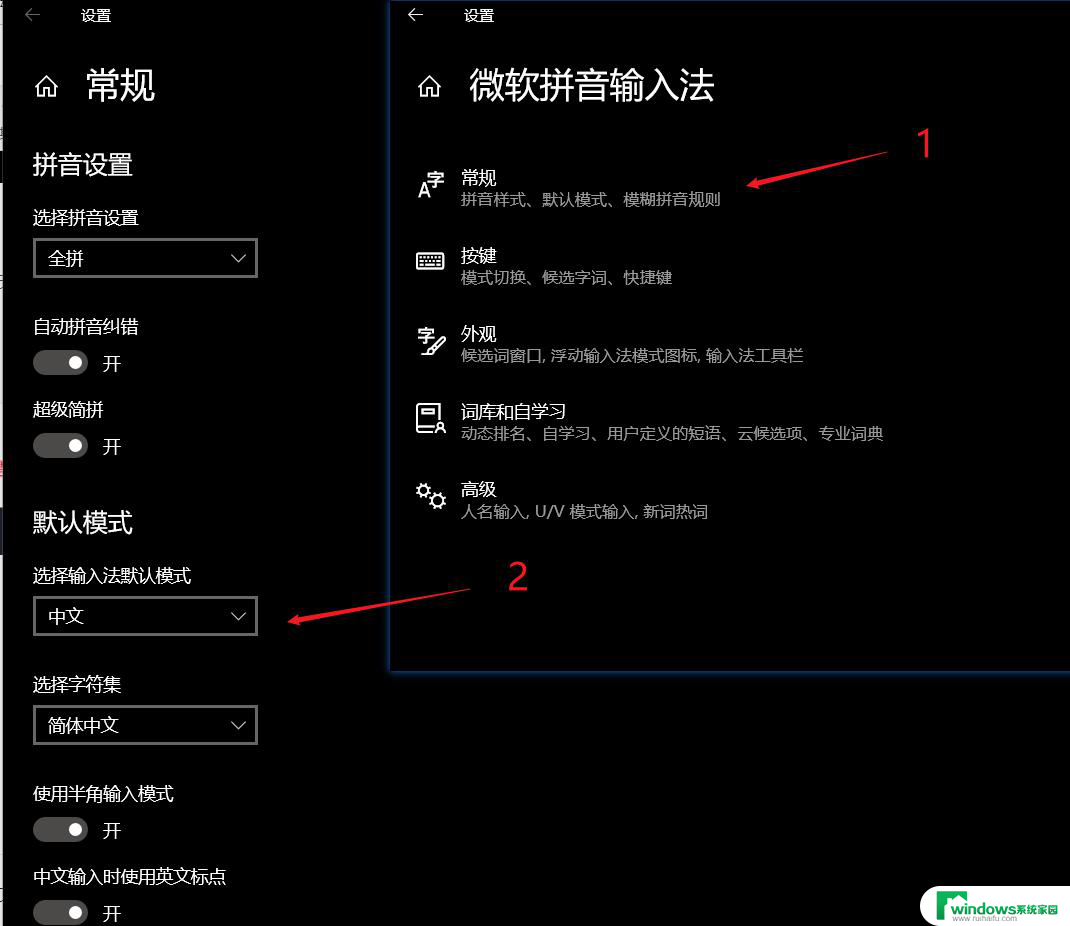win11怎么设置美式键盘 Windows 11如何添加英文输入法
Win11是微软最新发布的操作系统,许多用户在使用时可能会遇到需要设置美式键盘或添加英文输入法的情况,在Win11中,设置美式键盘和添加英文输入法非常简单。用户只需要进入设置菜单,然后点击时间和语言选项,再选择区域和语言,接着点击添加语言按钮,最后选择英语(美国)即可添加美式键盘和英文输入法。这样一来用户就可以方便地在Win11系统中使用美式键盘和英文输入法了。
具体方法:
1.打开设置,选择“时间和语言”
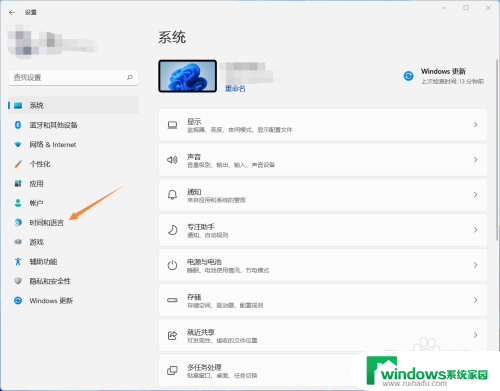
2.选择“语言&区域”
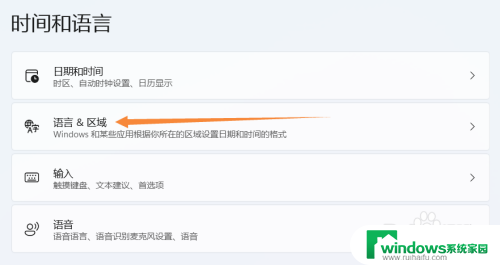
3.检查下方是否有英语(美国),如果有,请跳到第7步,如果没有,请单击“添加语言”
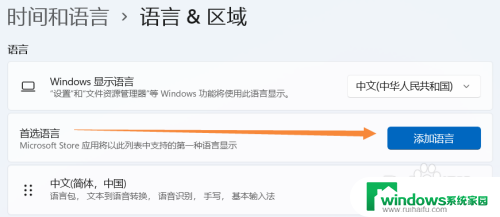
4.找到英语(美国),单击下一步
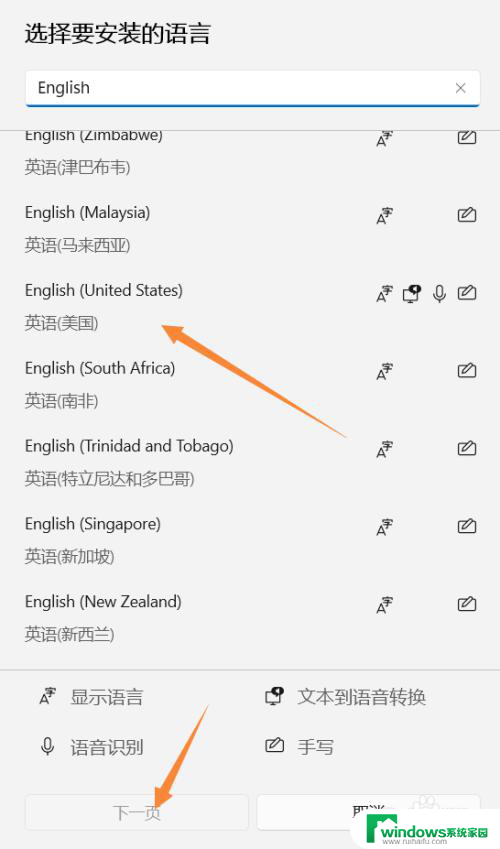
5.可选语言功能里根据个人需求进行安装
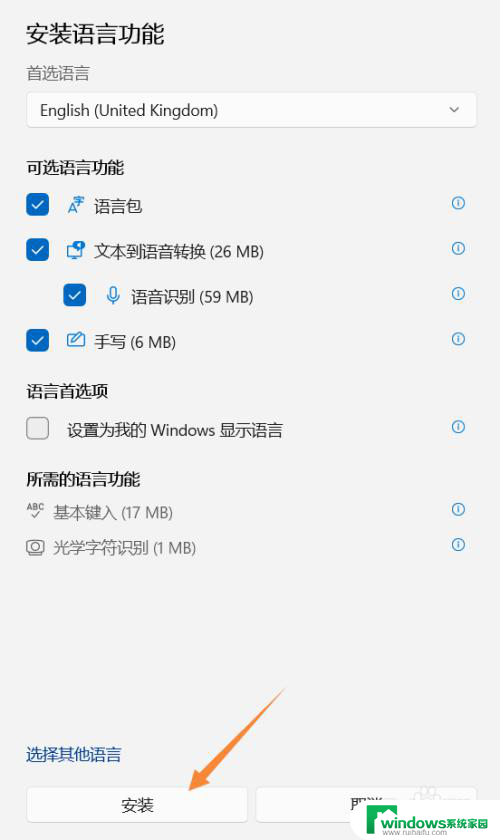
6.安装完毕,出现英文。请注意你电脑原语言要在首选位置,否则重启后可能会变成英文界面
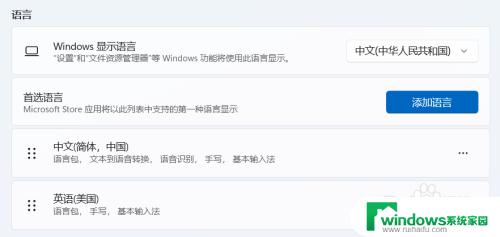
7.单击英语(美国)右方的更多选项按钮,选择“语言选项”
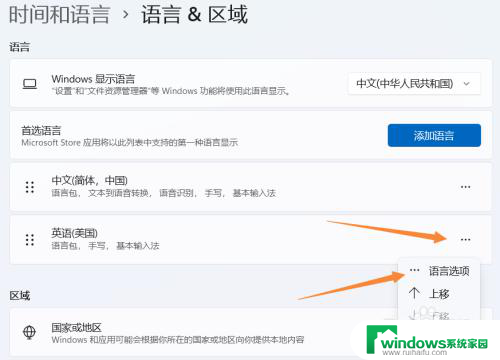
8.找到下方“键盘”项,单击“添加键盘”
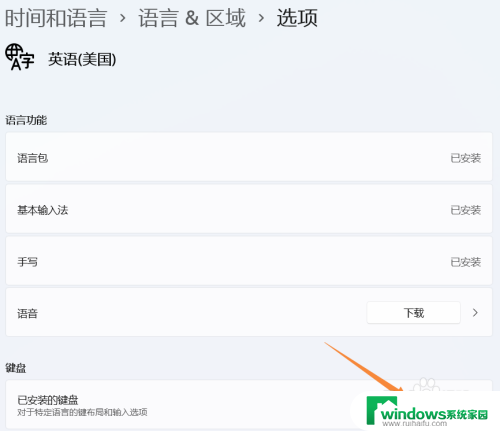
9.选择“美式键盘(QWERTY)”
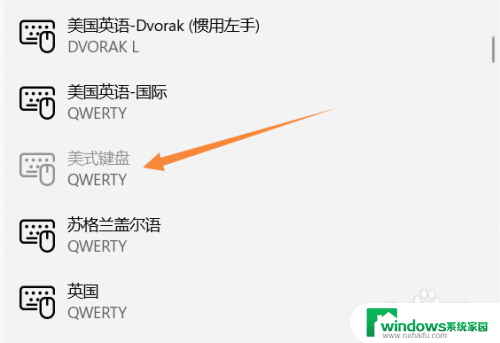
10.添加完毕
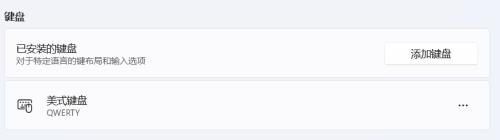
11.查看任务栏右方,会多出一个“拼”按钮,单击即可切换键盘
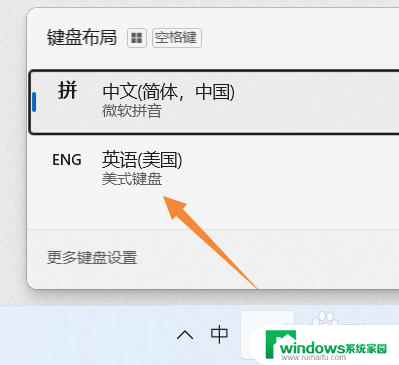
以上是关于如何设置Win11美式键盘的全部内容,如果您遇到这种情况,不妨尝试按照我的方法来解决,希望对大家有所帮助。