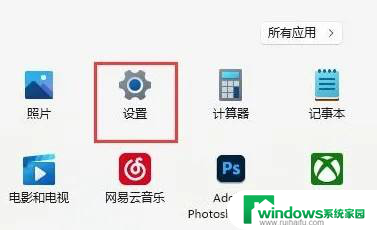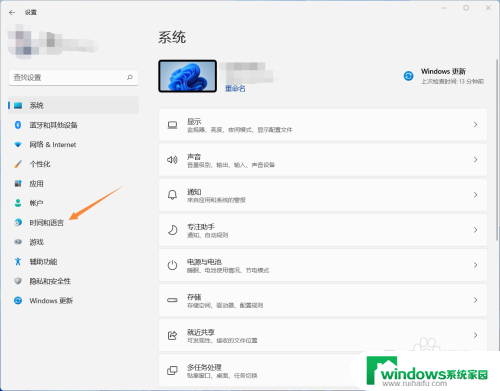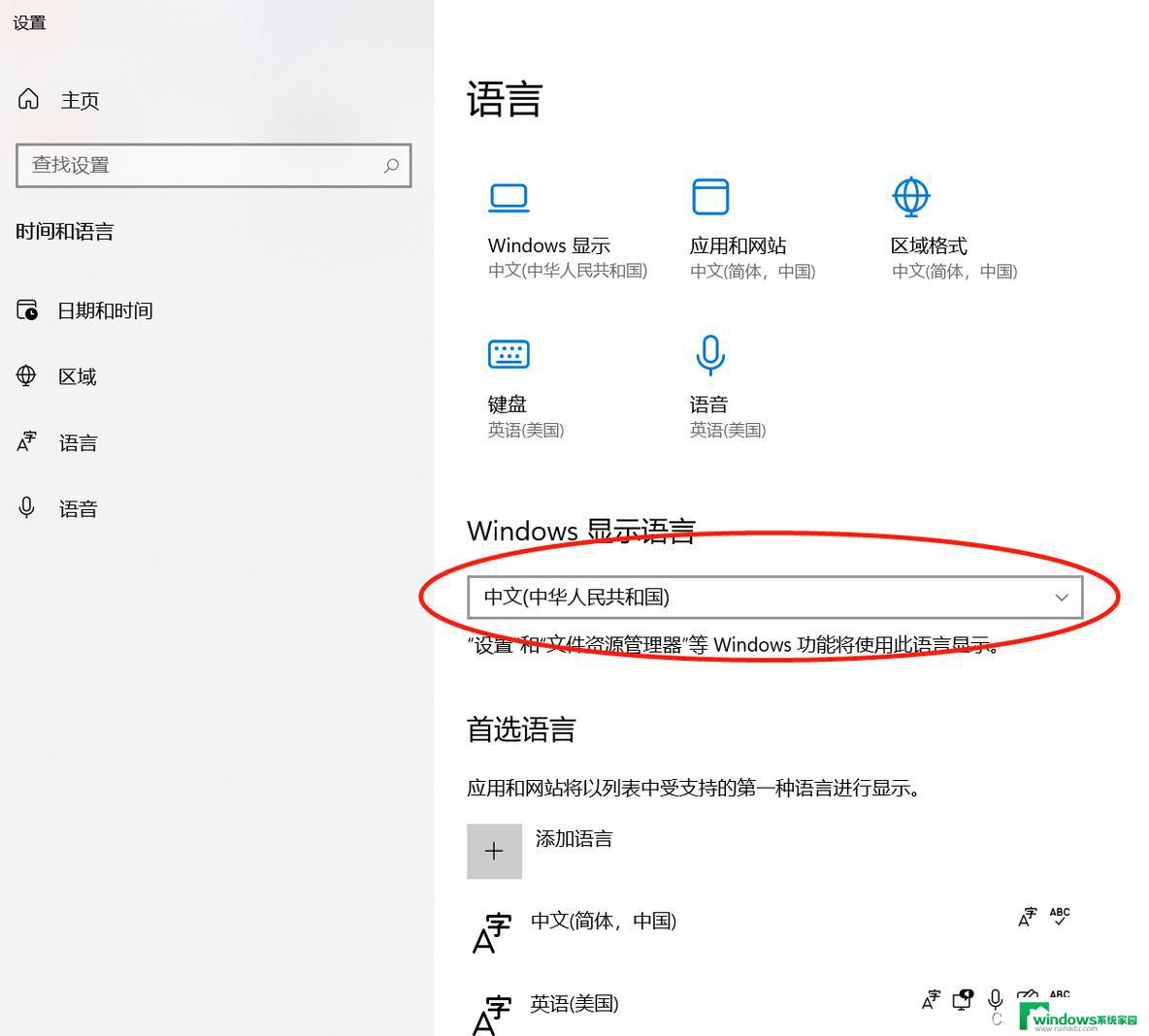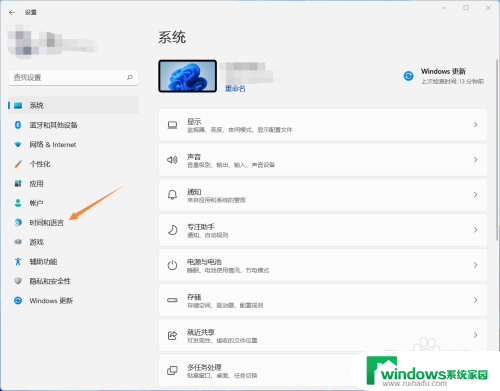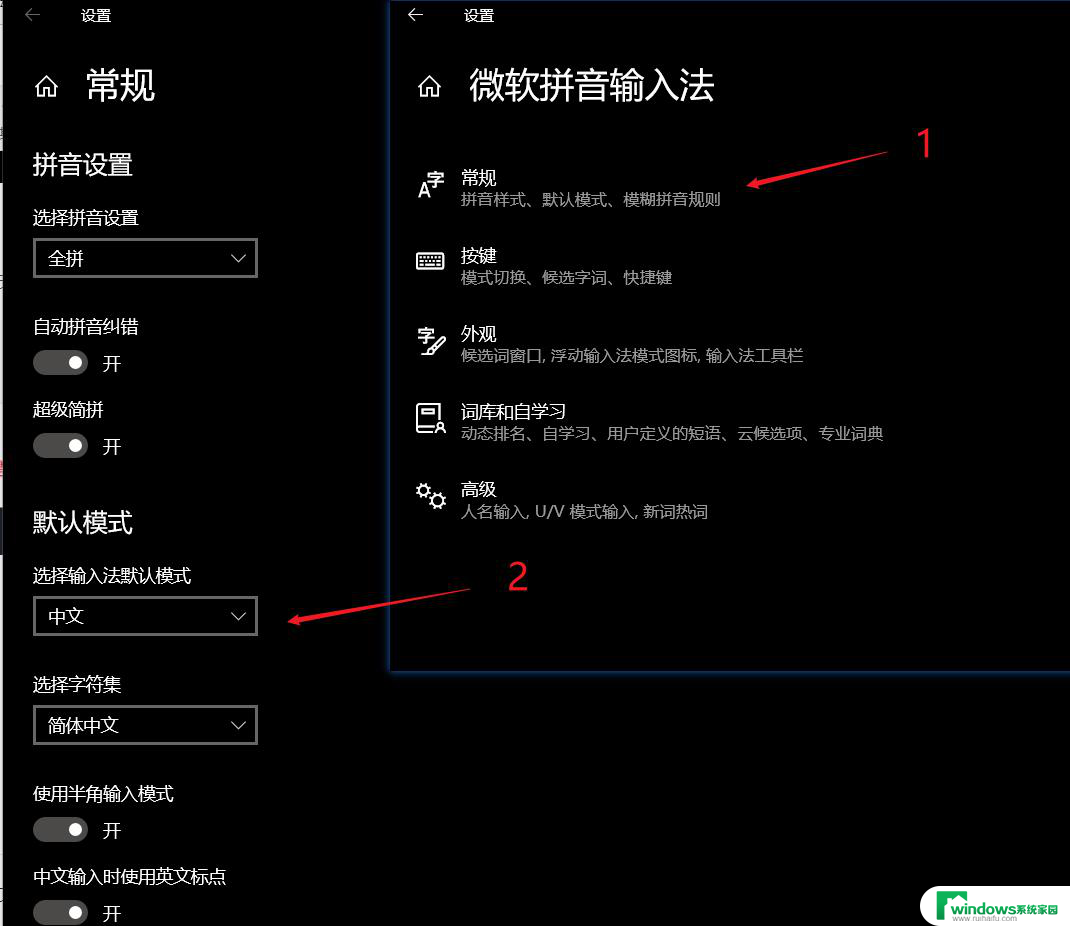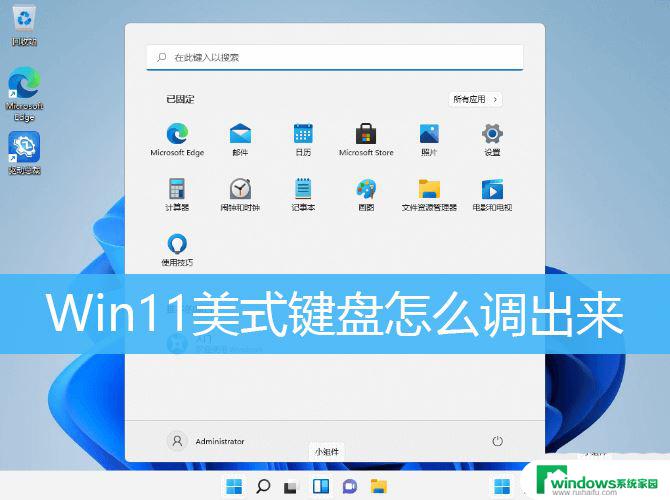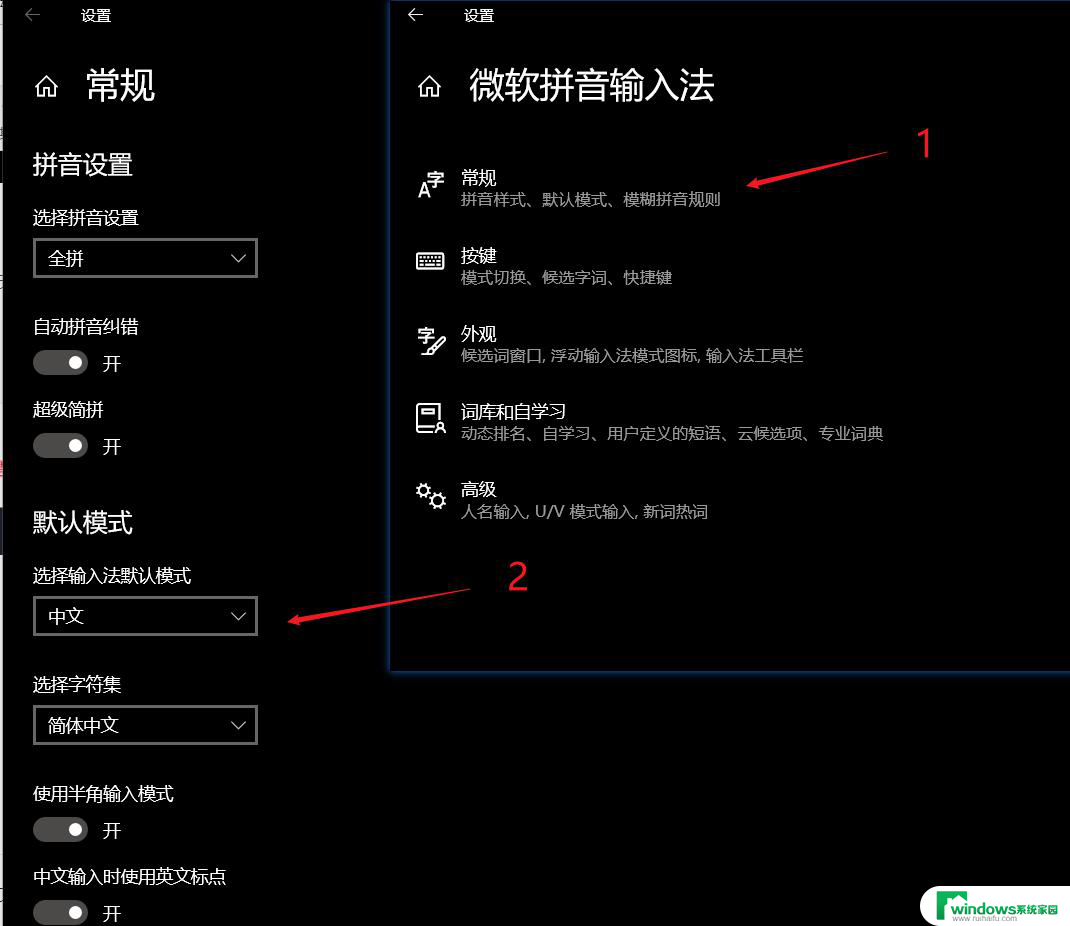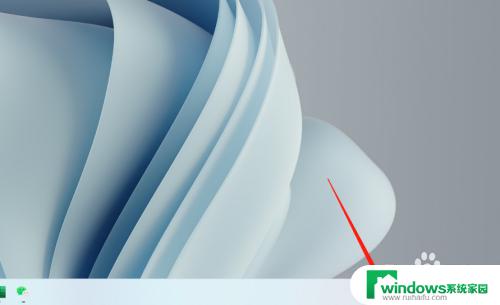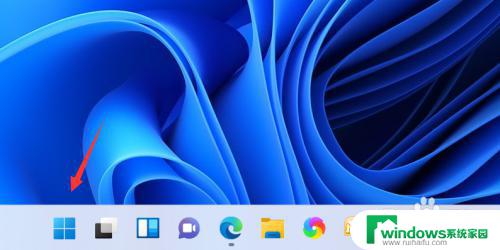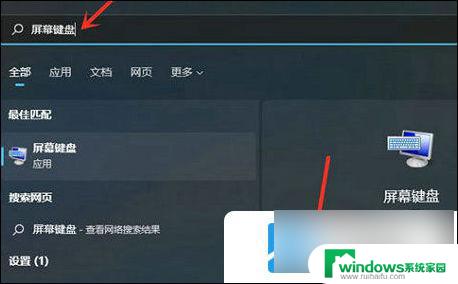win11英文键盘怎么调出来 Windows 11如何切换到美式键盘/纯英文输入法
win11英文键盘怎么调出来,在使用Windows 11时,有时我们需要切换到美式键盘或纯英文输入法,如何调出Win11的英文键盘呢?这个操作非常简单。你只需要按下键盘上的Win键和空格键,就可以轻松切换到英文键盘模式了。这个功能的设置非常便捷,让我们能够更加便捷地进行英文输入。无论是在学习、工作还是日常使用中,掌握如何切换到英文键盘将会大大提高我们的效率和准确性。下面让我们一起来了解一下Win11如何切换到美式键盘或纯英文输入法吧!
具体步骤:
1.打开设置,选择“时间和语言”
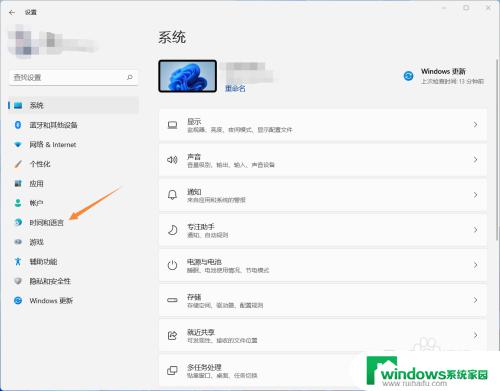
2.选择“语言&区域”
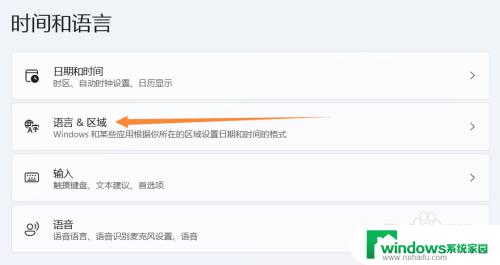
3.检查下方是否有英语(美国),如果有,请跳到第7步,如果没有,请单击“添加语言”
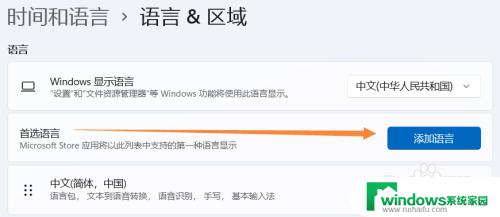
4.找到英语(美国),单击下一步
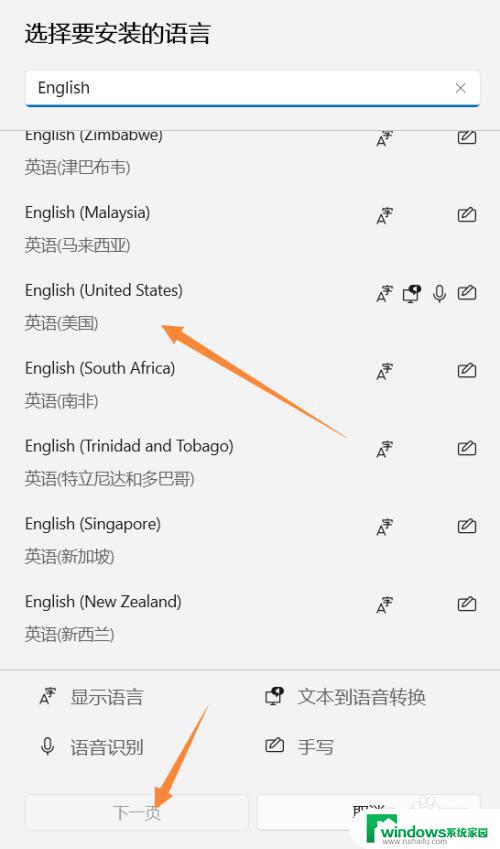
5.可选语言功能里根据个人需求进行安装
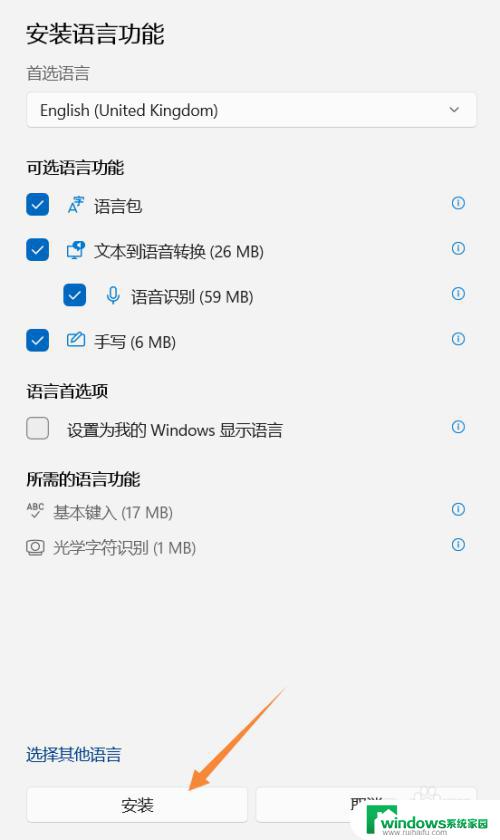
6.安装完毕,出现英文。请注意你电脑原语言要在首选位置,否则重启后可能会变成英文界面
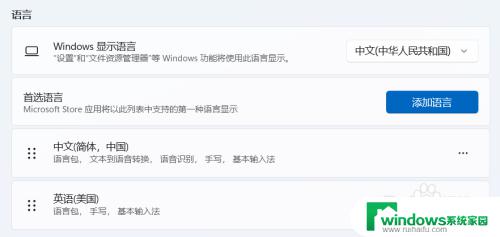
7.单击英语(美国)右方的更多选项按钮,选择“语言选项”
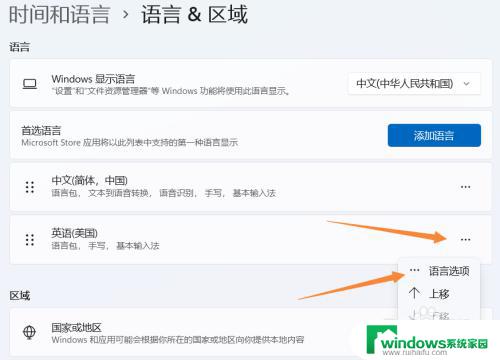
8.找到下方“键盘”项,单击“添加键盘”
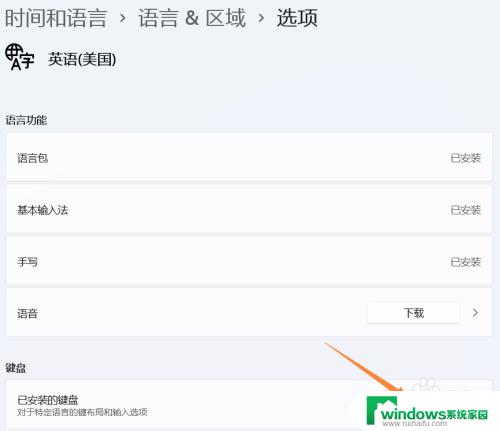
9.选择“美式键盘(QWERTY)”
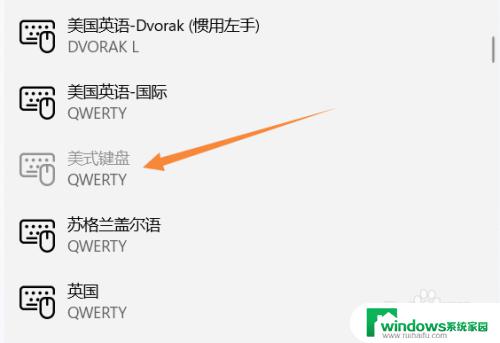
10.添加完毕
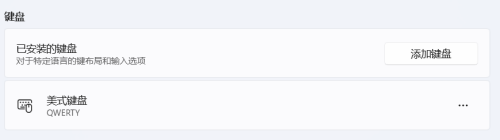
11.查看任务栏右方,会多出一个“拼”按钮,单击即可切换键盘
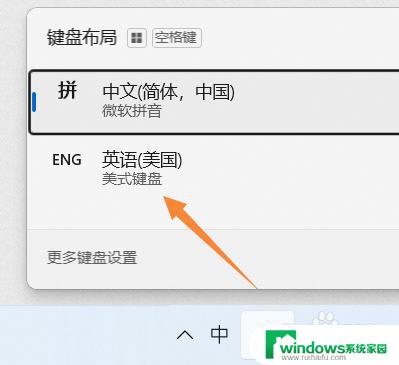
以上就是如何在Win11系统中调出英文键盘的全部内容,如果您还有疑问,可以参考小编的步骤进行操作,希望这篇文章对您有所帮助。