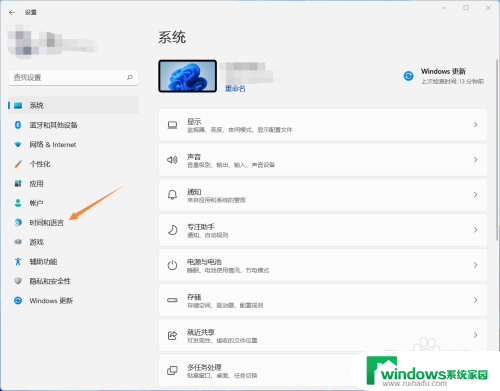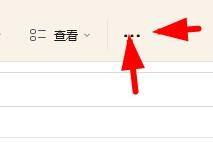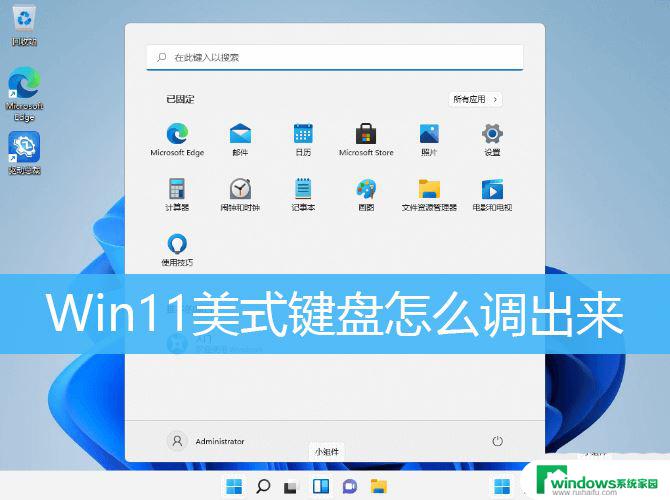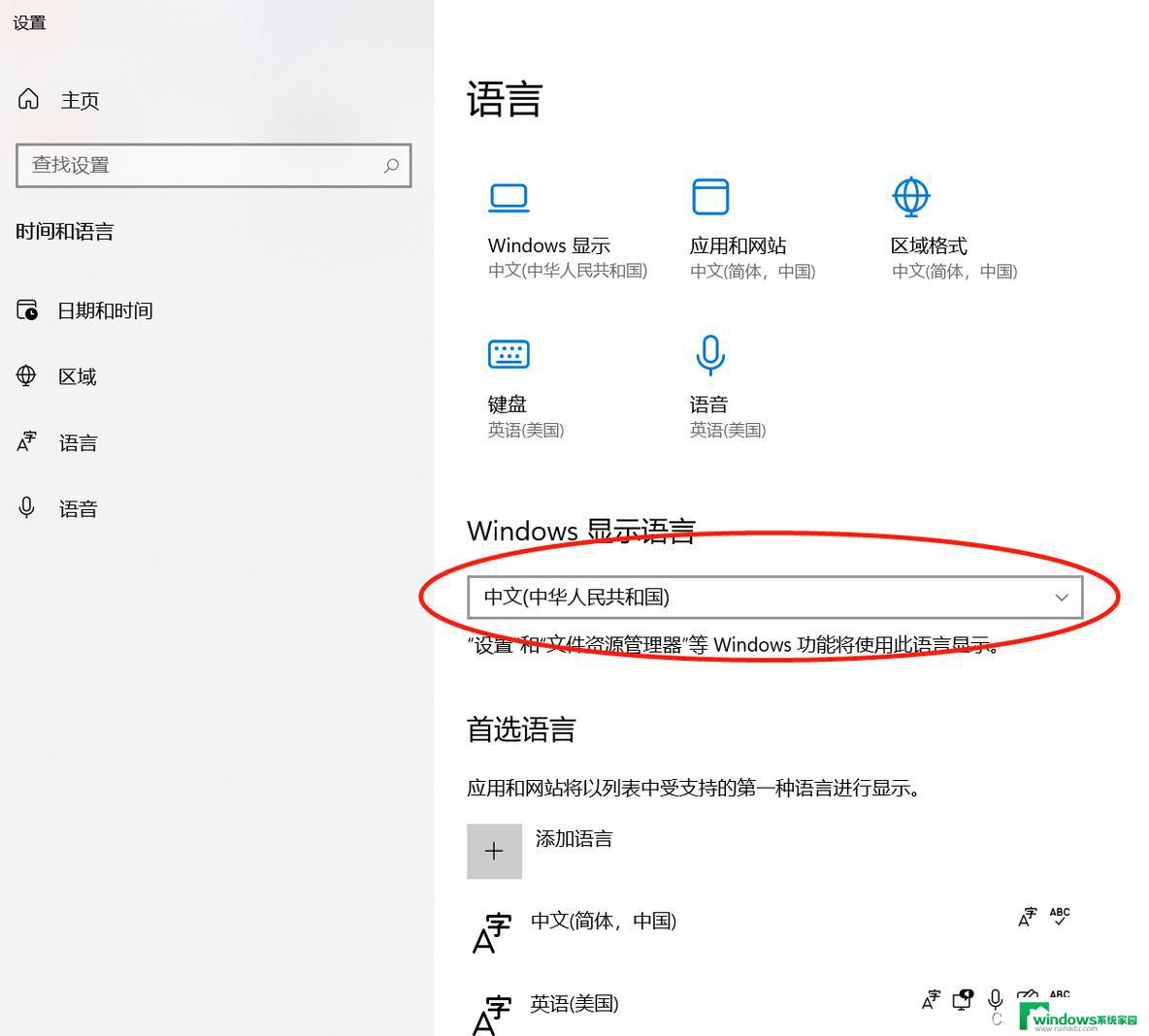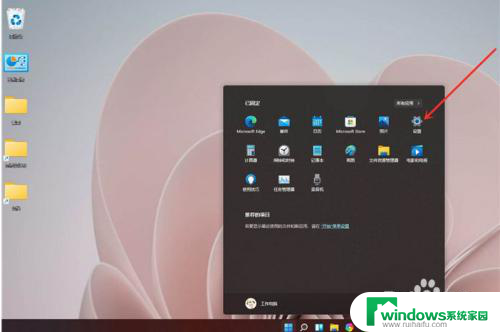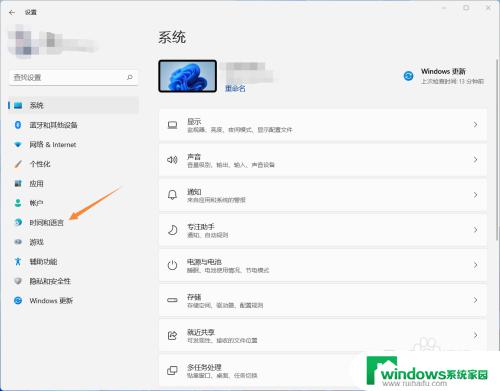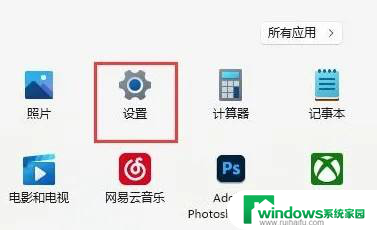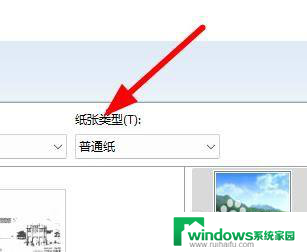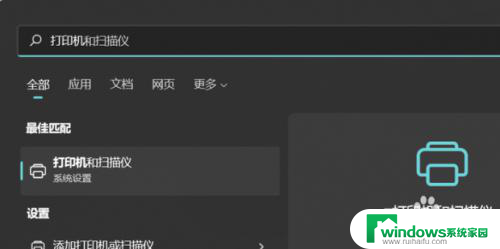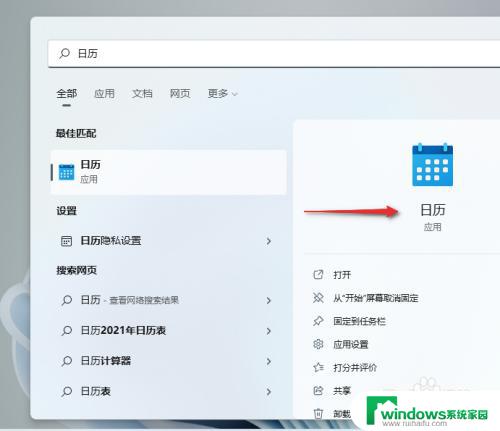windows11添加美式键盘 Windows 11如何添加英文输入法
更新时间:2024-10-11 15:32:51作者:xiaoliu
随着Windows 11的推出,许多用户可能会遇到需要添加美式键盘和英文输入法的情况,在Windows 11系统中,添加美式键盘和英文输入法非常简单,只需几个简单的步骤就能完成。本文将介绍如何在Windows 11系统中添加美式键盘和英文输入法,帮助用户更方便地进行英文输入。
方法如下:
1.打开设置,选择“时间和语言”
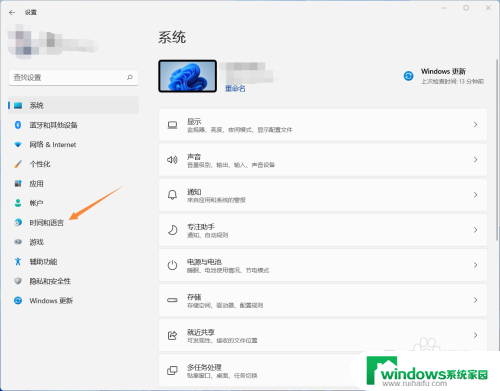
2.选择“语言&区域”
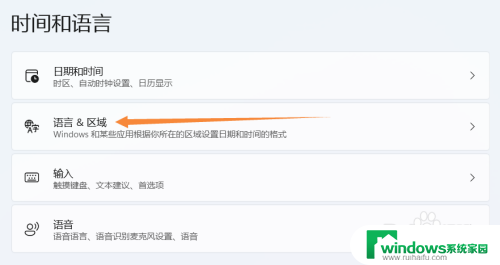
3.检查下方是否有英语(美国),如果有,请跳到第7步,如果没有,请单击“添加语言”
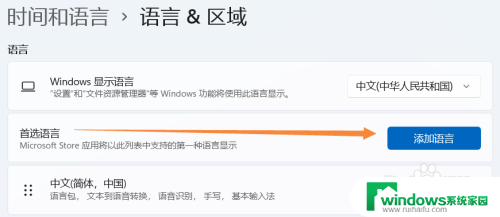
4.找到英语(美国),单击下一步
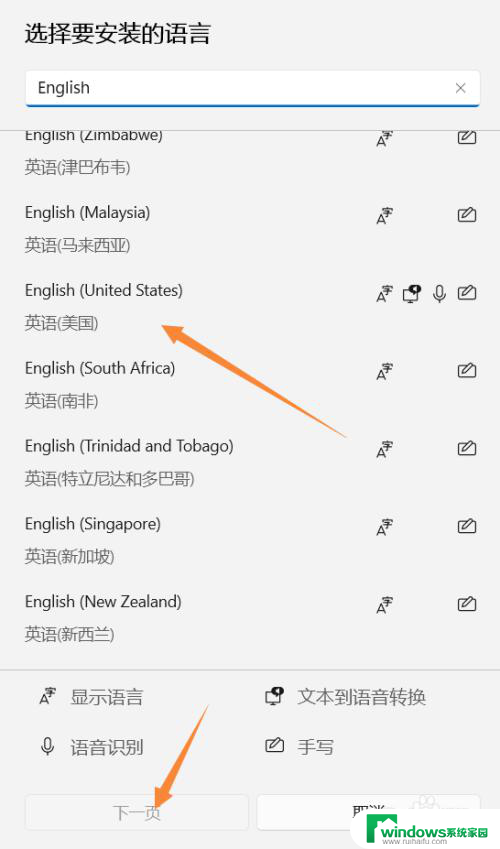
5.可选语言功能里根据个人需求进行安装
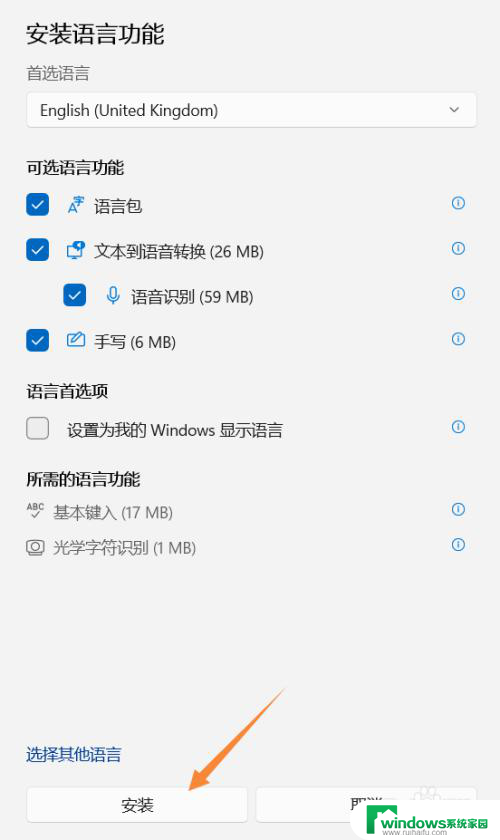
6.安装完毕,出现英文。请注意你电脑原语言要在首选位置,否则重启后可能会变成英文界面
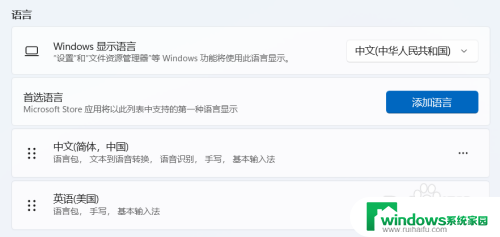
7.单击英语(美国)右方的更多选项按钮,选择“语言选项”
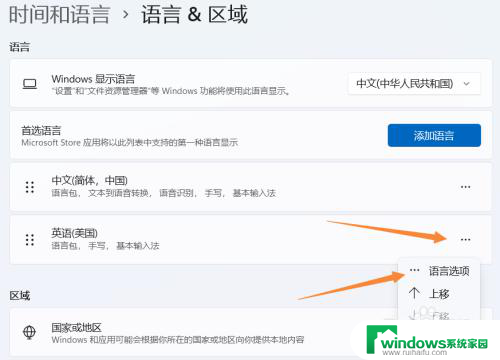
8.找到下方“键盘”项,单击“添加键盘”
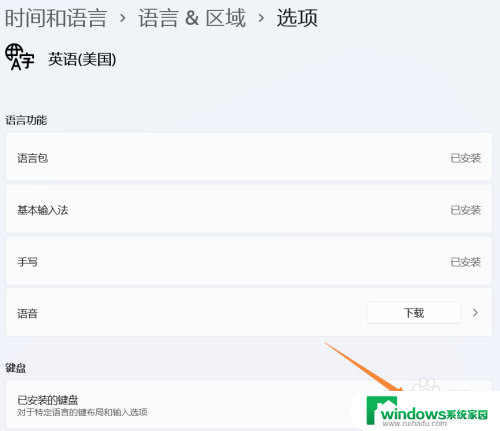
9.选择“美式键盘(QWERTY)”
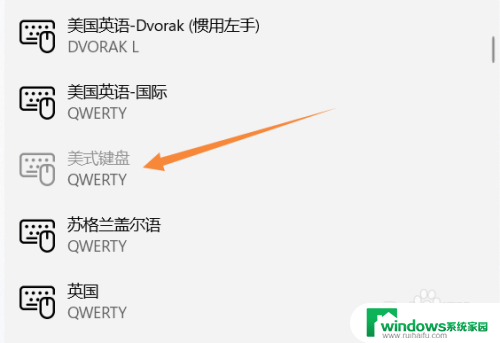
10.添加完毕
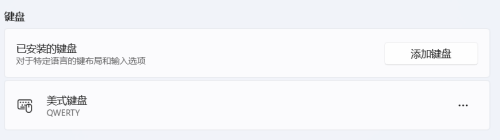
11.查看任务栏右方,会多出一个“拼”按钮,单击即可切换键盘
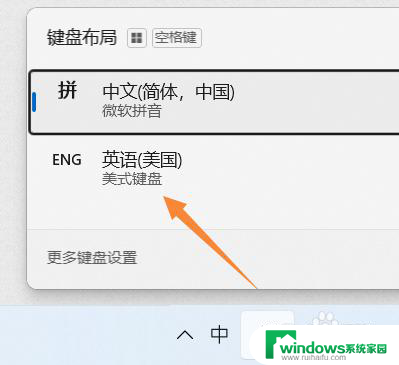
以上是添加Windows 11美式键盘的全部内容,如果您需要,您可以按照以上步骤进行操作,希望对大家有所帮助。