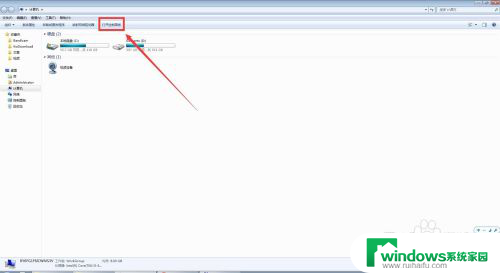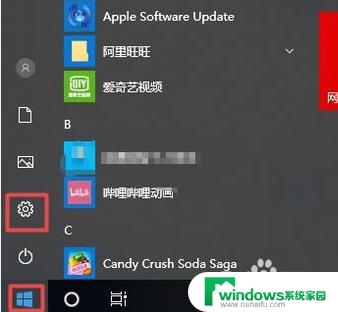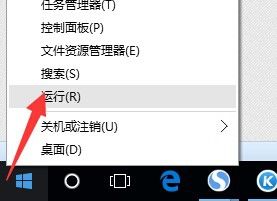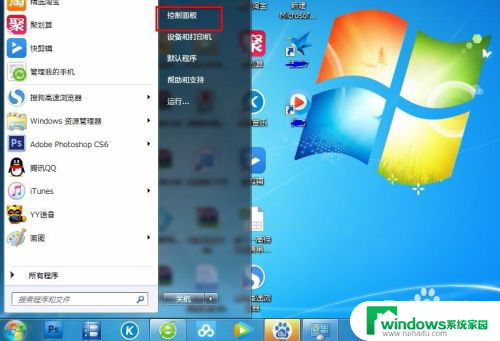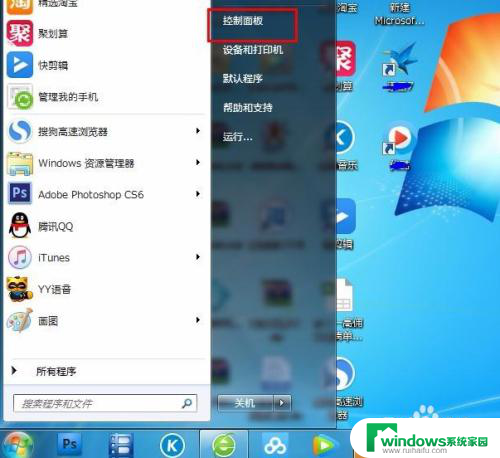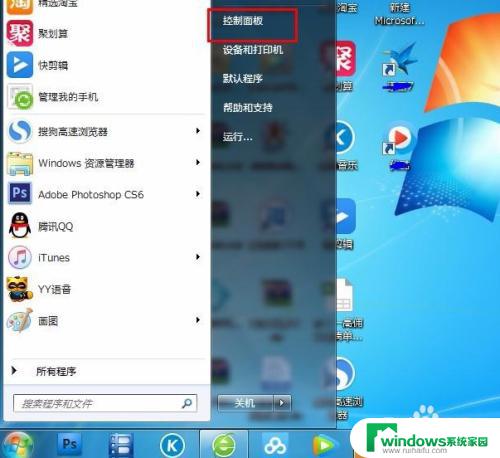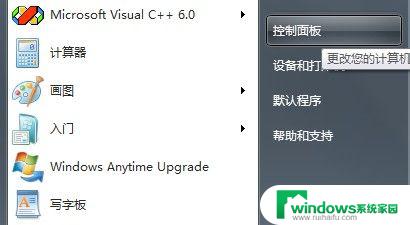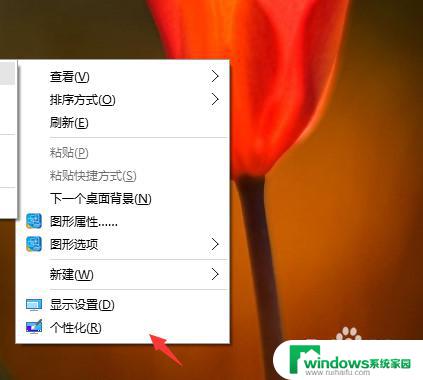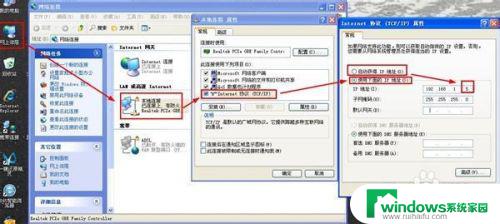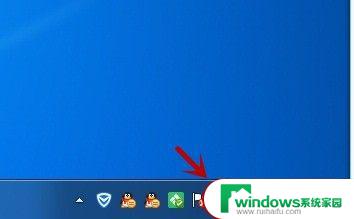电脑网络ip更改 电脑IP地址如何更改
在当今数字化时代,电脑网络已成为人们生活和工作中不可或缺的一部分,有时我们可能需要更改电脑的IP地址以提高网络安全性或解决特定问题。电脑的IP地址如何更改呢?IP地址更改是指将电脑连接到网络时自动分配的标识符更改为其他值。方法有多种,可以通过修改网络设置、使用代理服务器、或者通过专业软件实现。无论是为了保护个人隐私还是解决网络连接问题,了解如何更改电脑的IP地址能够帮助我们更好地掌握网络技术,提高网络使用的便利性和安全性。
具体方法:
1.首先打开电脑的桌面,选择开始菜单,在弹出的开始菜单列表中选择控制面板选项,如图所示:
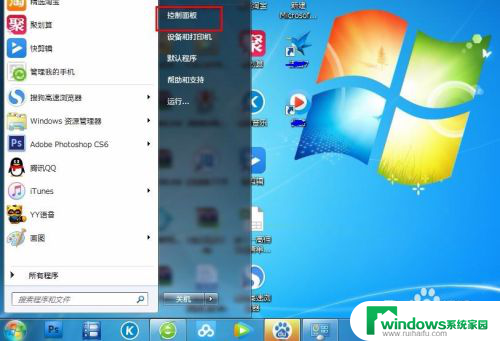
2.然后点击打开控制面板,在弹出的控制面板窗口,选择网络和internet,然后点击进入,如图所示:
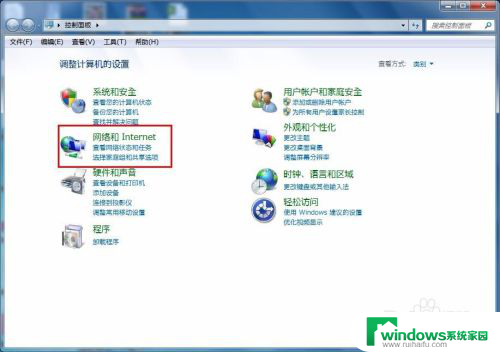
3.接下来弹出网络和internet的设置窗口,在右侧的窗口找到网络和共享中心。然后点击进入,如图所示:
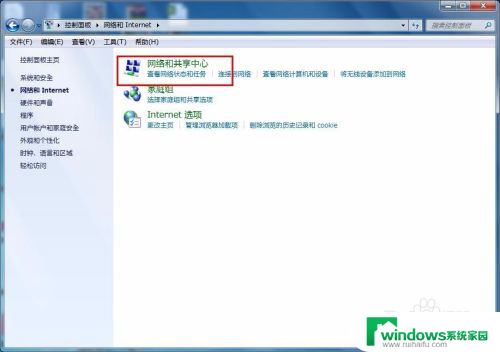
4.之后就会进入到网络和共享中心,在左侧的列表选项中找到更改适配器设置,然后点击进入,如图所示:
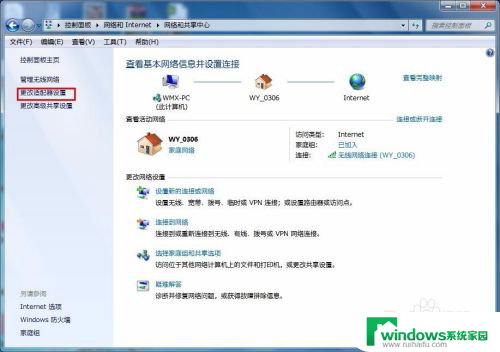
5.之后就可以看到我们现在正在使用的链接图标,这里有无线和有线两种连接。有线就更改本地连接即可,无线就更改无线的连接,这里就更改无线的。
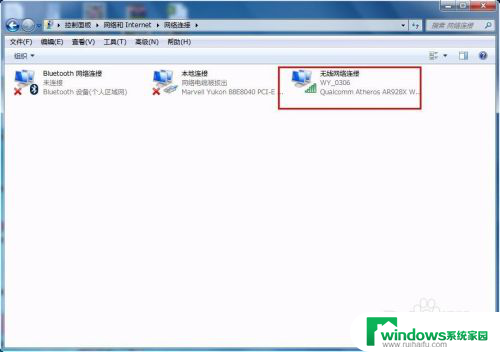
6.右击无线网络图标,在弹出的右键菜单中选择属性选项,然后就会弹出属性的设置窗口,如图所示:
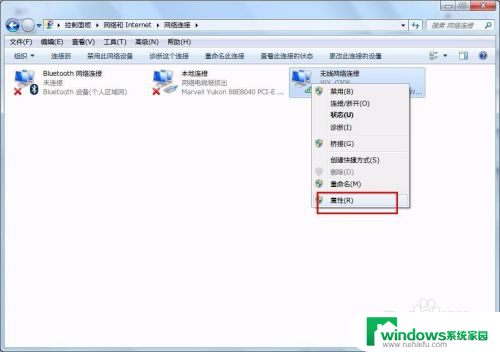
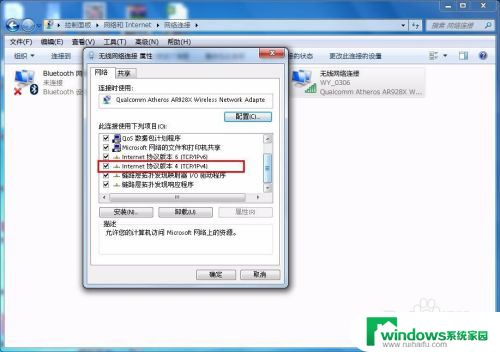
7.在属性框的列表中选择internet协议版本4,然后选择下边的属性选项,点击就可以进入,如图所示:
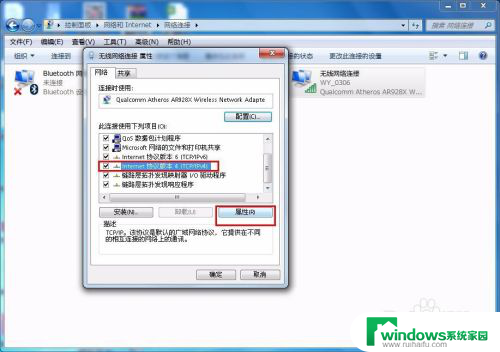
8.接下来就看到了更改ip地址的窗口,这里默认是自动获取ip地址。在“使用下边的IP地址”选项前面的圆圈点击,就可以手动输入ip地址了,输入好自己需要的IP地址和dns后点击确定即可,这个时候电脑的IP地址就更改成功了。
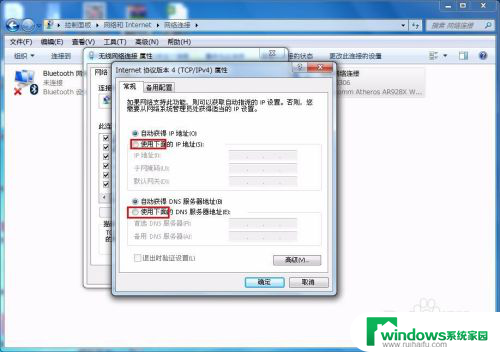
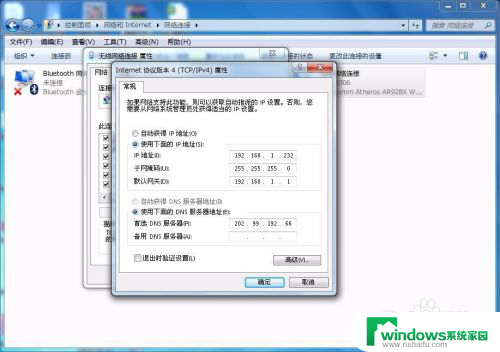
以上是有关电脑网络IP更改的全部内容,如果还有不清楚的用户,可以参考以上小编的步骤进行操作,希望能够对大家有所帮助。