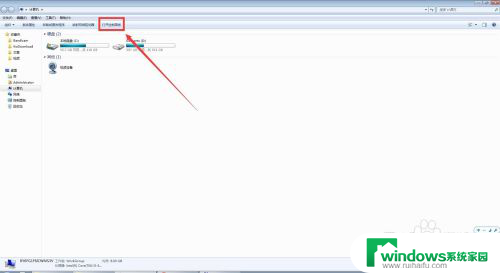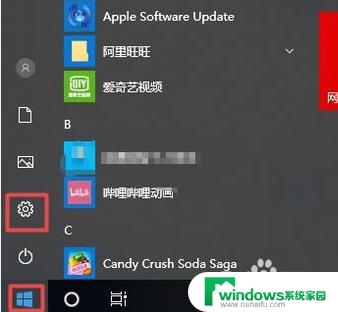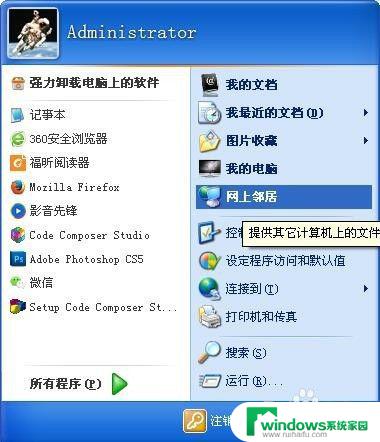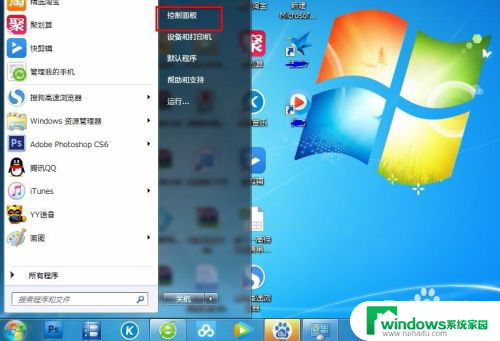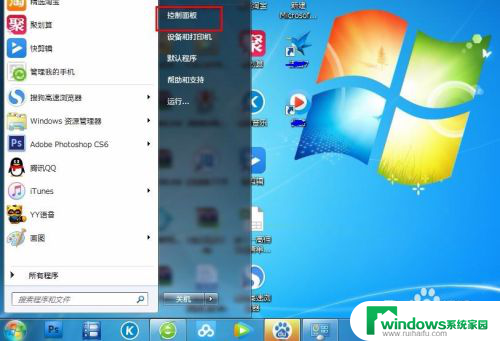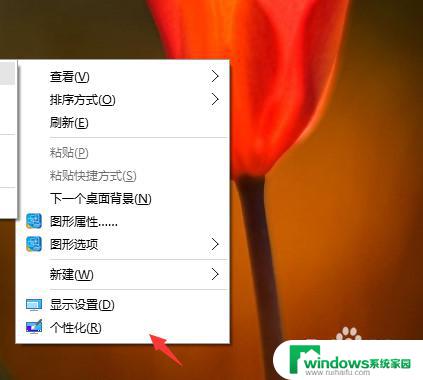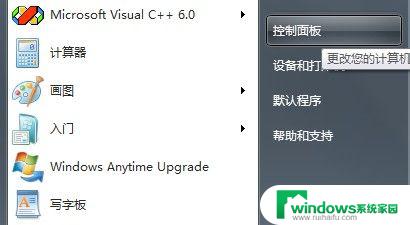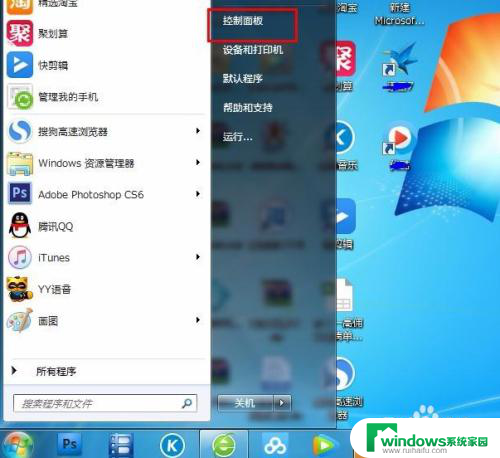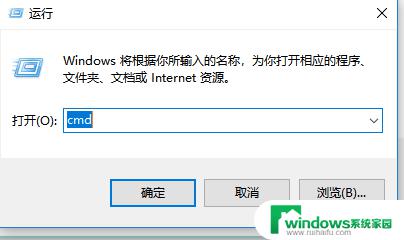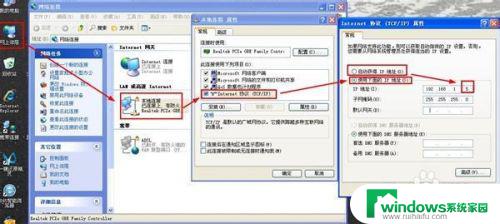电脑ip地址无法更改 电脑无法更改IP地址解决方法
在使用电脑上网时,我们经常会遇到无法更改IP地址的问题,IP地址是每台设备在网络上的唯一标识,因此无法更改IP地址可能会导致无法访问特定网站或服务的情况。不过别担心我们可以通过一些方法来解决这个问题,让我们的电脑重新获取新的IP地址并恢复正常上网。接下来我们将介绍一些解决电脑无法更改IP地址的方法,帮助大家解决这一困扰。
具体方法:
1.右击桌面“Windows”按钮,从打开的扩展菜单中点击“运行”项打开“运行”对话框。或者直接按“Windows+ R”快捷打开。
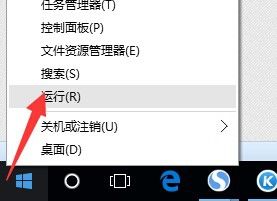
2.从打开的“运行”窗口中,输入“gpedit.msc”并按回车打开“组策略编辑”程序。
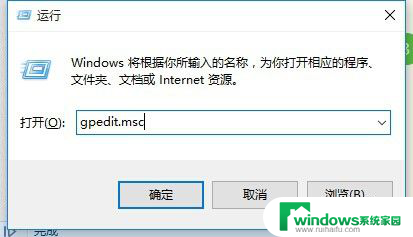
3.待打开“组策略”编辑界面后,依次展开“用户配置→管理模板→网络→网络连接”。在右侧窗口中找到“禁止访问LAN连接的属性”选项并右击,从其右键菜单中选择“编辑”项。
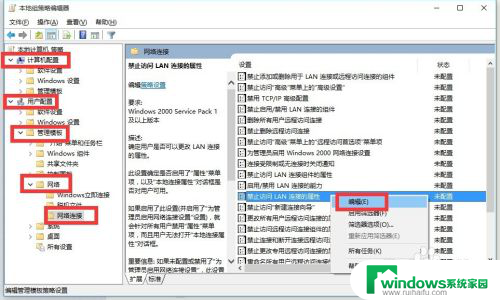
4.从打开的“禁止访问LAN连接的属性“窗口中,勾选“已禁用”项,点击“确定”完成设置,至此就可以正常修改电脑IP地址啦。
当然,如果想禁止修改电脑IP地址,只需要在此界面中勾选“已启用”项并点击“确定”按钮即可。
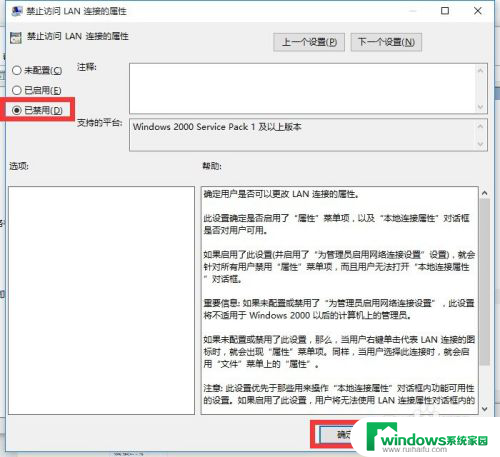
5.此外,针对局域网而言,如果采用以上方法通过修改“组策略”来限制修改IP地址,则显得很繁琐。解决批量限制修改IP地址的有效方法,就是借助“聚生网管”程序来静态绑定局域网IP地址。直接在百度中搜索下载此程序。
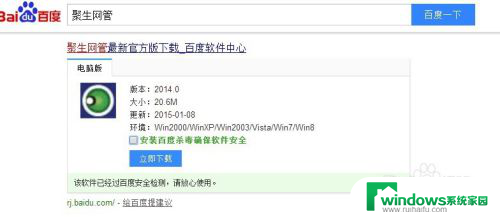
6.安装并运行“聚生网管”程序,将弹出如图所示的“监控网段配置”界面,首次使用时需要创建一个新的监控网段。选中已创建的监控网段,点击“开始监控”按钮。
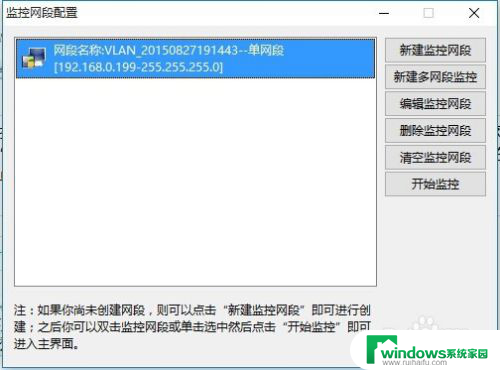
7.待进入程序主界面后,点击“安全防御”按钮,从其下拉菜单中选择“IP-MAC绑定”项。如图所示:
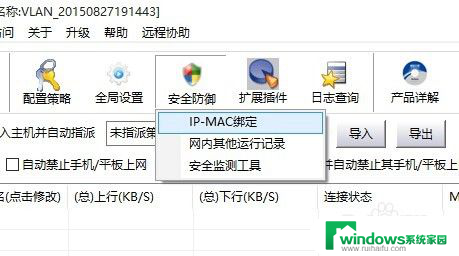
8.从弹出的“IP-MAC绑定”界面中,可以手动输入计算机的IP和MAC地址对实现绑定操作。也可以通过“获取IP-MAC关系”按钮以自动获取当前局域网电脑的IP-MAC分配列表。最后点击“保存配置”按钮。
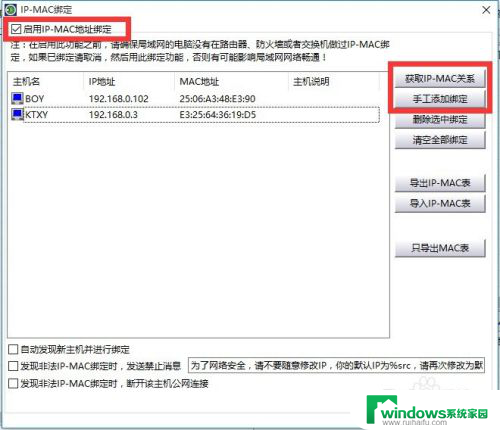
9.同时为了防止用户随意修改电脑的IP地址,我们需要在“IP-MAC绑定”窗口中,勾选“”项,以实现强制绑定IP和MAC操作。
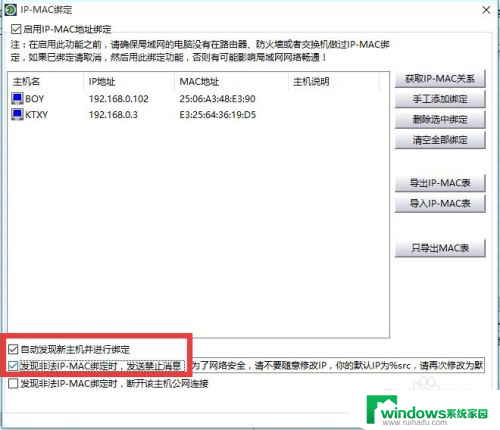
10.最后点击“启用监控”右侧的下拉列表,从中选择“主动引导”或“虚拟网关”模式。点击‘启用监控“按钮即可监控局域网电脑IP—MAC地址绑定情况。
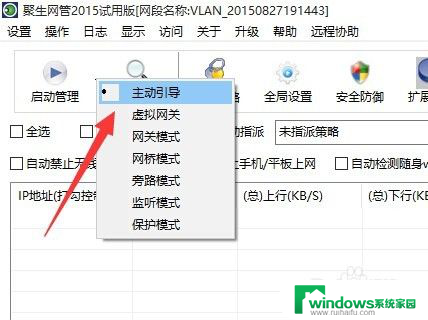
以上是关于电脑IP地址无法更改的全部内容,如果您遇到这种情况,您可以按照以上方法来解决,希望这能对您有所帮助。