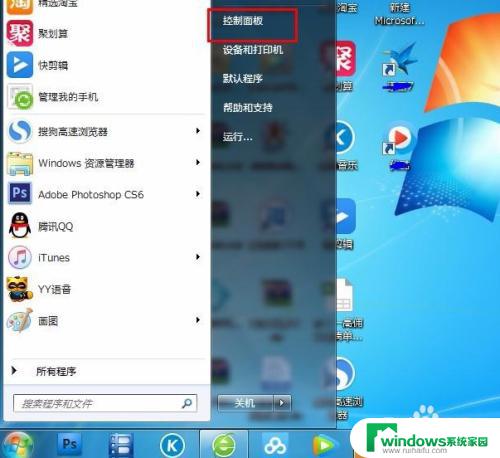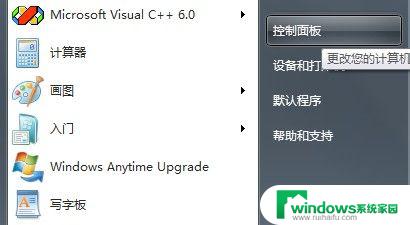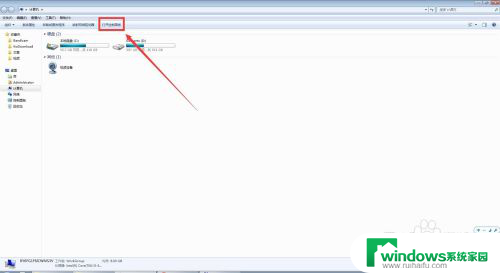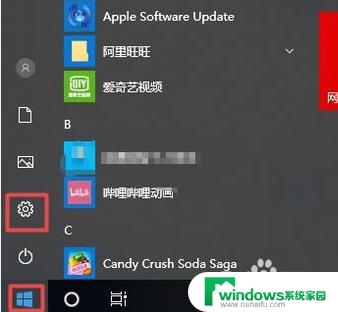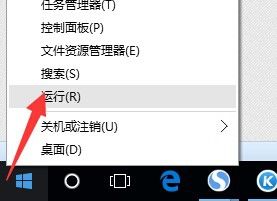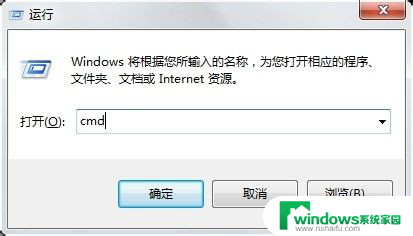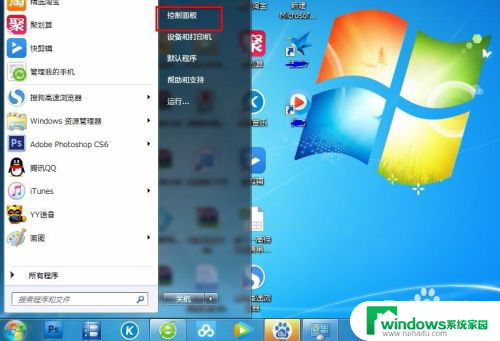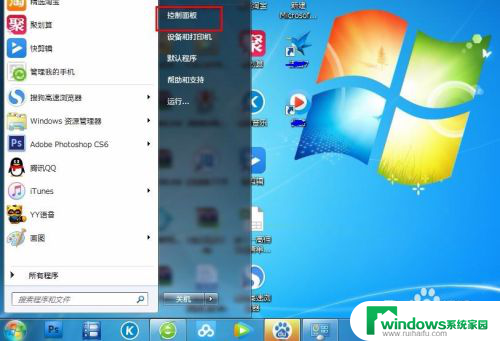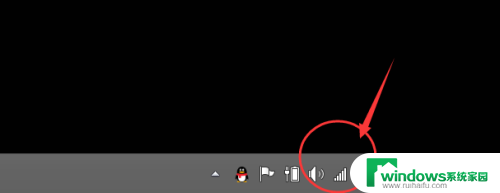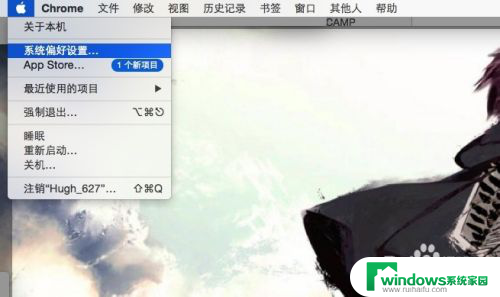电脑自动ip修改 电脑IP地址如何自动更换
更新时间:2024-02-04 16:41:00作者:jiang
在现代社会中电脑已经成为人们生活中不可或缺的重要工具,随着网络的普及和发展,保护个人信息安全已经成为一个迫在眉睫的问题。而电脑IP地址的更换正是其中一项重要的措施。如何实现电脑IP地址的自动更换呢?通过电脑自动IP修改的方式,我们可以轻松地实现IP地址的自动更换,从而保护个人信息的安全。接下来我们将深入探讨电脑IP地址自动更换的方法与意义。
方法如下:
1、首先打开win菜单图标,点击控制面板,进入控制面板。
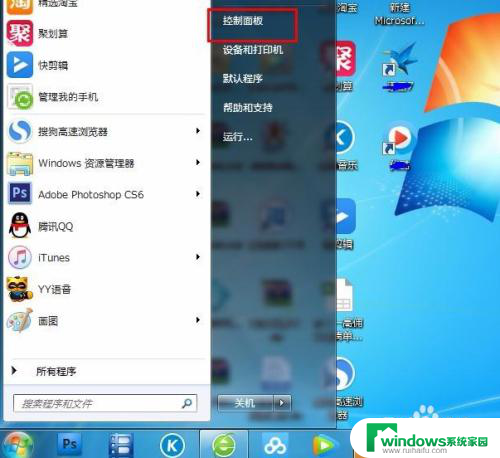
2、然后打开“网络和Intemet”.
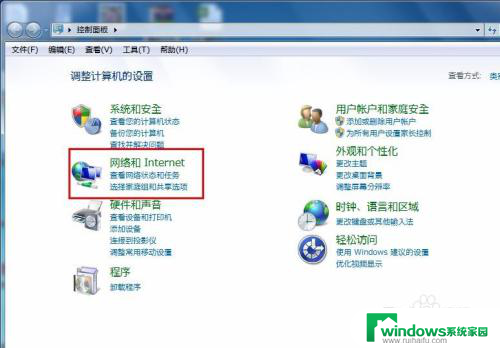
3、出现的界面找到“网络和共享中心”,然后点击进入。
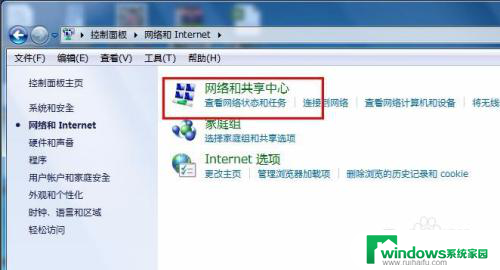
4、然后点击左侧“更改适配器设置”进入。
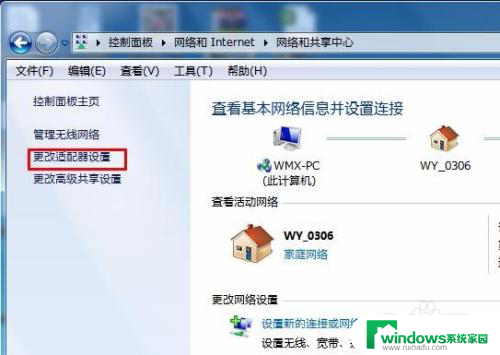
5、右击需要更改IP地址的网络,选择“属性”。
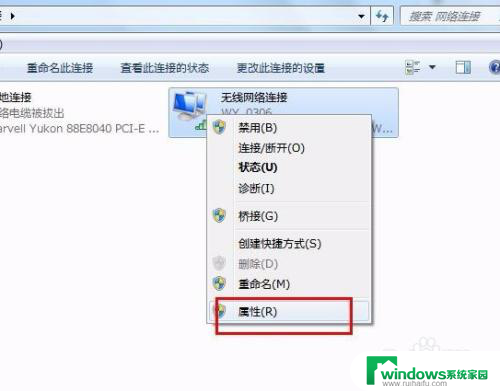
6、在属性框的列表中选择internet协议版本4,然后选择下边的属性选项,点击就可以进入。
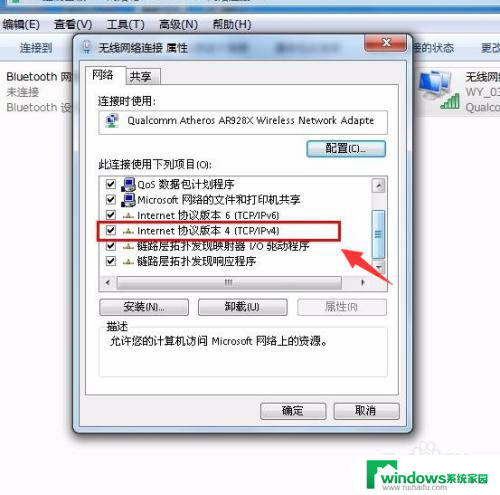
7、勾选“使用下面的ip地址”,然后输入需要更改的ip地址以及dns,可以参考下面的图片。
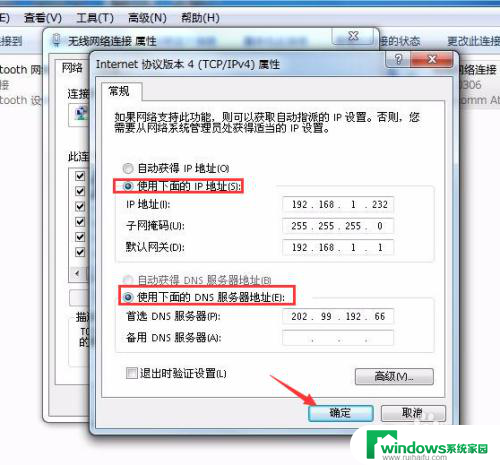
以上就是电脑自动ip修改的全部内容,如果你也遇到这个问题,可以尝试按照以上方法解决,希望对大家有所帮助。