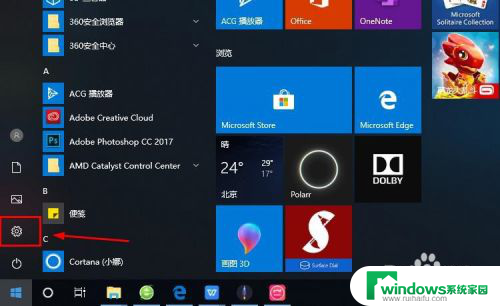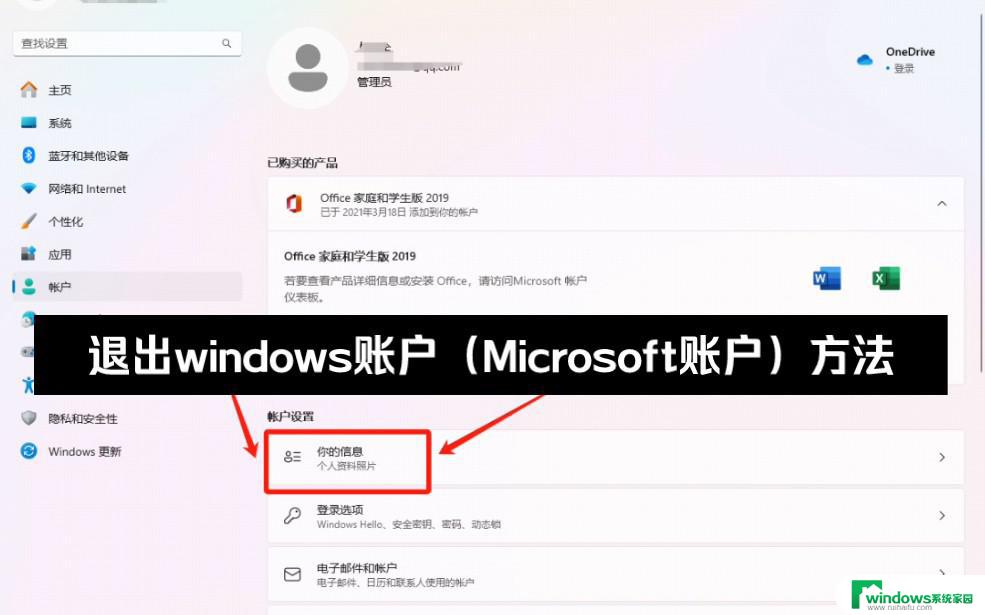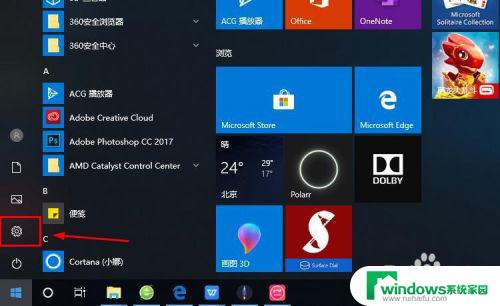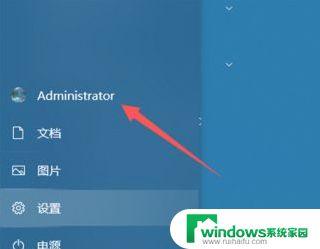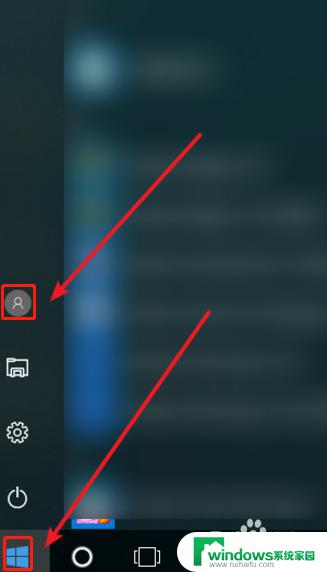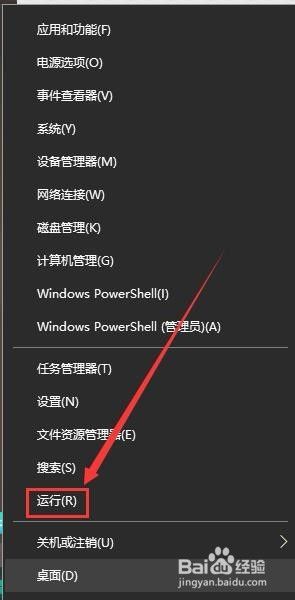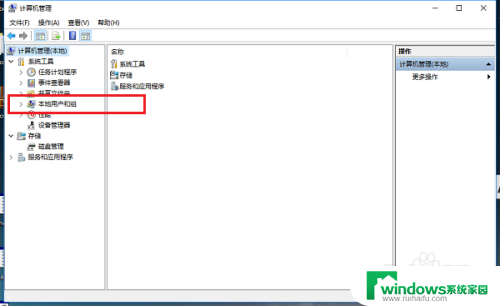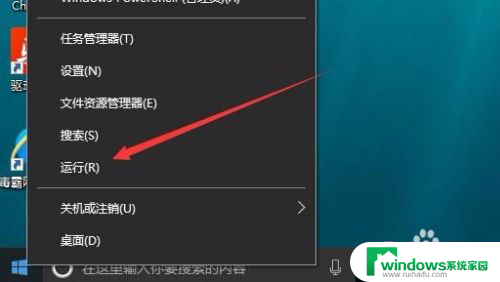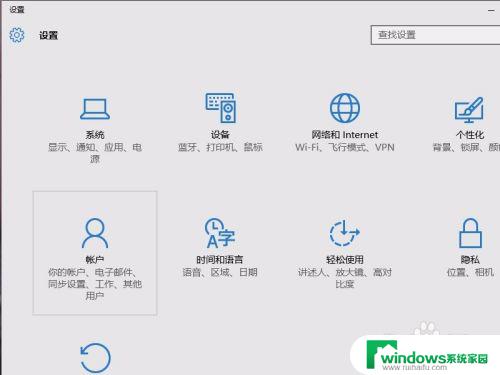win10登录了微软账号怎么退出 如何在Win10上退出微软账户
更新时间:2024-05-20 08:36:31作者:xiaoliu
在使用Windows 10操作系统时,我们经常需要登录微软账号以便同步数据和享受更多的服务,有时候我们也会需要退出微软账号,可能是因为要更换账号或者出于其他原因。在Win10上如何退出微软账号呢?接下来我们将介绍一些简单的方法来帮助您顺利退出微软账号。
具体步骤:
1.点击开始菜单,选择设置.
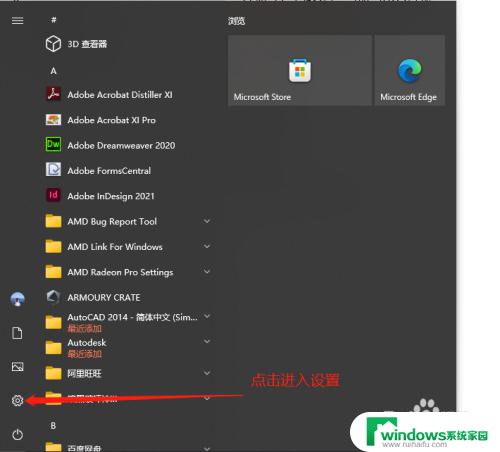
2.在设置窗口中选择账户。
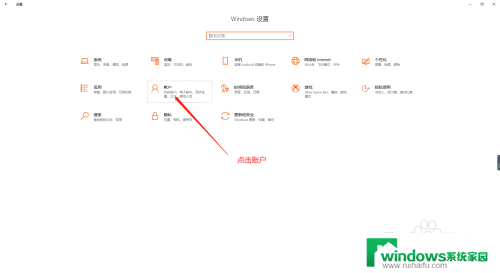
3.这里可以看到,已经没有原来版本的改为本地账户登录的选项了。这里我们选择管理我的微软账户。
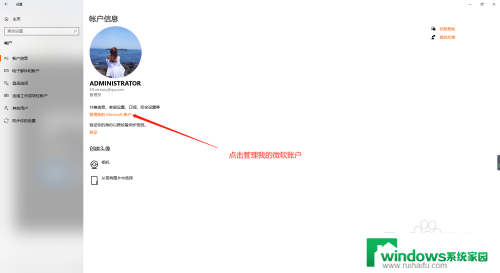
4.在弹出的浏览器界面里点击登录账户
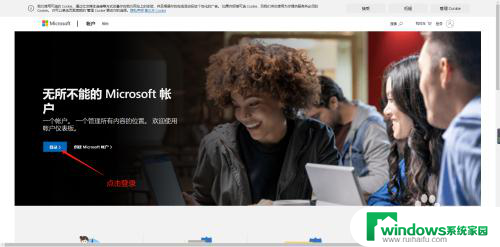
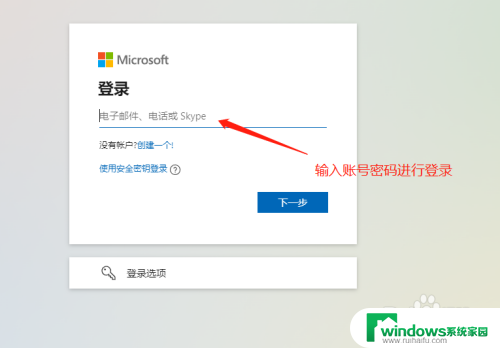
5.登录账户管理界面后可以看到已经登录该微软账号的电脑名称及型号品牌,选择想要退出账号的电脑点击详情。(不知道电脑名称的可以在我的电脑上点击右键选择属性可以看到电脑名称)
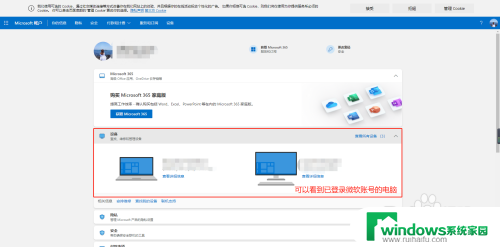
6.在电脑详情页面点击删除电脑,该账号就会退出该电脑。重启后自动改回本地账户登录。
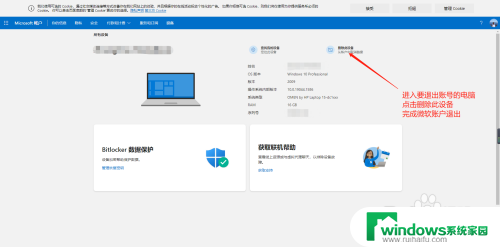
以上就是Win10登录微软账号后如何退出的全部内容,如果你遇到了这种情况,不妨根据我的方法来解决,希望对大家有所帮助。