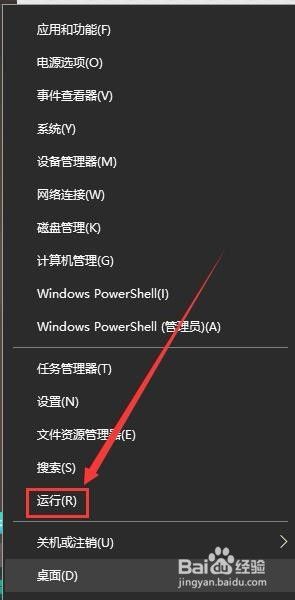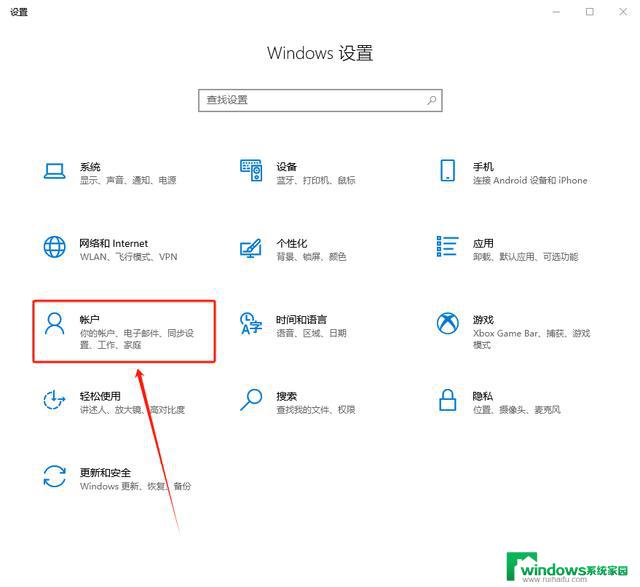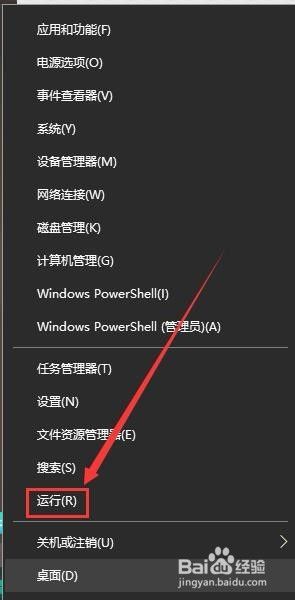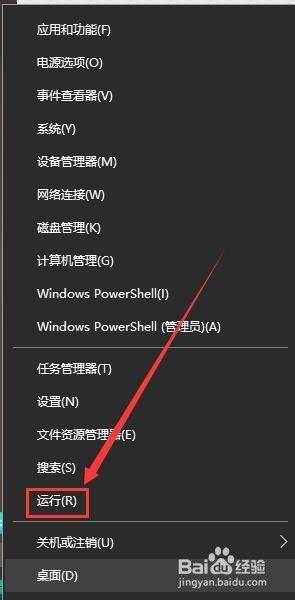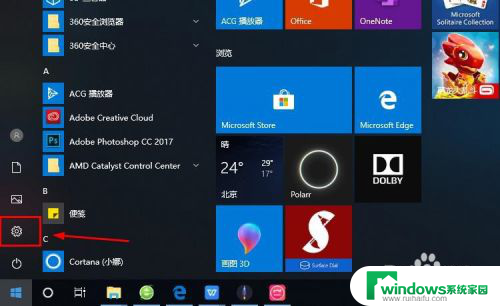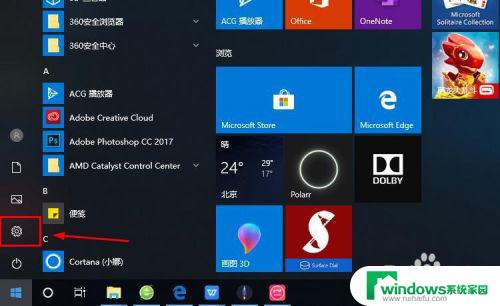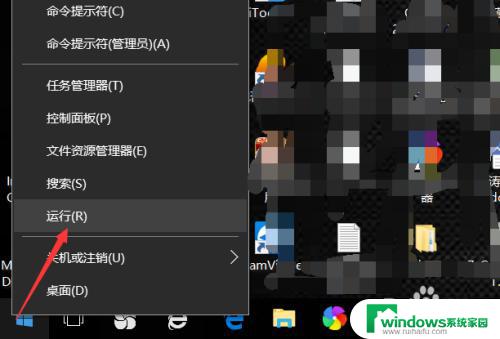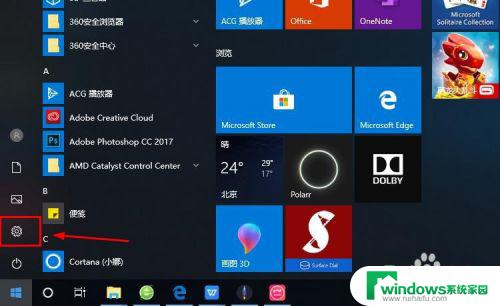电脑怎么取消微软账户登录密码 Win10如何取消使用Microsoft账户登陆的开机密码
电脑怎么取消微软账户登录密码,在现如今的数字时代,电脑成为我们日常生活中不可或缺的工具之一,有时我们可能会忘记自己的登录密码,这给我们的使用带来了一些不便。幸运的是在Windows 10操作系统中,我们可以轻松地取消使用微软账户登录密码。通过这一简单的步骤,我们可以省去每次开机都要输入密码的麻烦,让我们的使用体验更加便捷和高效。接下来我们将详细介绍如何取消使用Microsoft账户登陆的开机密码,让我们一起来了解吧!
方法如下:
1.首先,右键点击“开始”按钮,选择“运行”,弹出“运行”对话框
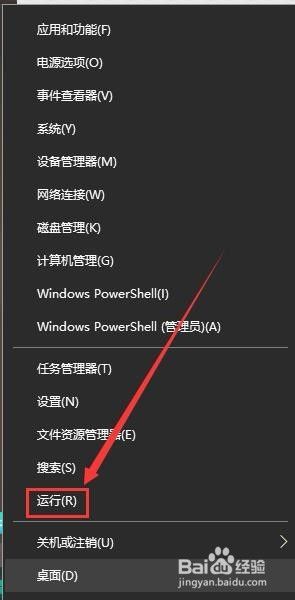
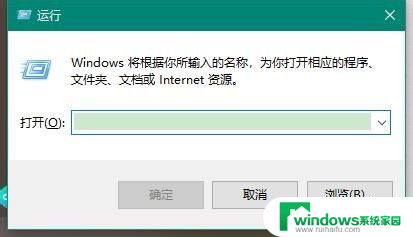
2.其次,在“运行”对话框中输入“control userpasswords2”
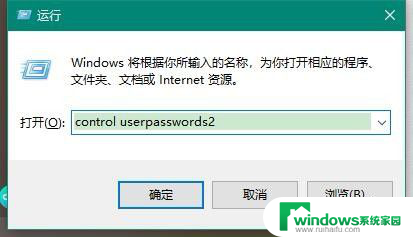
3.之后,点击确定。弹出“用户帐户”对话框,在这个界面来取消开机的microsoft账户密码
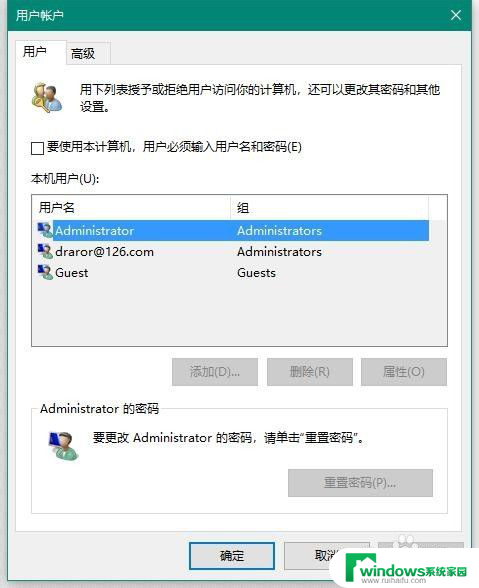
4.再之后,取消勾选“要使用本计算机,用户必须输入用户名和密码”
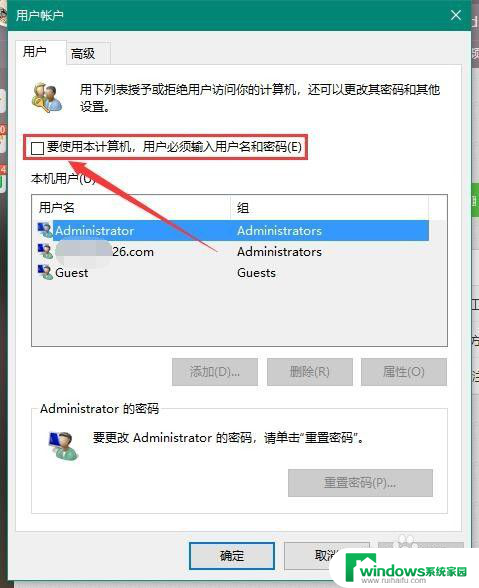
5.最后,在弹出的“自动登录”对话框中输入当前已经登录的microsoft账户和密码。点击确定即可取消microsoft开机密码
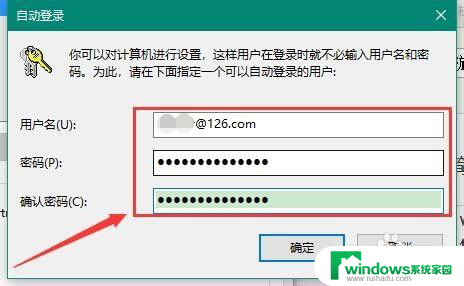
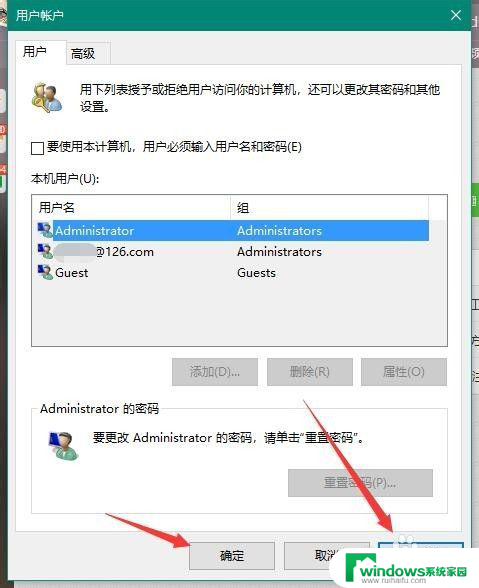
以上就是电脑取消微软账户登录密码的全部内容,有需要的用户可以按照以上步骤进行操作,希望能对大家有所帮助。