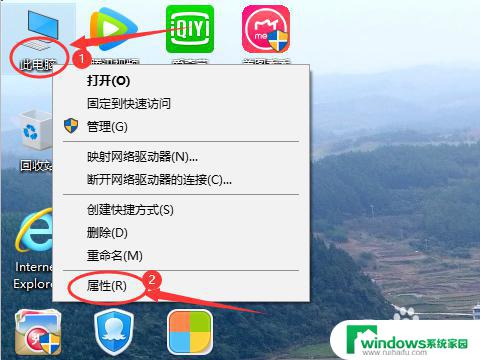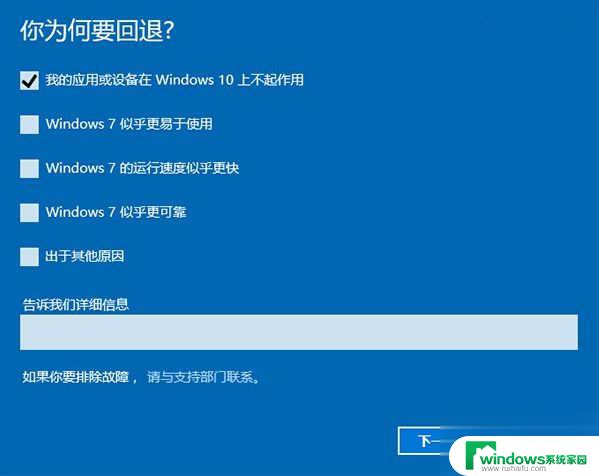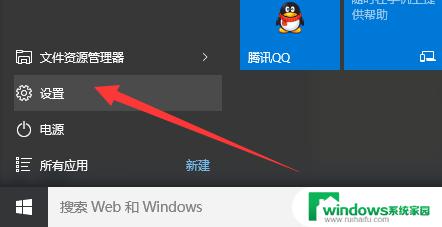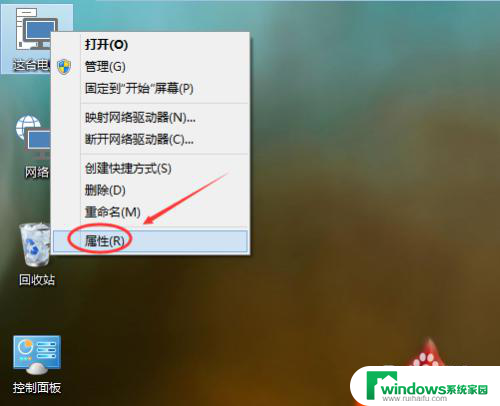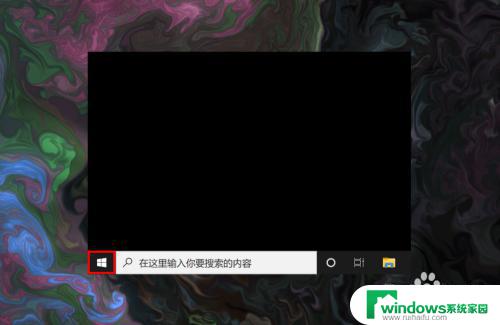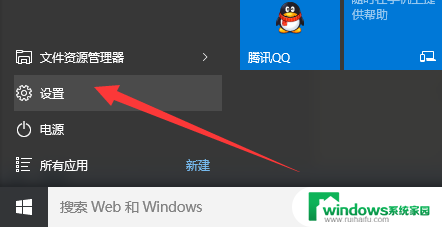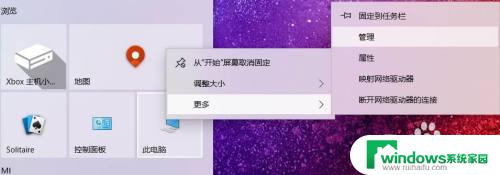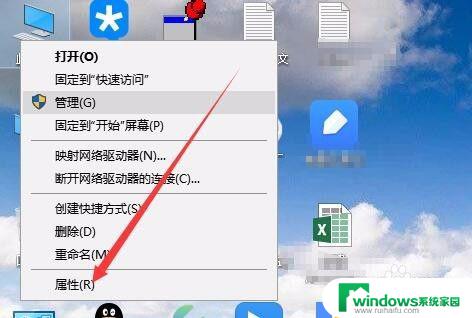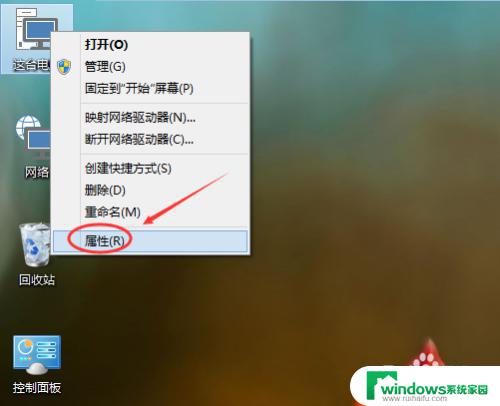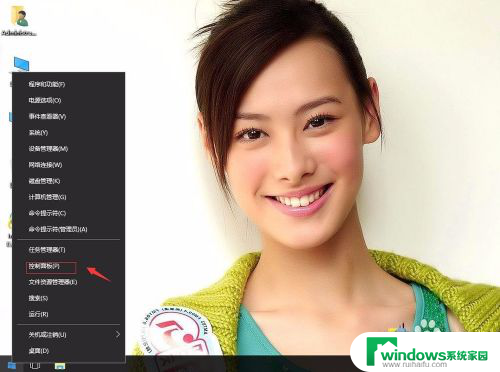win10 系统保护,创建还原点 Win10如何手动创建系统还原点
Win10系统保护功能是操作系统中的一项重要功能,它可以帮助用户在系统出现问题时快速恢复到之前的状态,其中创建系统还原点是一种常见的操作方式,可以帮助用户在安装软件或更新系统之前先备份当前的系统状态,以防意外发生。Win10如何手动创建系统还原点呢?接下来我们将详细介绍操作步骤。
操作方法:
1.操作一:打开电脑,找到电脑上的此电脑,鼠标右键点击后,选则属性,操作如下。
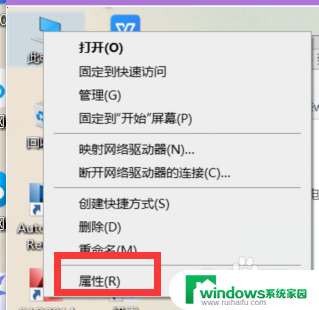
2.操作二:进入电脑的系统界面,在图面左边点击【系统保护】,操作如下。
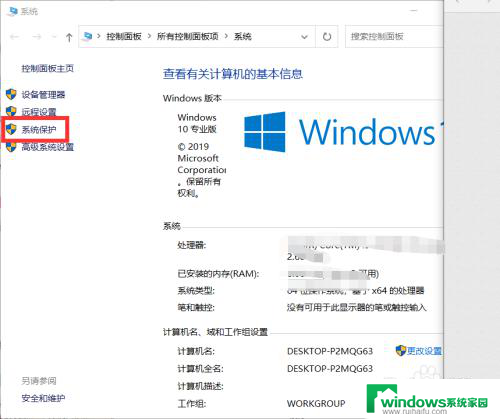
3.操作三:系统属性窗口中,切换到系统保护选项卡。然后在保护设置下,点击本地磁盘C,点击配置;操作如下
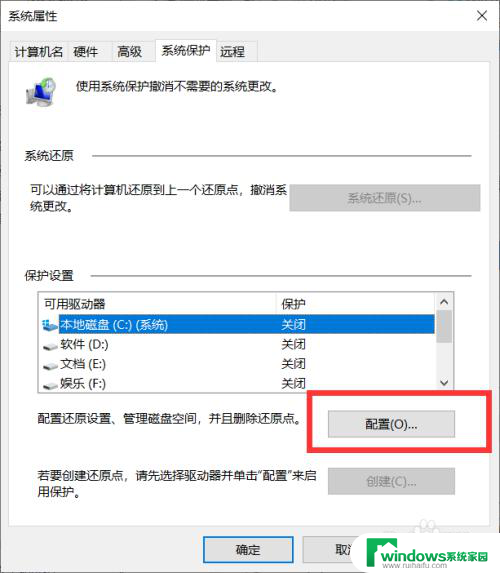
4.操作四:系统保护本地磁盘,还原设置下。选择启用系统保护,磁盘空间使用量,大家看着来调整,最后点击确定即可;操作如下
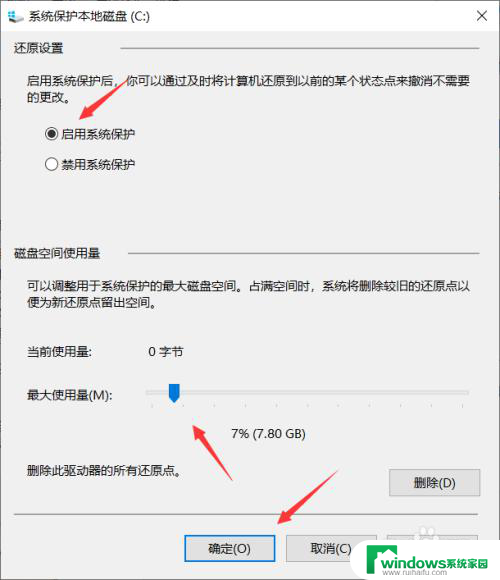
5.操作五:返回上一层窗口(系统属性),点击立刻为启用系统保护的驱动器创建还原点;操作如下
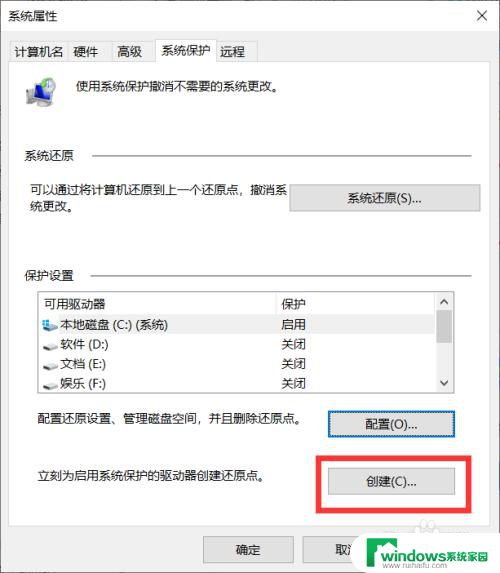
6.操作六:创建还原点,键入可以帮助你识别还原点的描述。系统会自动添加当前日期和时间,点击创建即可;
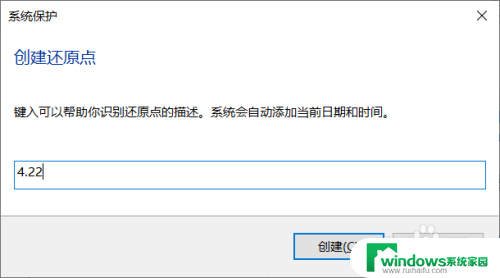
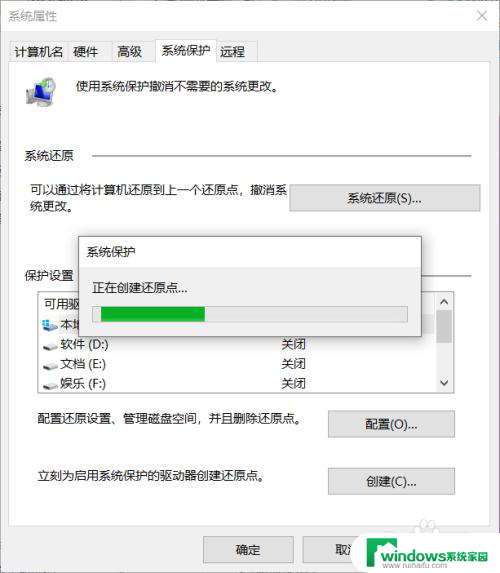
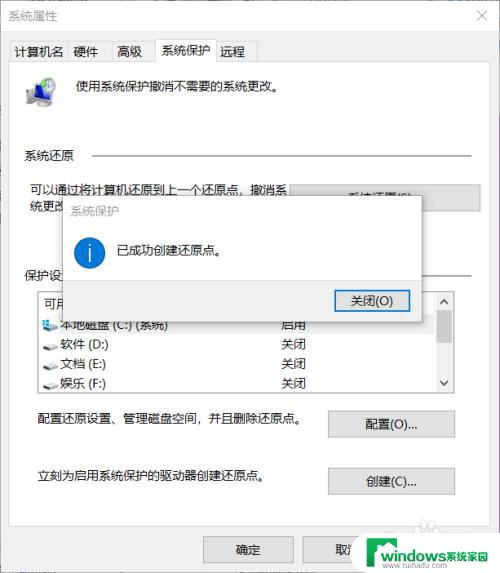
以上就是win10系统保护,创建还原点的全部内容,如果你遇到这种现象,可以尝试按照我提供的方法来解决,希望对大家有所帮助。