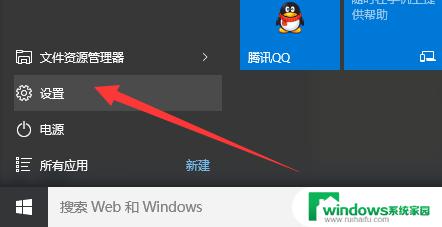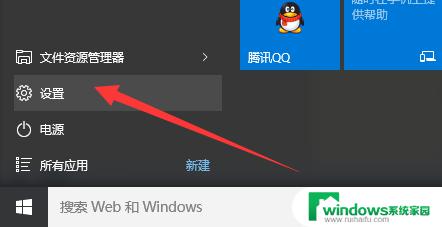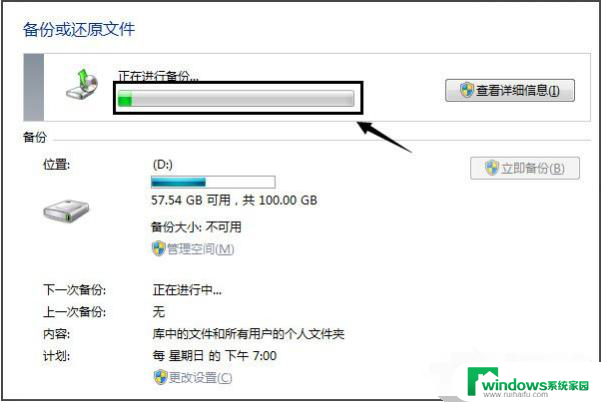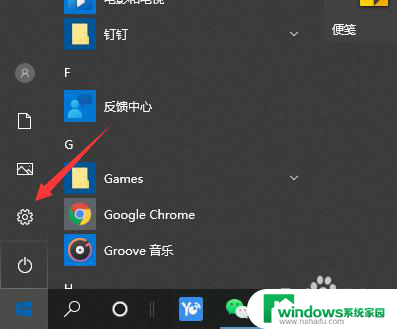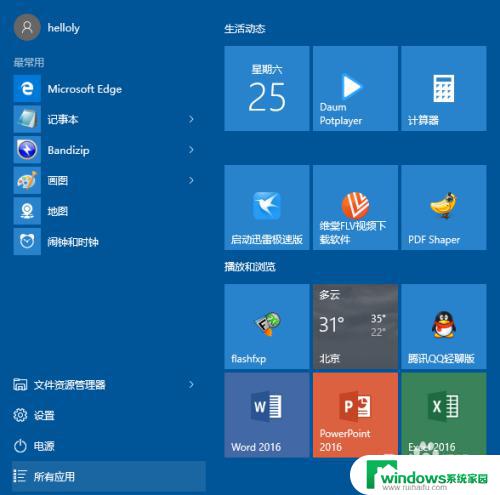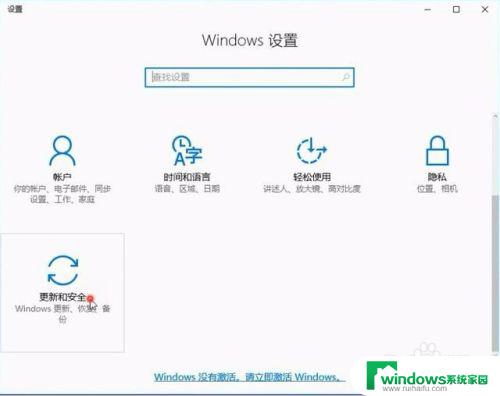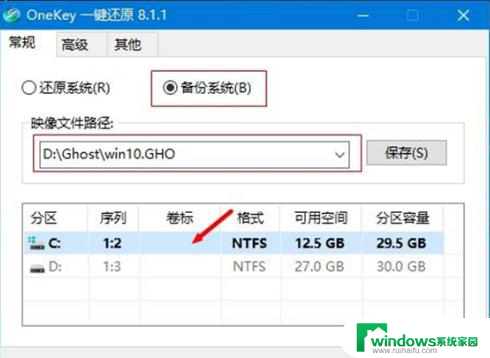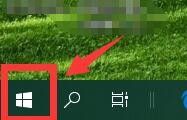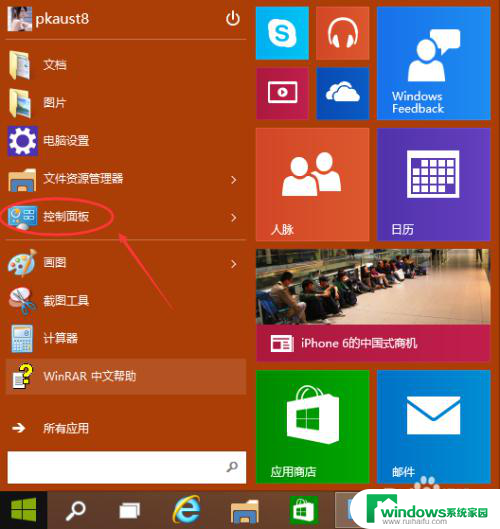win10系统如何备份和还原 Win10正式版系统备份还原教程
在如今数字化世界中,计算机操作系统的备份和还原变得尤为重要,特别是对于拥有Win10正式版系统的用户来说,备份和还原系统可以帮助他们保护重要的数据和文件,并提供一个安全可靠的恢复选项。Win10系统备份和还原教程提供了一种简单且有效的方法,让用户能够轻松备份和还原他们的操作系统。通过本文我们将探索如何使用Win10系统备份和还原教程,以确保我们的操作系统始终处于最佳状态。无论是为了应对系统故障、病毒攻击还是意外数据丢失,备份和还原系统都是至关重要的步骤,让我们深入了解这个过程吧!
操作方法:
1.点击桌面左下角的“Windows”按钮,从打开的扩展面板中找到“设置”按钮点击进入。
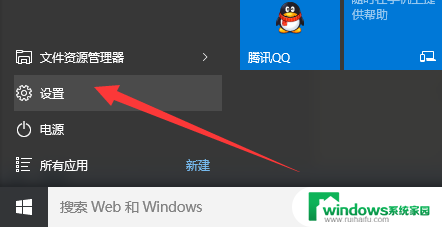
2.并从打开的“设置”界面中,找到“更新和安全”项点击进入详细设置界面。
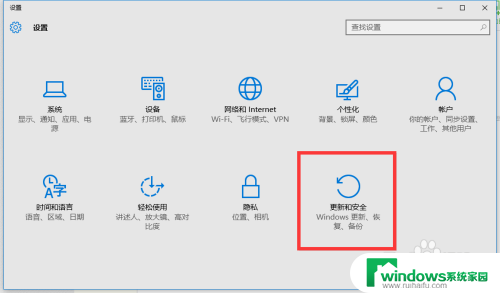
3.待进入“更新和安全”界面后,切换到“备份”选项卡。点击“转到‘备份和还原(Windows7)”按钮,
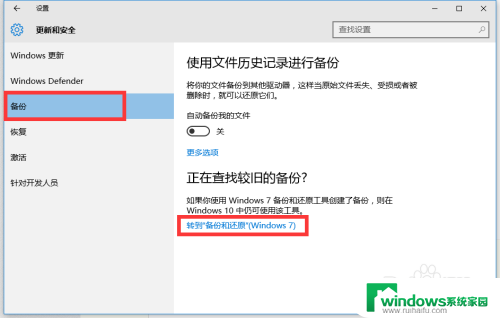
4.从打开的新窗口中,点击“备份”栏目中的“设置备份”按钮。
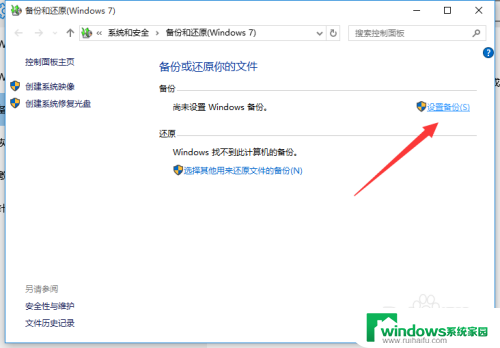
5.此时将打开“设置备份”窗口,在此选择“保存备份的位置”。建议将备份文件保存到外部存储设备中。选择要备份文件的磁盘,点击“下一步”按钮。
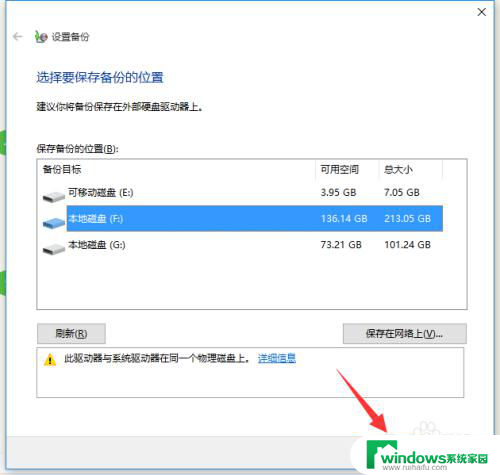
6.接下来显示“备份的内容”选择界面,在此按默认选择(“请Windows选择(推荐)”)项。点击“下一步”按钮。
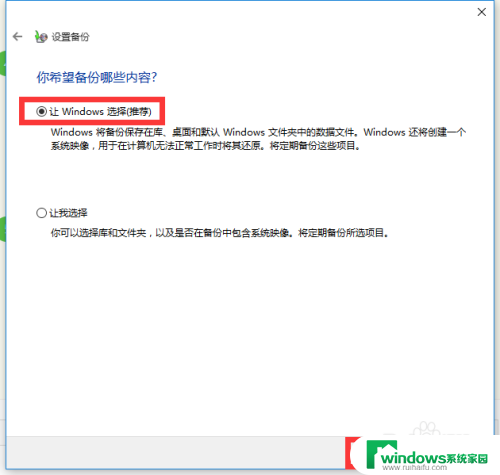
7.最后再确认一下所设备的备份选项,正确无误后点击“保存设置并进行备份”按钮。
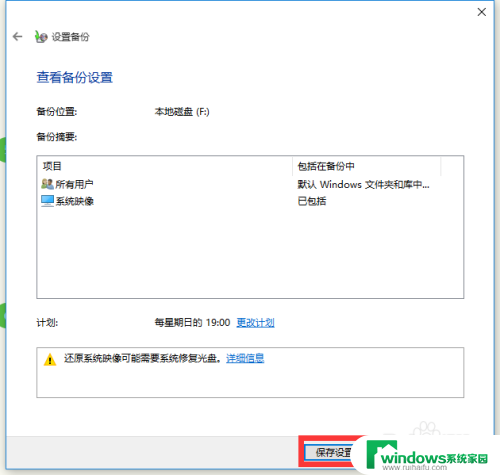
8.此时将自动返回“备份和还原”界面,同时进入“系统备份”操作。整个过程大约需要一定的时间,在此耐心等待整个备份操作的完成。
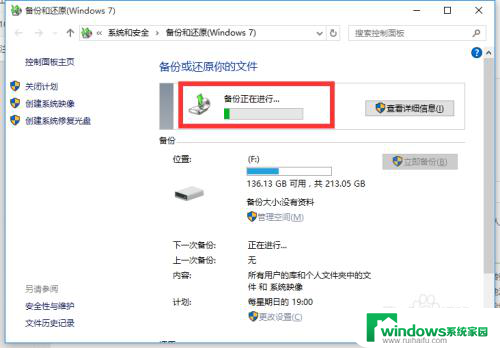
以上是 Windows 10 系统备份和还原的全部内容,如有不清楚之处,用户可参考小编提供的步骤进行操作,希望这些内容对大家有所帮助。