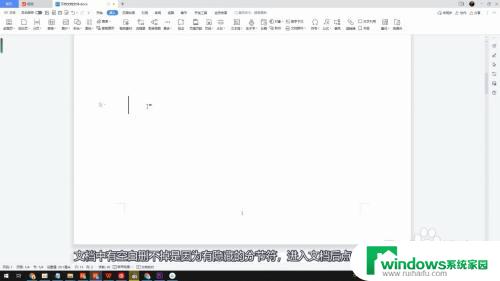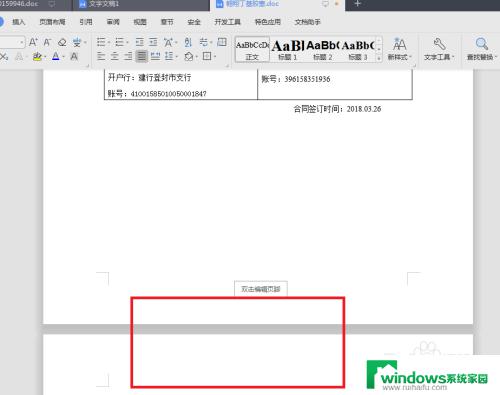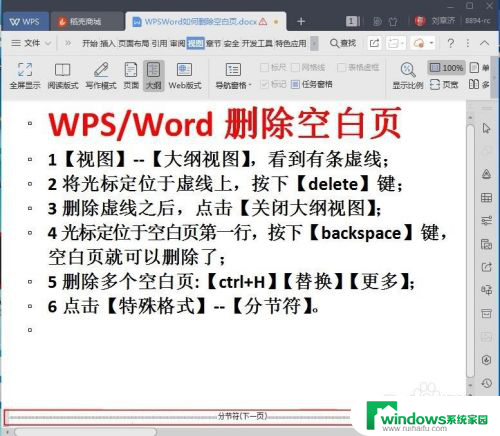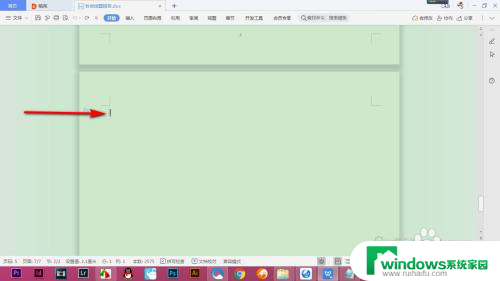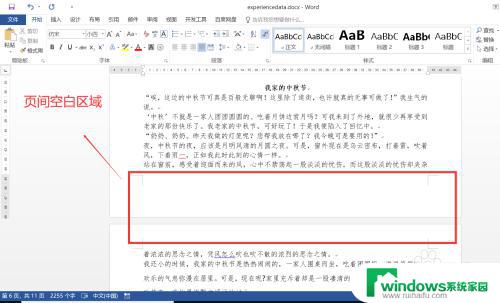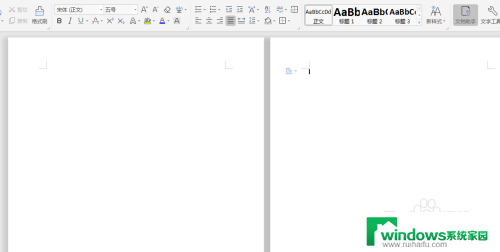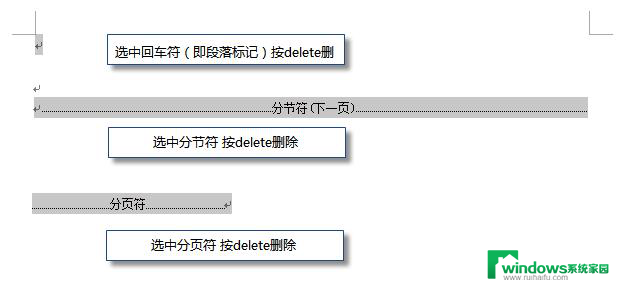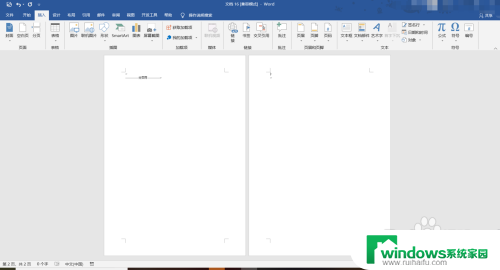word文档前面空白删不掉 word怎么删除空白
在使用Word文档编辑时,有时候会遇到前面空白删不掉的情况,这可能会影响到文档的整体排版和美观度,要解决这个问题,可以尝试使用Word中的一些功能来删除这些多余的空白。通过调整段落的格式或者使用删除空白功能,可以很容易地清除掉这些不必要的空白,让文档看起来更加整洁和规范。在日常工作中,掌握这些技巧可以提高文档编辑的效率,让工作更加顺利和高效。
具体步骤:
1.第一步:小可爱们打开word软件,在里面输入自己所需要的工作内容。但是这里工作着却发现突然有那么一长段空白,却怎么也删不掉,这时鼠标要点到,空白段之前的文字尾部哦。
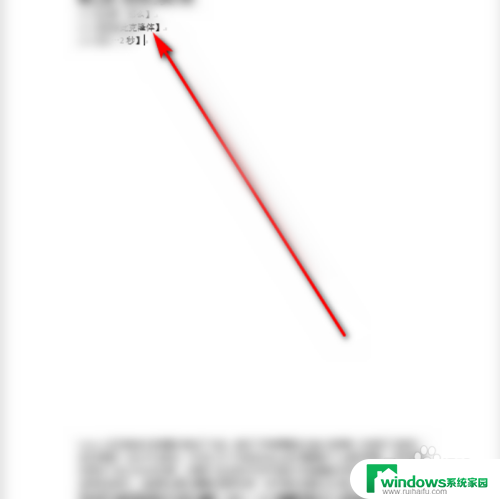
2.第二步:选择好位置之后,小可爱们可以点击一下Word文档上方的有个间距的按钮。在首页显示都会有的哟,小可爱们可以自己寻找下,跟下图图标一样就可以。
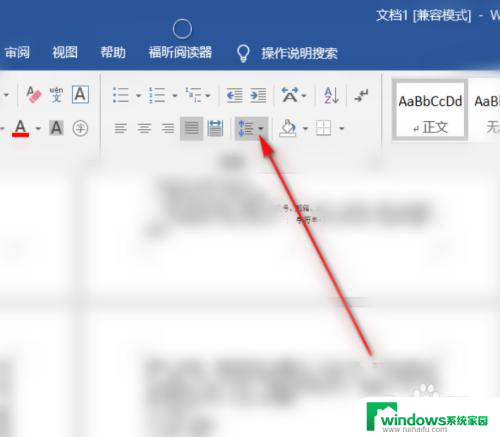
3.第三步:点击之后,会出现一排的下拉菜单哦,这里眼睛注意看啦,只需要去选择到“删除段落后的间距”此按钮,其他的千万不要去点击哦。
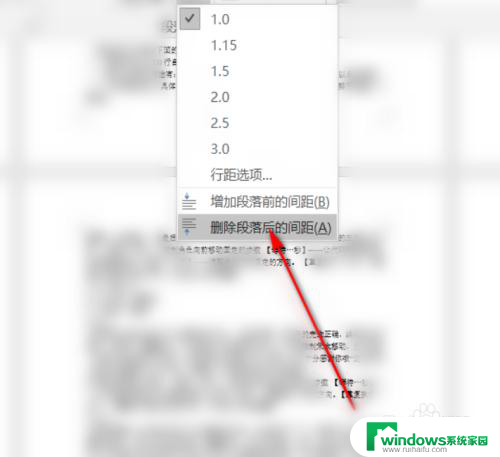
4.第四步:点击之后返回了文案界面,这时注意看啦。当当当,有没有看到,在第一步当中的空白段落是不是就没有了呢,这里就已经全部被删除了哦,学到了吗。
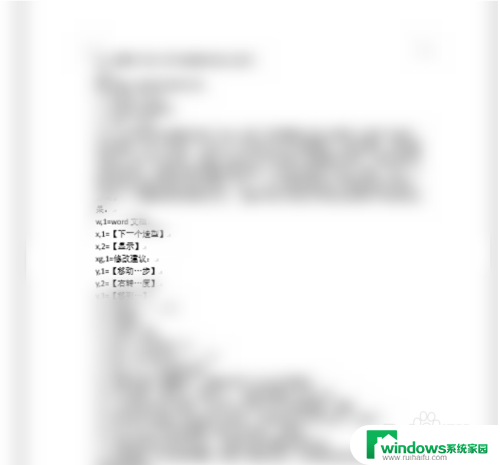
以上就是word文档前面空白删不掉的全部内容,有遇到这种情况的用户可以按照小编的方法来进行解决,希望能够帮助到大家。