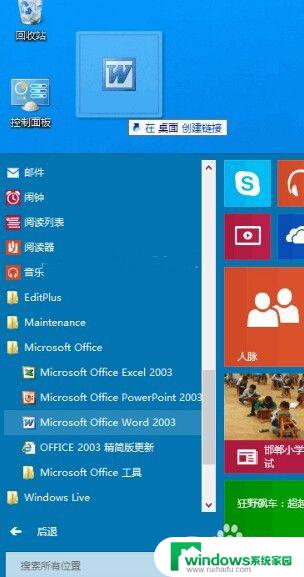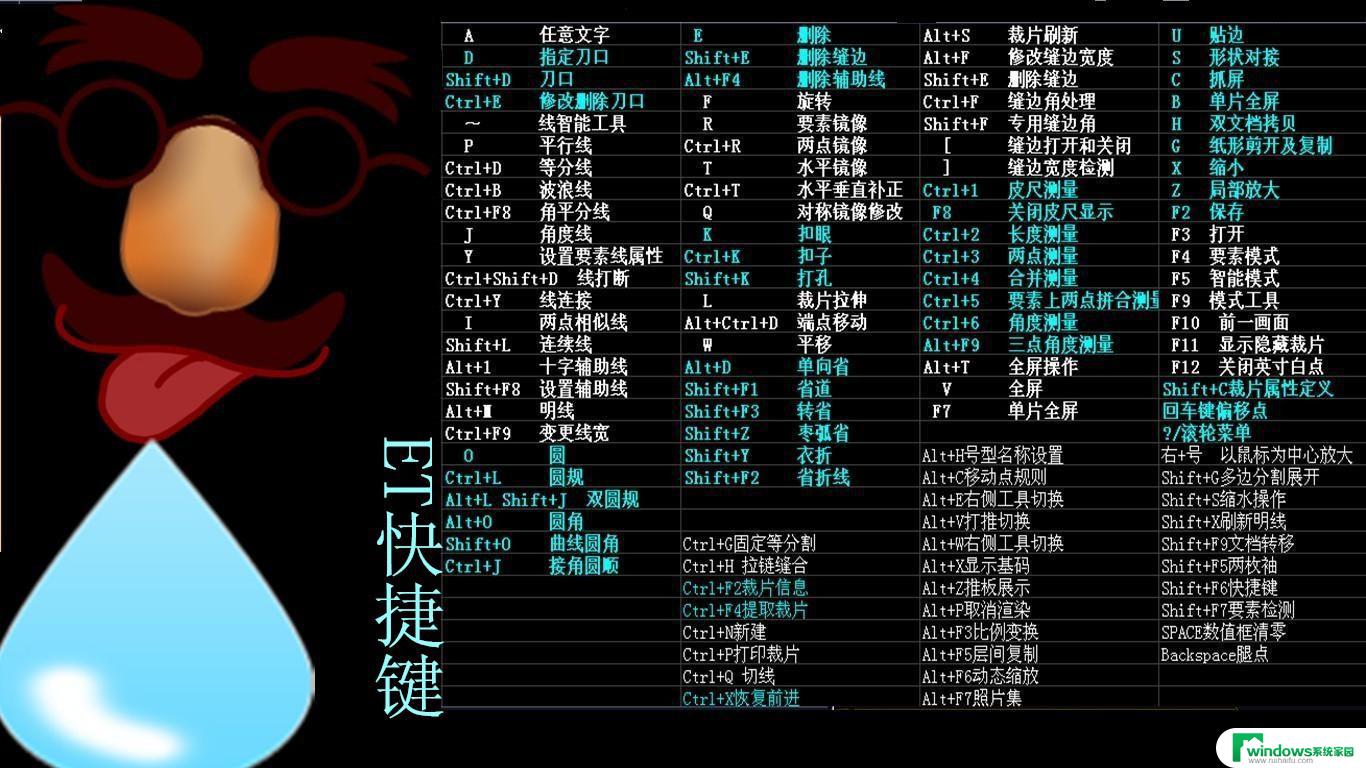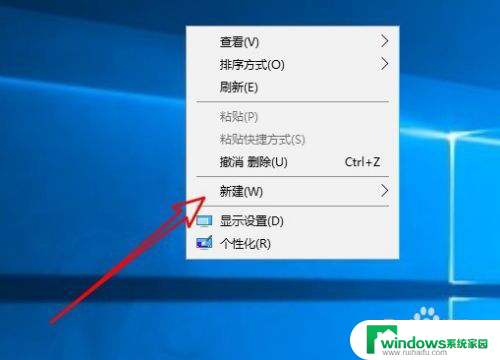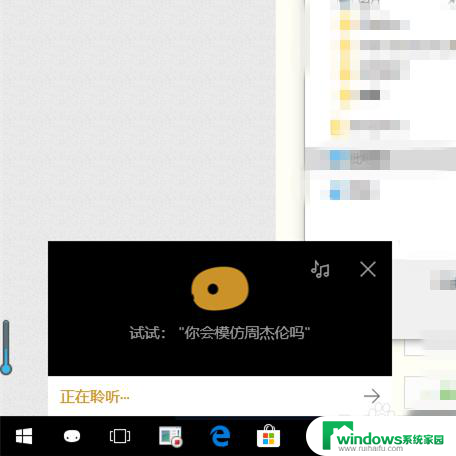win10浏览器快捷方式 WIN10 Microsoft Edge浏览器如何添加桌面快捷方式
win10浏览器快捷方式,随着Win10操作系统的不断更新,微软推出了全新的Microsoft Edge浏览器,为了更加便捷地使用该浏览器,很多用户希望在桌面上添加快捷方式。那么WIN10 Microsoft Edge浏览器如何添加桌面快捷方式呢?下面我们就来详细了解一下。
操作方法:
1.
桌面空白处点击鼠标右键,出现菜单。之后点击“新建快捷方式”如图:
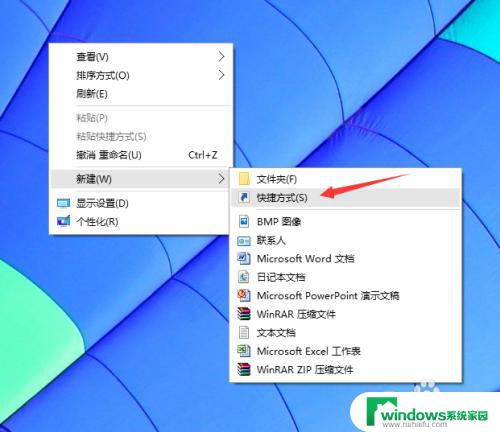
2,之后出现下图,
在图中位置“请键入对象的位置”这里输入“%windir%\explorer.exe shell:::{4234d49b-0245-4df3-b780-3893943456e1}”,(可以直接复制这个。注意复制后要去掉双引号)然后点击下一步。
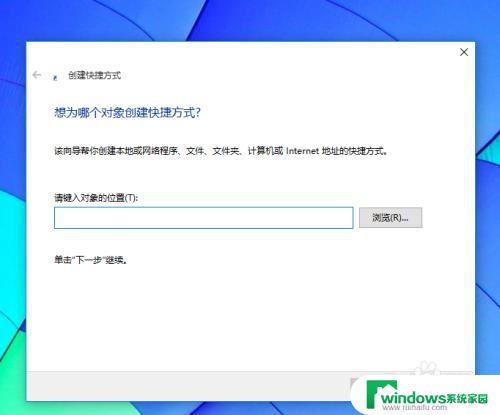
3.点击后出现下图,这里直接点击“完成”就可以了,之后你会发现桌面出现一个名字为“explorer.exe”的文件夹图标,如图
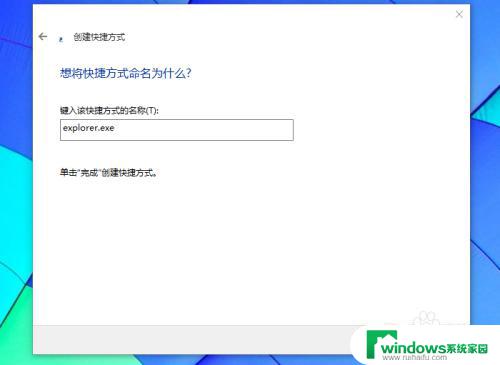

4.,双击这个文件夹,打开后发现。里面包含了几乎所有程序的快捷方式,如下图,Microsoft Edge浏览器图标是白色的,如果不选中不容易发现,
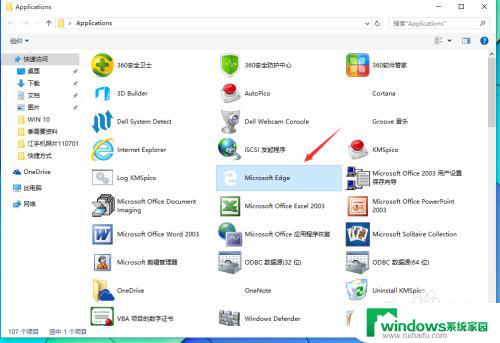
5.选中后,鼠标右键点击图标出现菜单如图
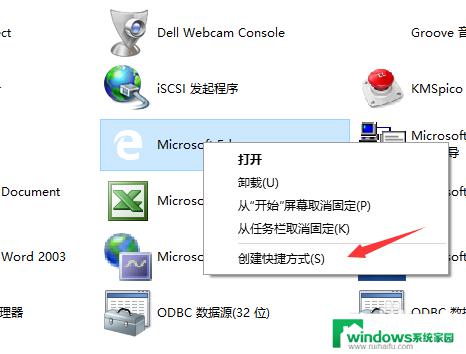
6.点击“创建快捷方式”就可以在桌面看到“Microsoft Edge浏览器”的快捷方式了。如图
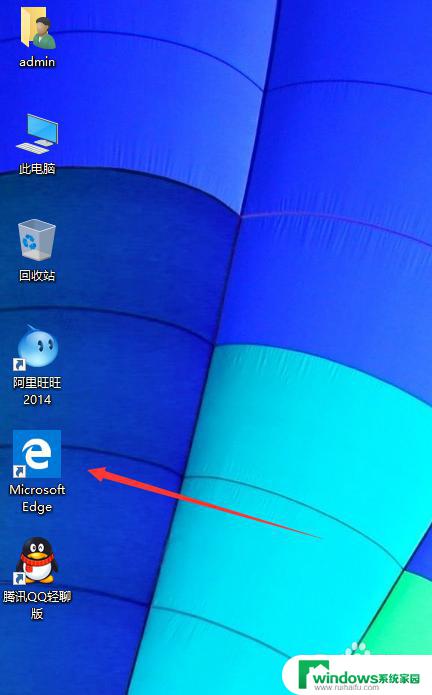
7.总结:很简单吧?本方法也适合创建其他程序的快捷方式。建议把“explorer.exe”这个文件夹保存在“我的文档”里,以后随时可以直接打开用。
以上就是Win10浏览器的快捷方法,如果您有任何疑问,请根据本文提供的方法进行操作,我们希望这篇文章能对您有所帮助。