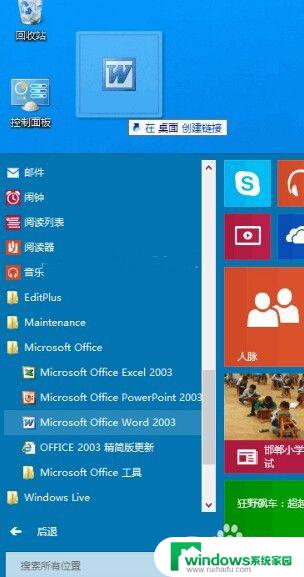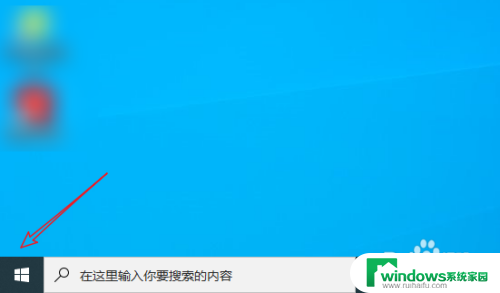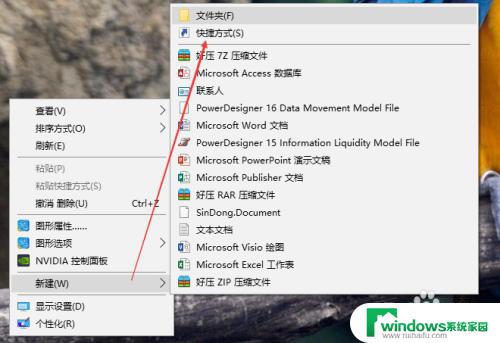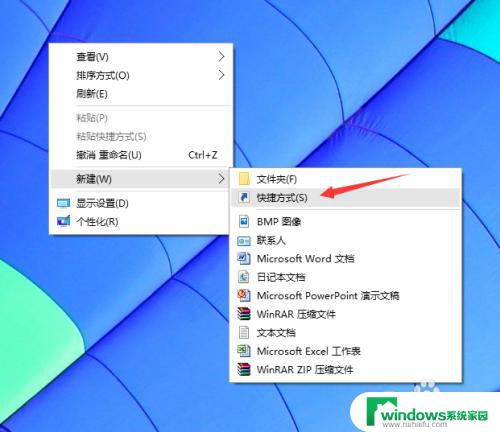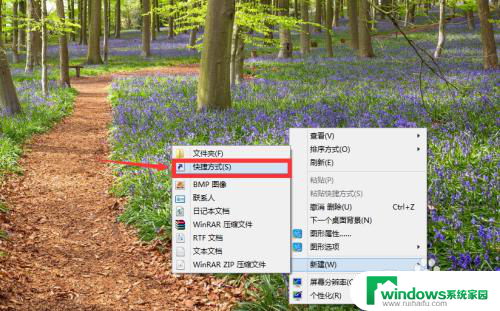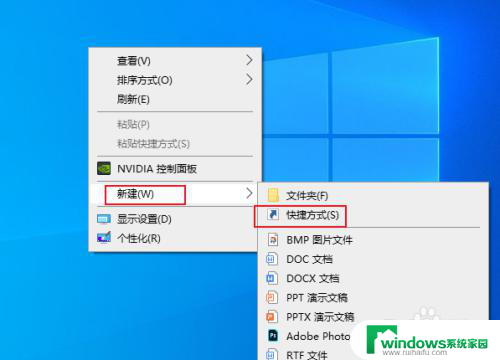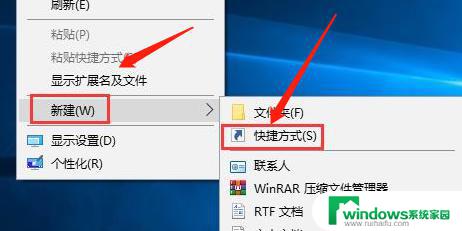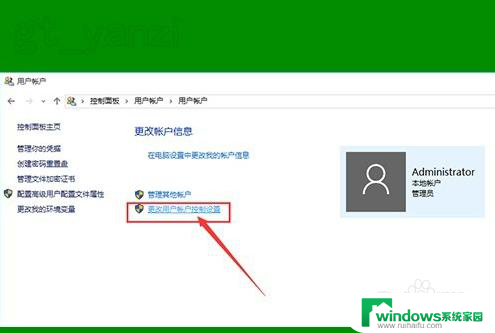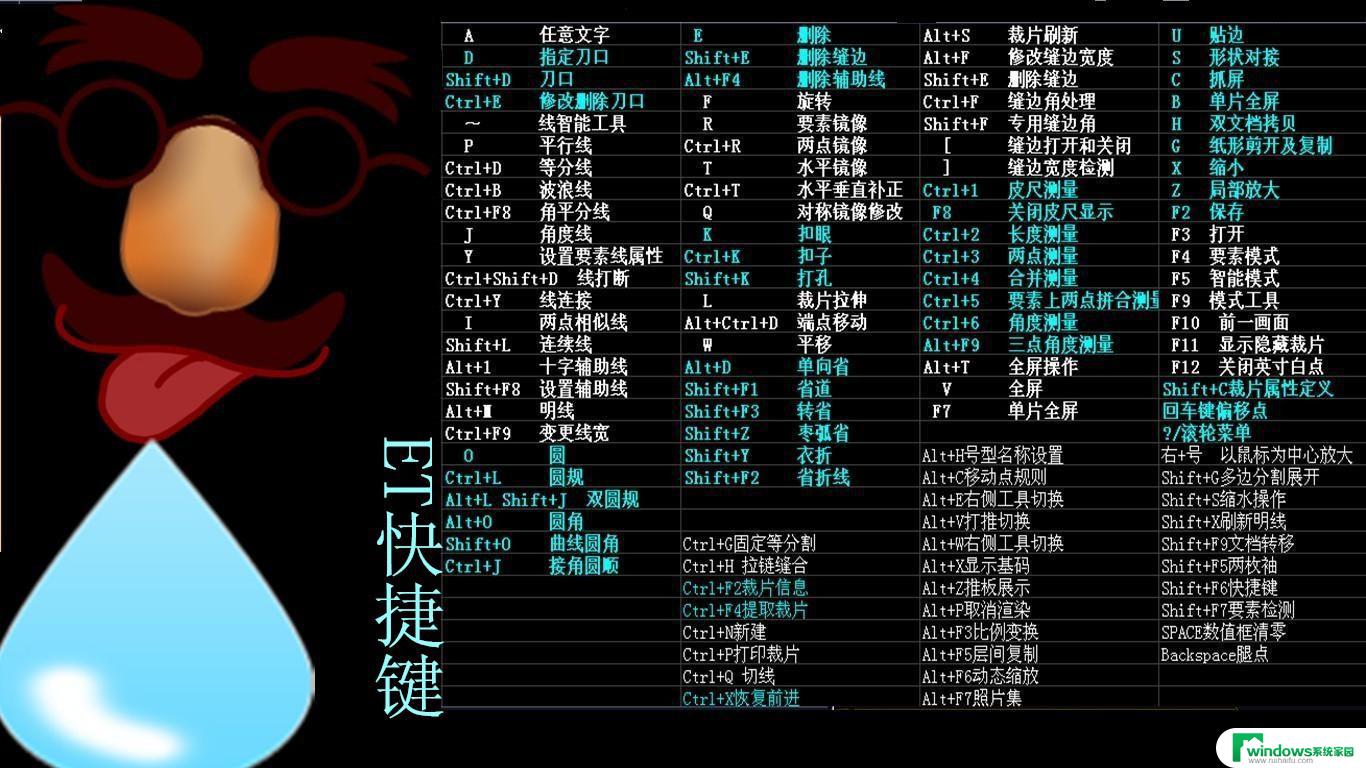win10怎么创建word快捷图标 Win10桌面上如何添加word快捷方式
win10怎么创建word快捷图标,在现代社会中电脑已经成为我们日常生活中必不可少的工具,而在使用电脑时,办公软件更是我们经常会接触到的应用之一。在Windows 10操作系统中,Word作为一款功能强大的办公软件,为我们的工作和学习提供了很大的方便。有时候我们可能会感到麻烦的是,每次都需要在开始菜单或任务栏中找到Word图标进行打开。如何在Win10桌面上创建Word的快捷图标呢?在本文中我们将为您介绍一种简单的方法,让您可以轻松地添加Word的快捷方式到桌面上,方便快捷地使用Word软件。
操作方法:
1.打开电脑桌面没有word文档的快捷方式。

2.打开开始菜单,点击microsoft office,在microsoft word图标上右击。
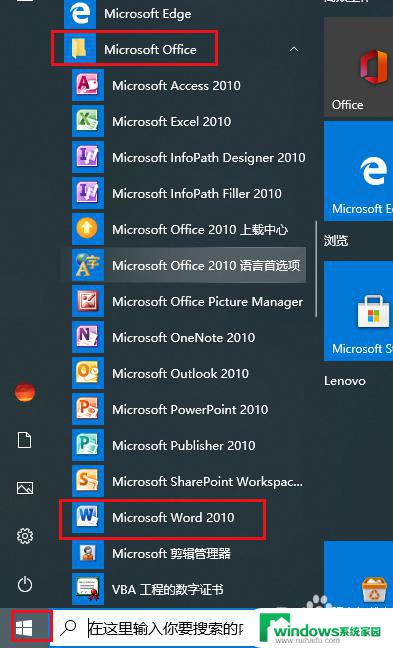
3.打开菜单,点击更多,打开文件位置。
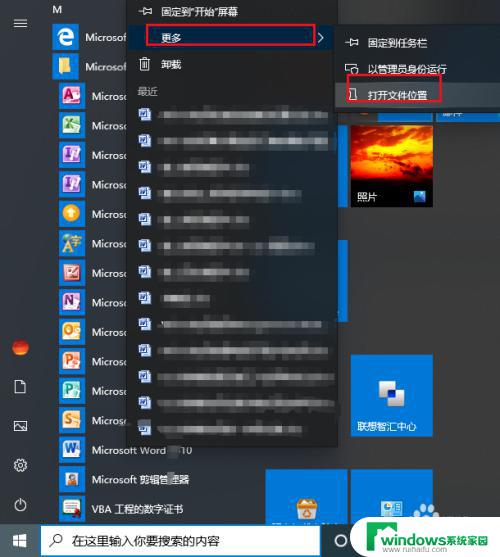
4.可以看到microsoft office程序所有图标都在这里,在word图标上右击。点击发送到,桌面快捷方式。
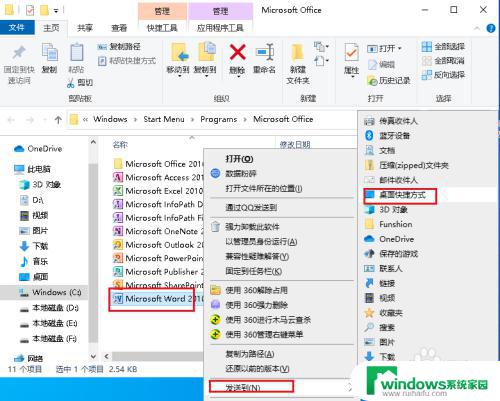
5.回到桌面word文档的快捷方式添加完成。
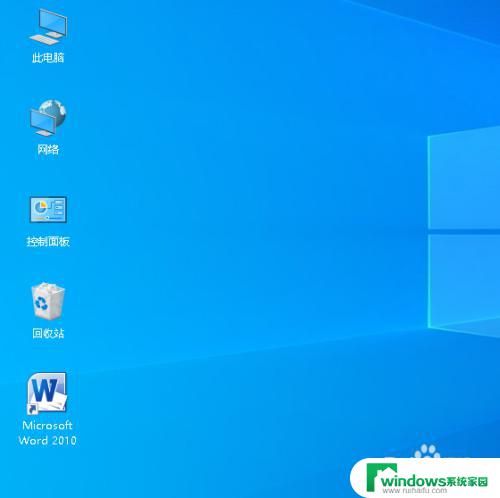
6.可以使用上边方法都常用的excel、PPT都添加到桌面方便使用。
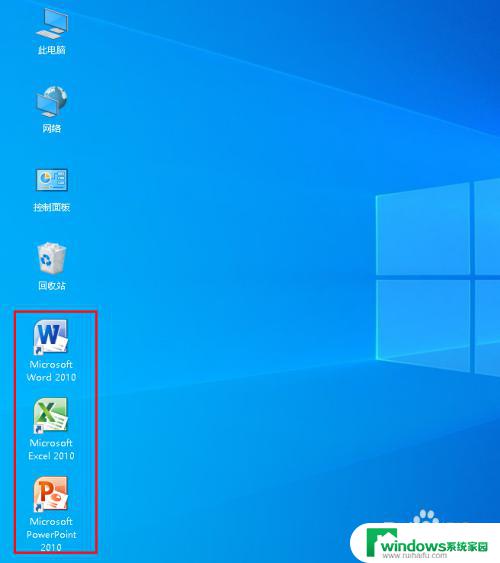
7.注意:win10系统和以前版本不一样,不能从开始菜单直接发送快捷方式。只能从程序位置文件夹发送添加。
以上就是Win10如何创建Word快捷图标的全部内容,如果遇到这种情况,按照本文所述的步骤进行解决非常简单快速,一步到位。