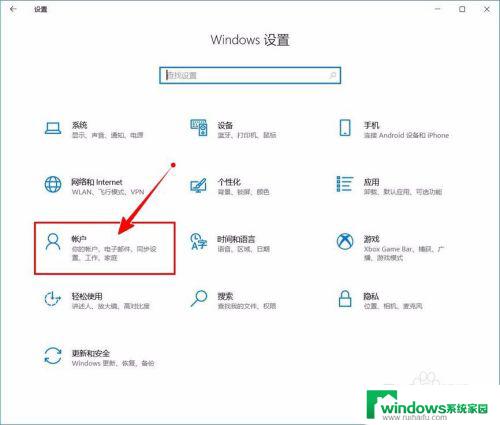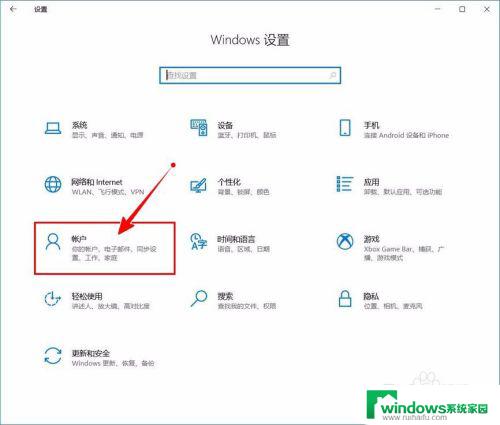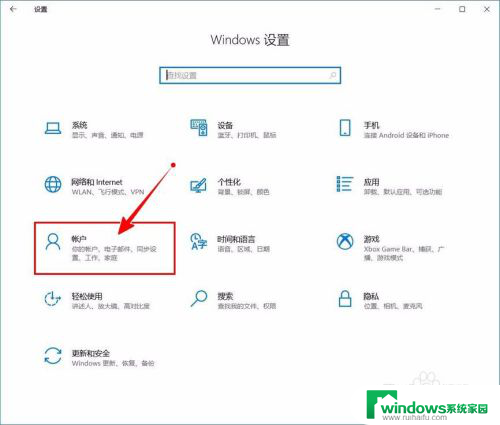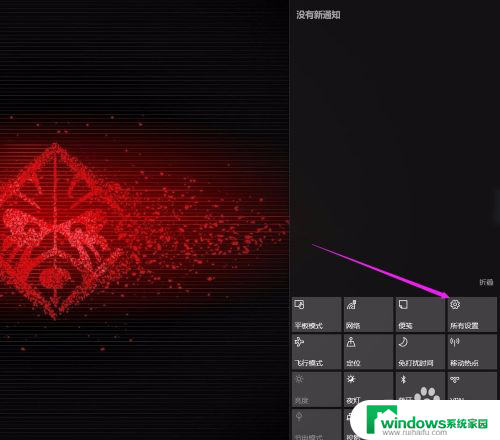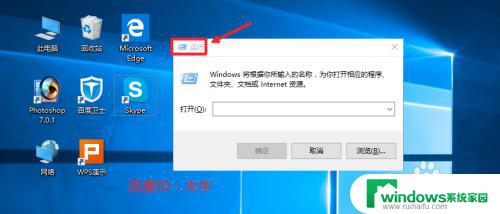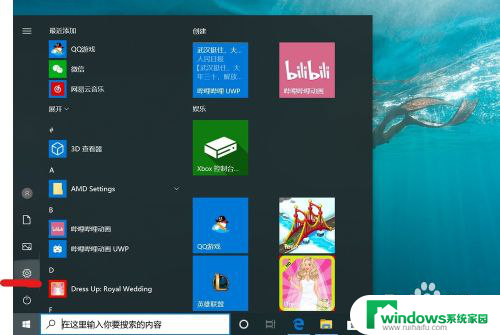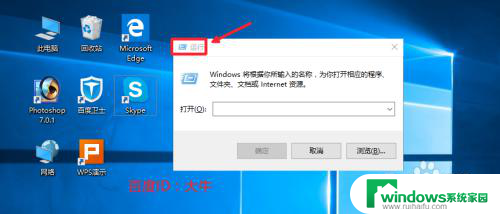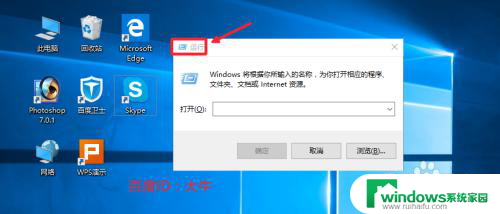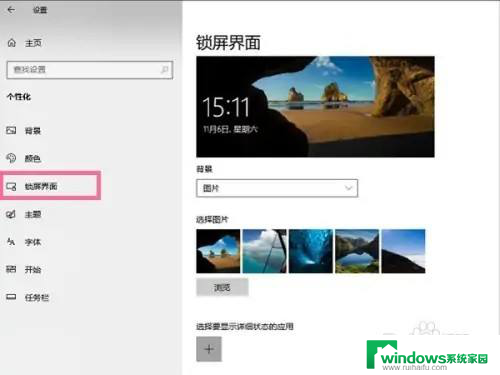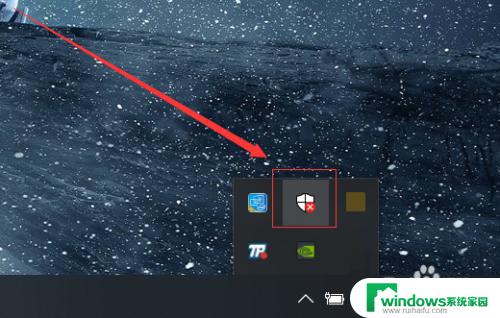windows10关闭pin Windows 10如何关闭开机PIN码
更新时间:2023-10-08 08:45:38作者:yang
windows10关闭pin,在如今数字化时代,安全性成为了用户使用电脑系统时最为关注的问题之一,在Windows 10中,开机PIN码作为一种快捷、简单的登录方式备受用户青睐。有时候我们可能会需要关闭这一功能,不论是因为个人习惯还是其他原因。如何在Windows 10中关闭开机PIN码呢?在本文中我们将为大家详细介绍关闭开机PIN码的步骤,以便满足不同用户的需求。无论您是初次使用Windows 10系统,还是已经习惯了开机PIN码登录方式,本文都将为您提供有益的指导和帮助。
具体方法:
1.进入“Windows设置”,选择【账户】。
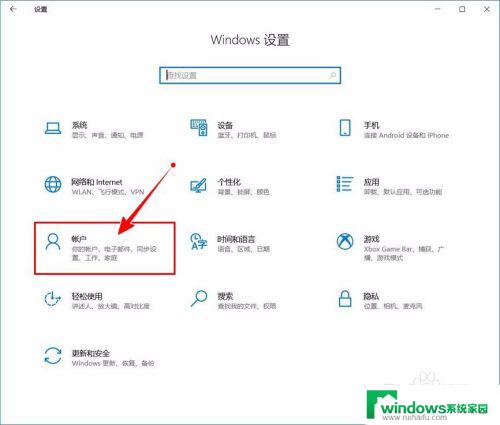
2.切换到【登录选项】设置。
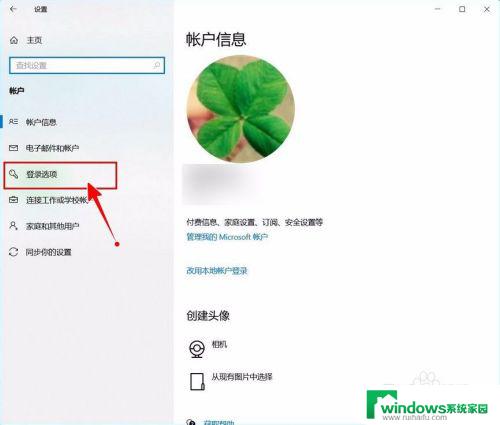
3.需要先删除PIN码。
点击PIN码选项。
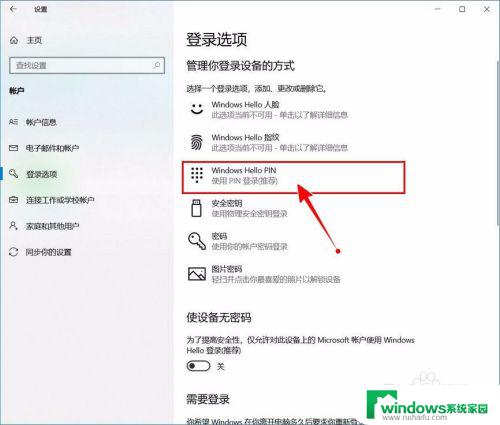
4.点击选择【删除】按钮。
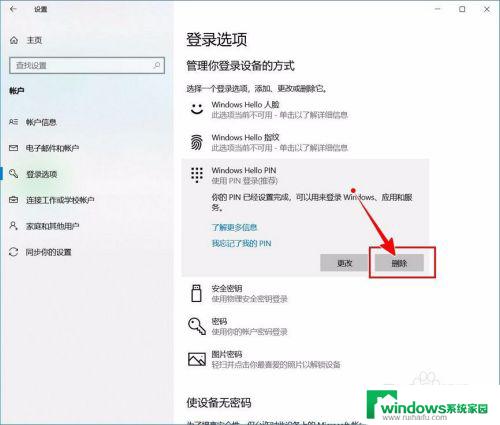
5.再次点击【删除】进行确认。
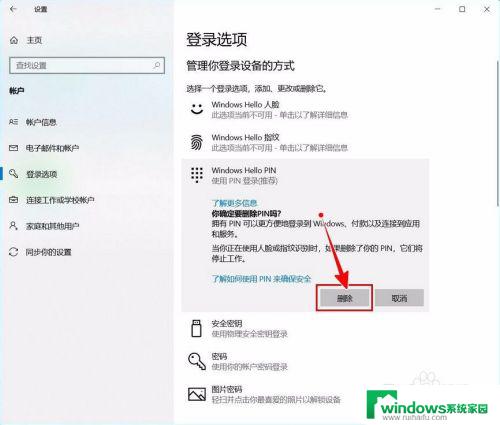
6.验证当前账户的账户密码(非PIN码)。
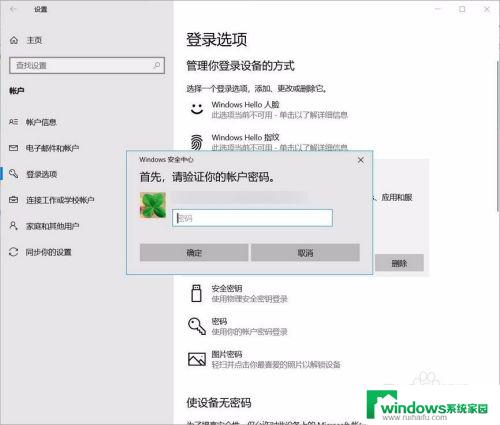
7.最后将“使设备无密码”设置为开启状态即可。
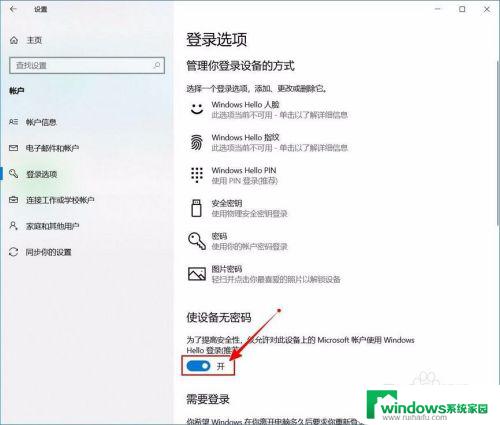
以上就是关闭Windows 10 PIN的全部内容,如果您遇到类似情况,可以参考小编的方法来处理,希望这能对大家有所帮助。