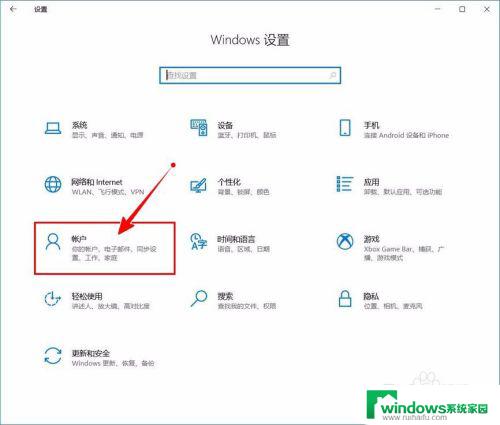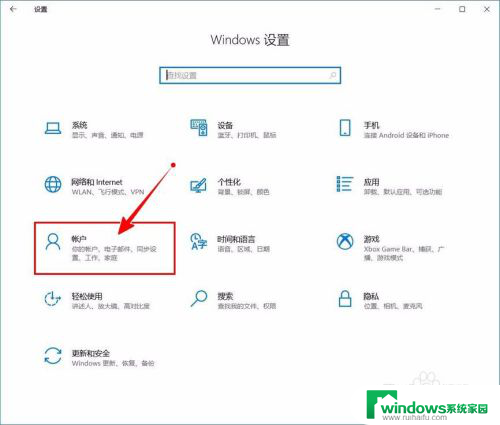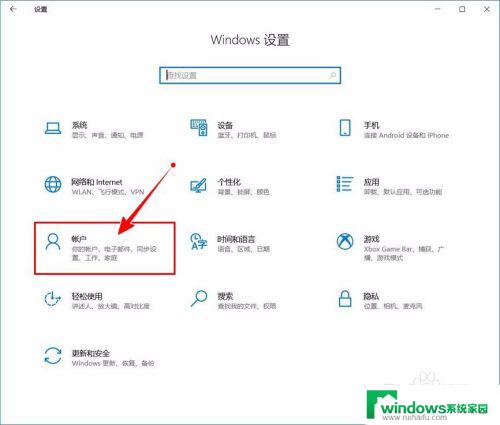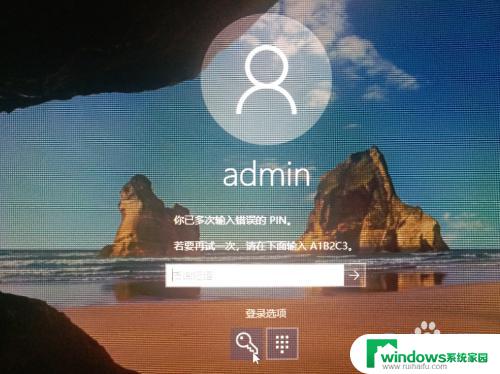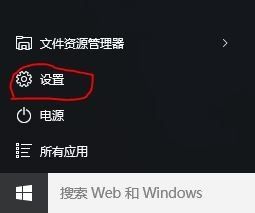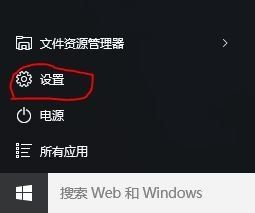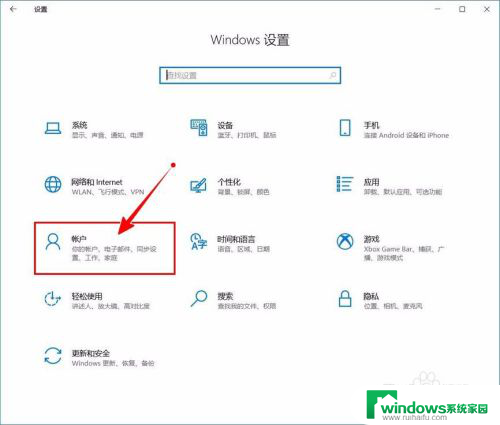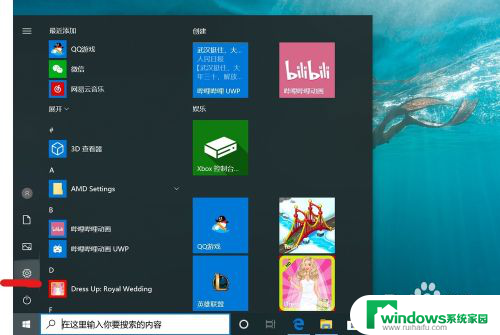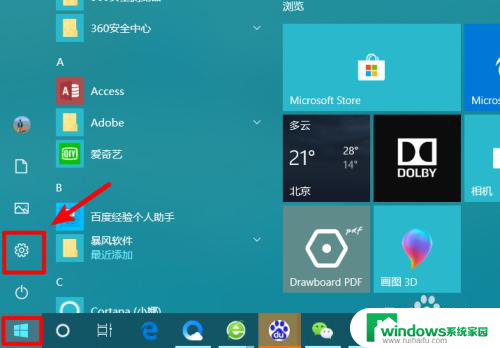windows10怎么取消开机pin密码 如何关闭Windows 10开机PIN码
更新时间:2023-11-04 12:50:57作者:jiang
windows10怎么取消开机pin密码,Windows 10作为一款广受欢迎的操作系统,为用户提供了多种登录方式,其中之一是开机PIN码,对于一些用户来说,这种登录方式可能并不方便或者不符合个人需求。了解如何取消开机PIN密码以及如何关闭Windows 10的开机PIN码功能显得十分重要。本文将为大家介绍取消开机PIN密码的方法,帮助用户根据个人喜好自由选择最适合自己的登录方式。无论是忘记PIN码还是不再需要使用PIN码登录,本文都将为大家提供解决方案,以便更好地管理个人计算机。
方法如下:
1.进入“Windows设置”,选择【账户】。
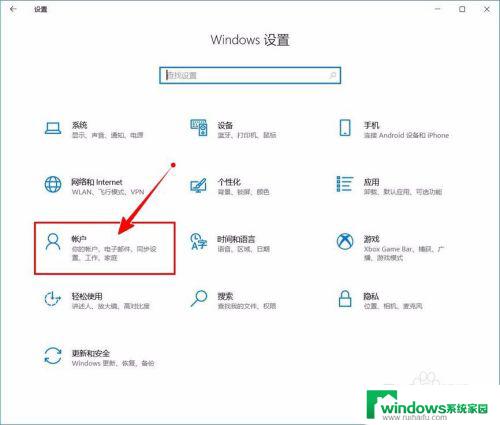
2.切换到【登录选项】设置。
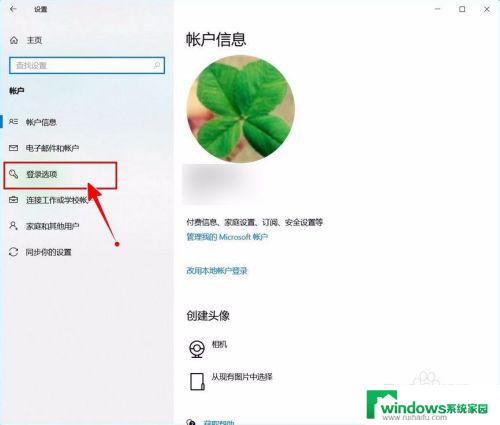
3.需要先删除PIN码。
点击PIN码选项。
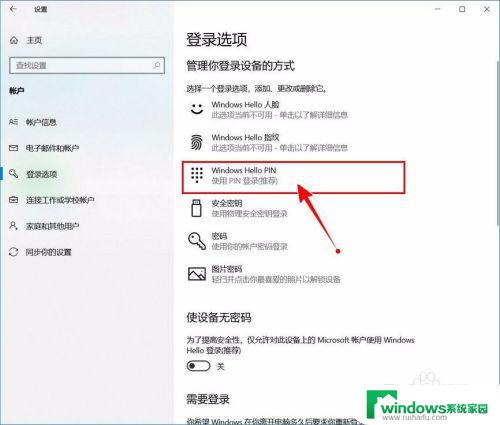
4.点击选择【删除】按钮。
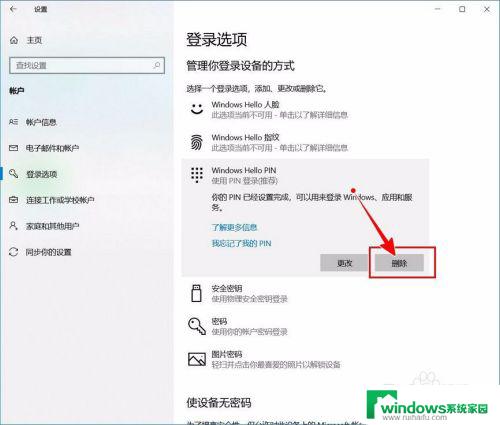
5.再次点击【删除】进行确认。
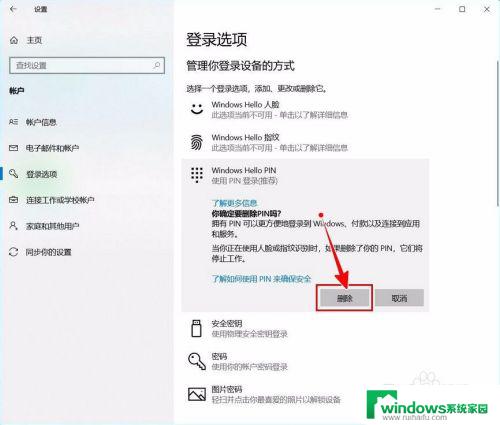
6.验证当前账户的账户密码(非PIN码)。
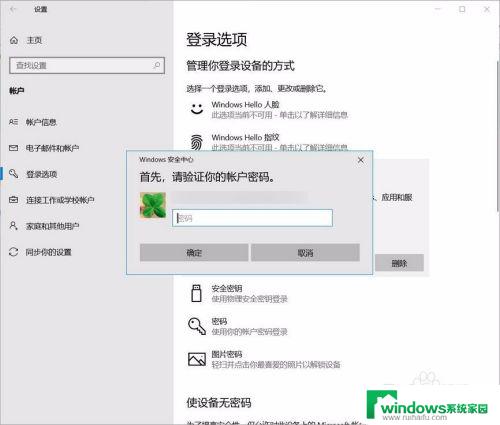
7.最后将“使设备无密码”设置为开启状态即可。
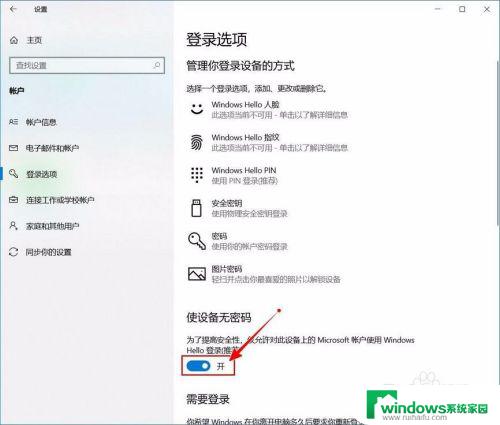
以上是如何取消Windows 10开机PIN密码的全部内容,如果您遇到此类问题,可以根据本文操作进行解决,本文操作简单、快速,一步到位。