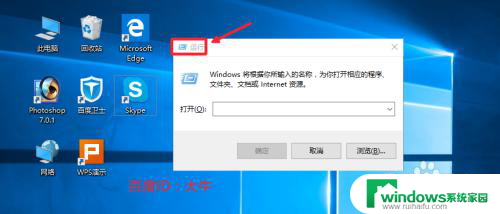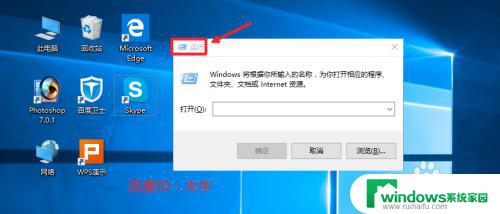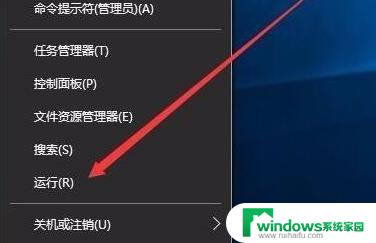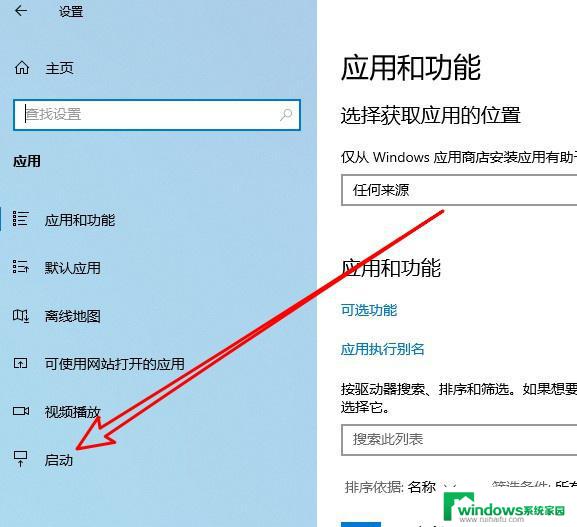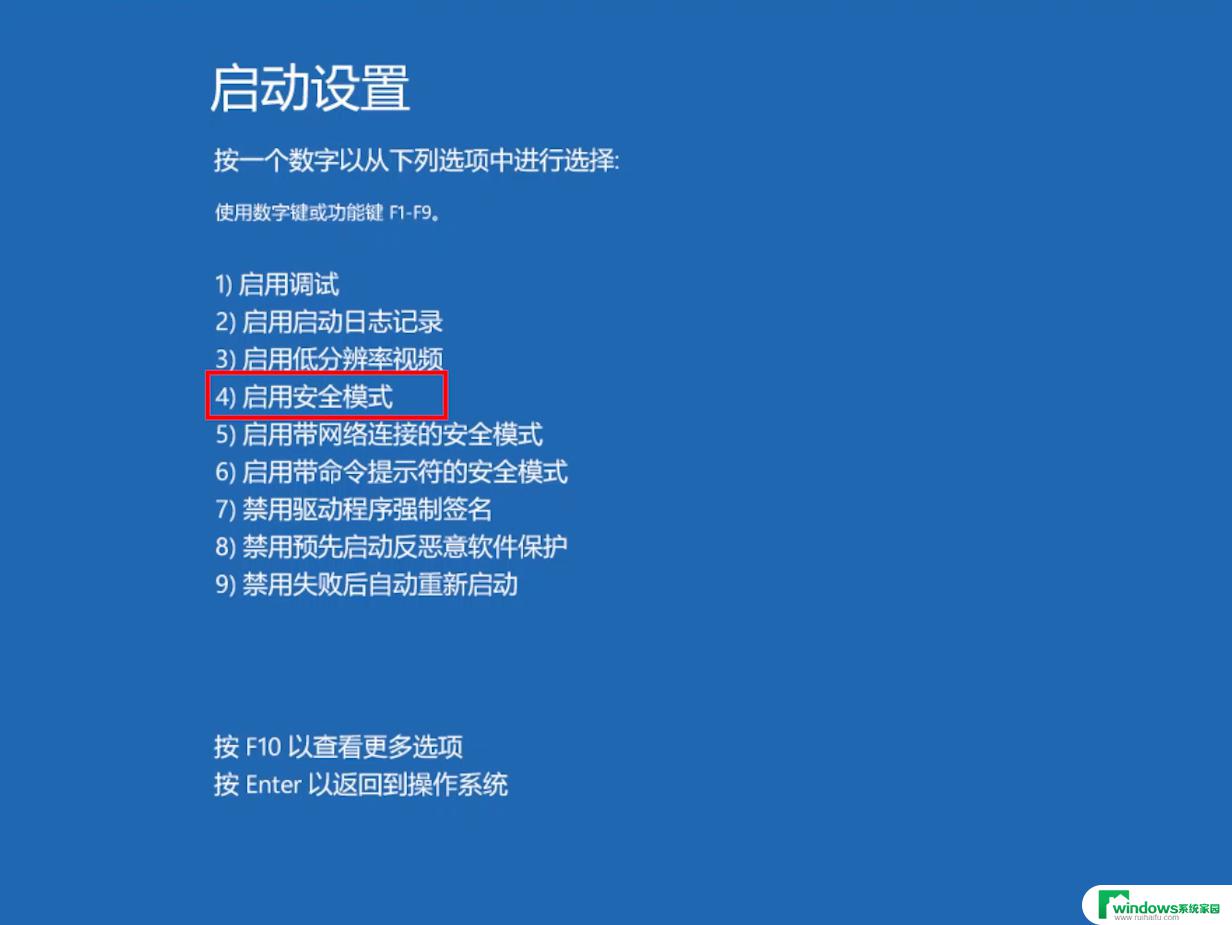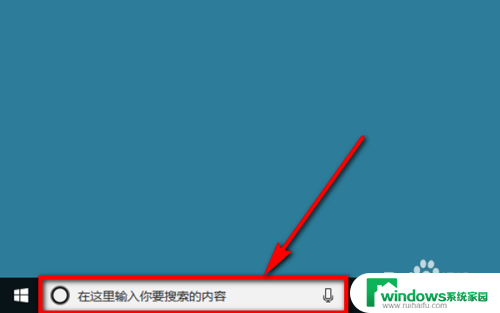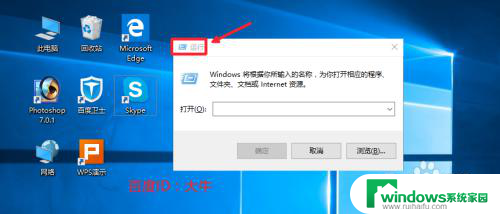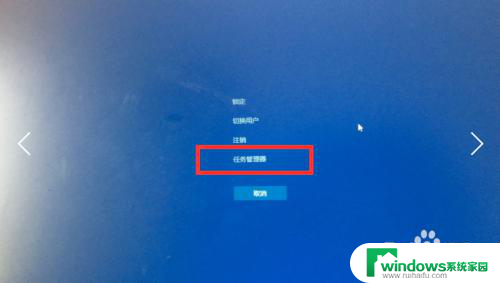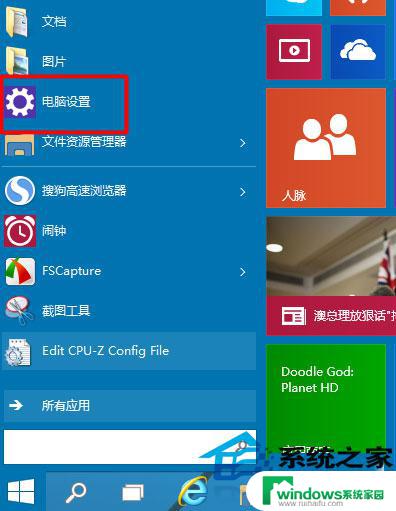win10开机启动怎么关闭 Win10如何关闭开机启动项
Win10作为目前最流行的操作系统之一,其开机启动项设置对于用户来说显得尤为重要,开机启动项是指在系统启动时自动运行的程序或服务,它们可以极大地影响系统的启动速度和性能。有时候我们可能会在使用过程中遇到某些不需要自动启动的程序或服务,这时候关闭开机启动项就成了一个必要的操作。Win10如何关闭开机启动项呢?下面将为大家介绍几种简单有效的方法。
步骤如下:
1.我们可以首先打开电脑的运行对话框,按下键盘的WIN+R组合键,打开运行。
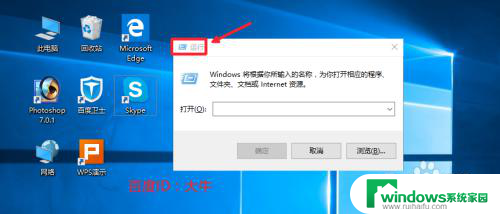
2.然后这里我们在运行对话框中输入命令msconfig确定,打开系统配置程序。
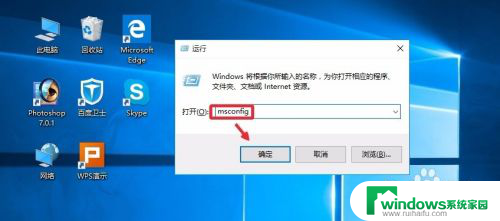
3.系统配置窗口,启动里面点击这里的任务管理器打开。
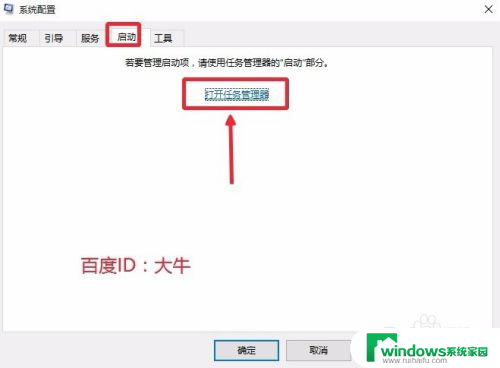
4.这时候找到自己不想让开机自动启动的程序,点击选择,然后点击禁用按钮。
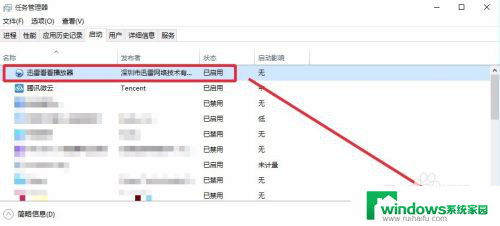
5.这样可以将自己不需要的开机启动项目全部关闭,上面介绍的方法在XP。win7系统中也是可以使用的。当然这里大家也可以在电脑任务栏单击右键,直接打开电脑的任务管理器。我想这个大家应该是会操作的。
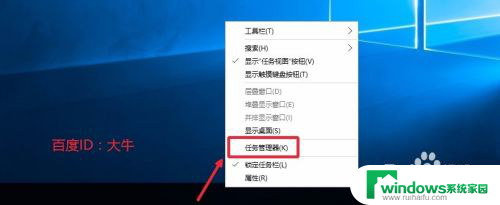
6.这时候打开的任务管理器界面,我们点击左下角详细信息。
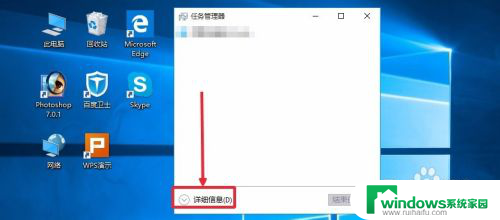
7.这个界面,我想应该知道怎么操作,启动菜单里面进行有关项目关闭即可。
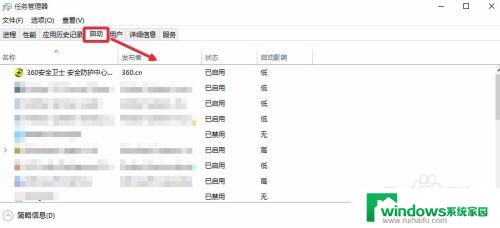
8.当然上面的方法不熟悉的话,如果电脑安装有360安全卫士。我们也是可以关闭的,打开电脑安装的360卫士,界面点击这里的优化加速。
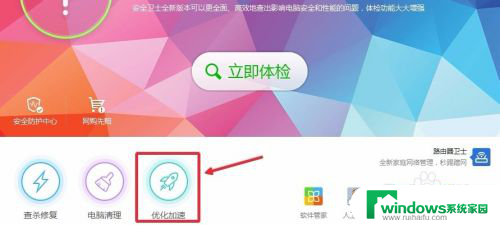
9.这里的界面,点击下方的启动项打开进入,如图所示
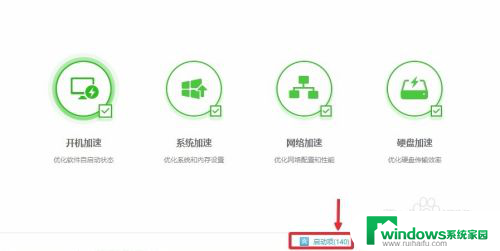
10.然后这里根据自己需要,关闭禁止不想开机启动的启动项目即可。
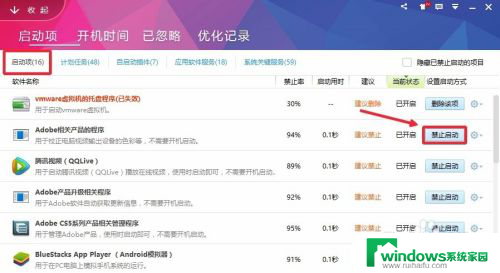
以上就是如何关闭win10开机启动的全部内容,如果你遇到这种情况,可以尝试根据小编的方法解决,希望对大家有所帮助。