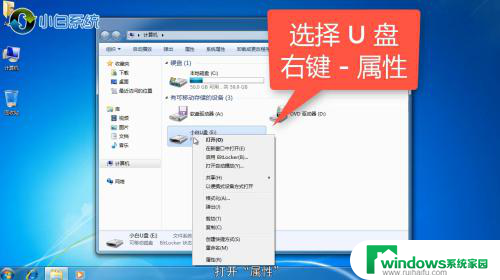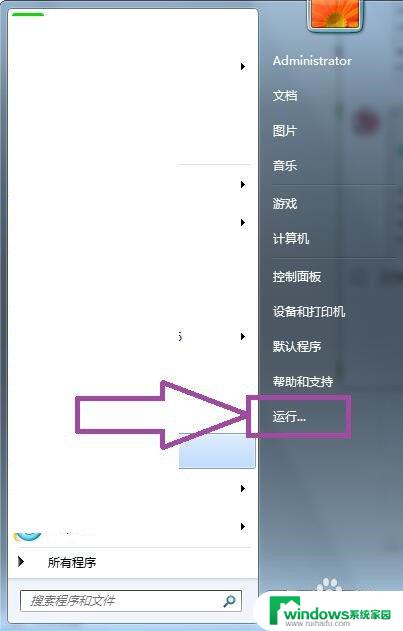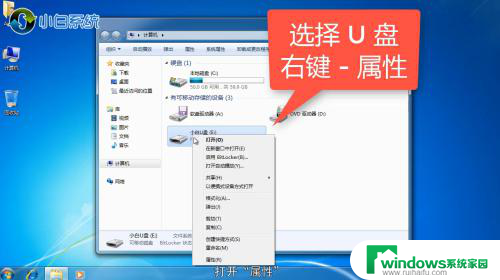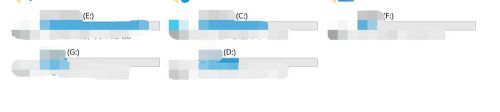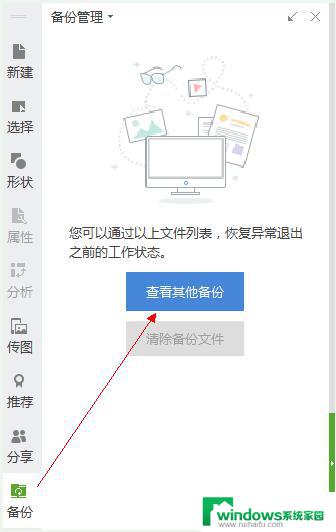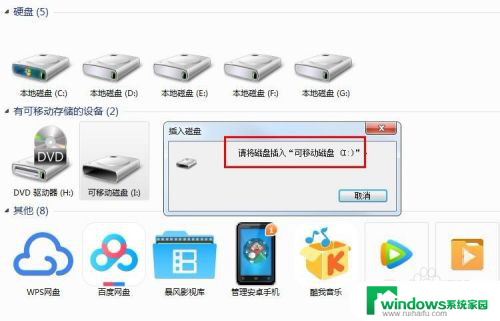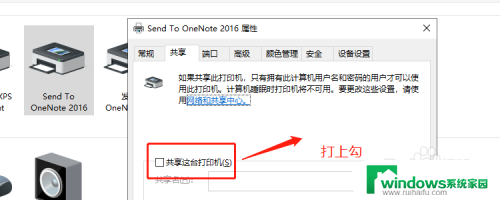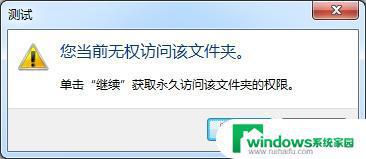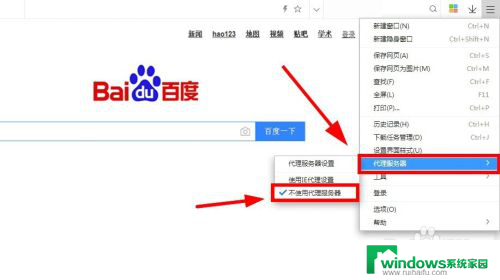u盘位置不可用,无法访问,拒绝访问 U盘无法打开位置不可用如何解决
当我们插入U盘却发现位置不可用、无法打开、拒绝访问时,往往会感到困扰和焦虑,这种情况可能是由于U盘本身出现了故障,也可能是由于电脑系统或病毒的问题所致。要解决这个问题,我们可以尝试一些简单的方法来修复U盘,恢复其正常使用。接下来我们将介绍一些常见的解决方案,帮助您解决U盘位置不可用的问题。
方法如下:
1.第一步,点击计算机左下角的开始,弹出下级子菜单。
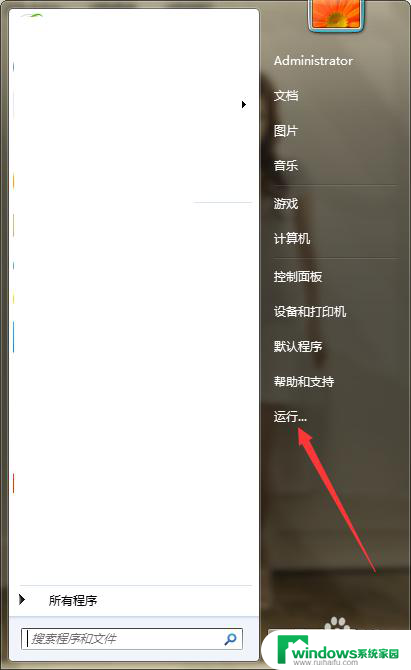
2.第二步,选择“运行”,打开运行窗口。
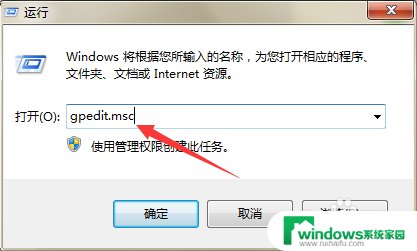
3.第三步,在页面上键入“gpedit.msc”回车,打开本地组策略编辑器。
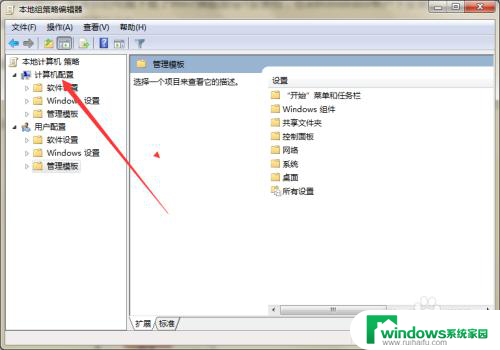
4.第四步,依次选择“计算机配置”→“管理模块”→“系统”→“可移动存储访问”。
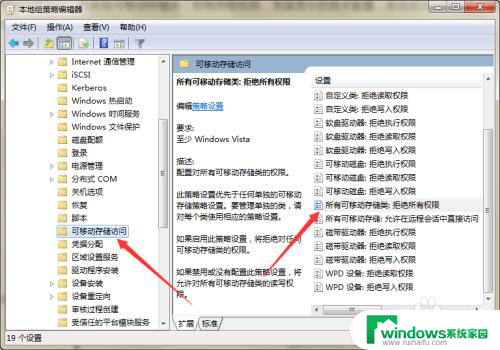
5.第五步,在右侧列表中找到“所有可移动存储类:拒绝所有权限”。双击打开配置窗口。
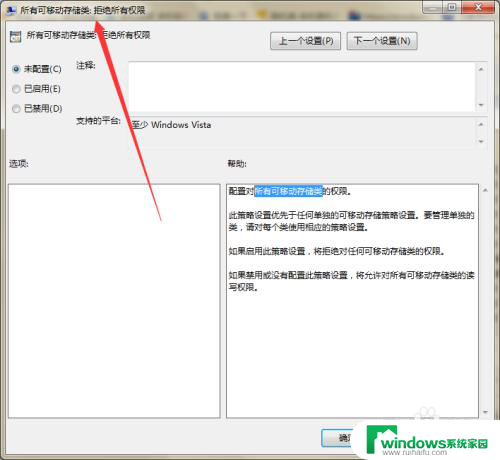
6.第六步,在页面上将该策略设置为“已禁用”,点击应用。
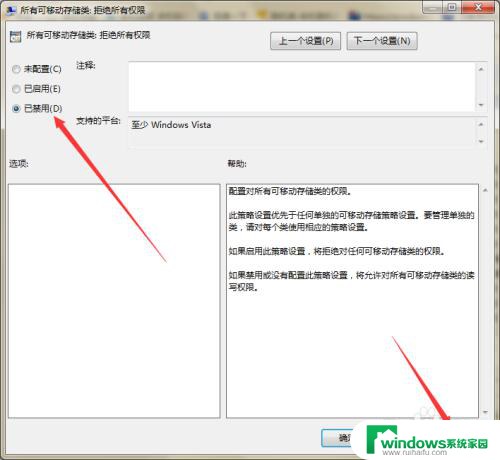
7.第七步,接着将该策略设置为“未配置”。点击应用确定,然后重启计算机,看看问题是否解决。
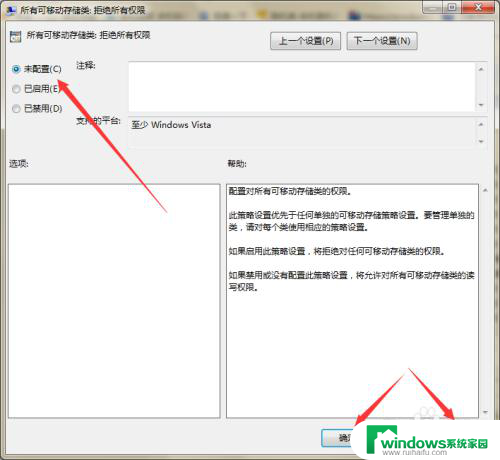
8.第八步,如果问题依旧的话,右击U盘,弹出下拉菜单。
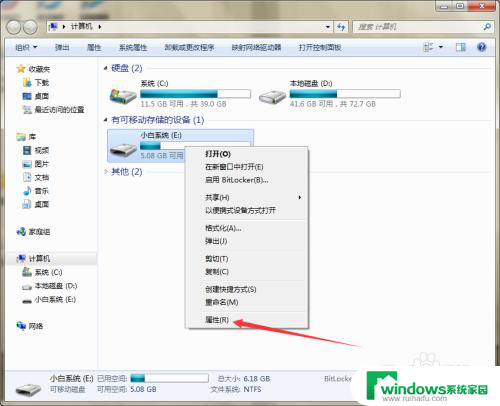
9.第九步,选择“属性”,打开U盘属性窗口。
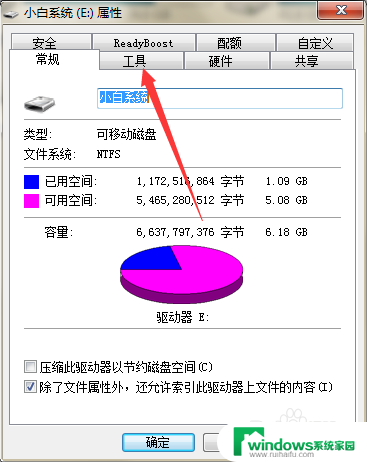
10.第十步,切换至工具选项卡页面,在页面上可见查错功能。
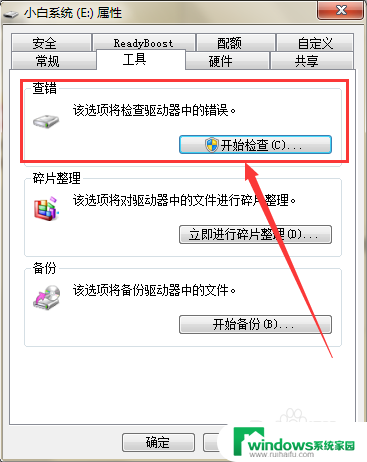
11.第十一步,选择“开始检查”,弹出磁盘检查窗口。
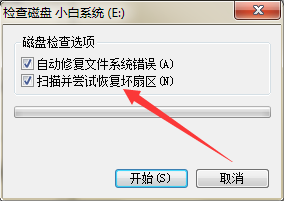
12.第十二步,勾选“扫描并尝试恢复坏扇区”。然后点击开始,自动修复文件系统错误,并且扫描U盘并尝试恢复坏扇区。
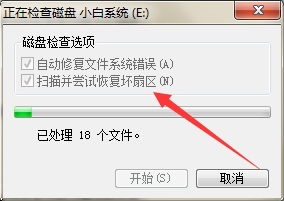
13.第十三步,检查和修复完成后,应该就可以解决问题。
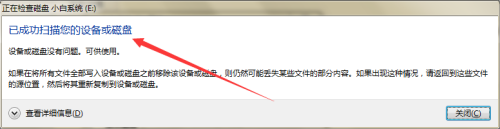
以上就是u盘位置不可用,无法访问,拒绝访问的全部内容,如果有遇到这种情况,那么你可以按照以上操作来解决,非常简单快速,一步到位。