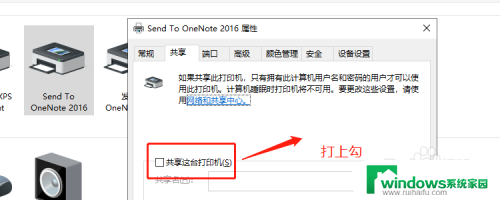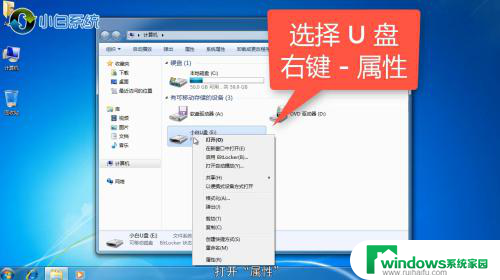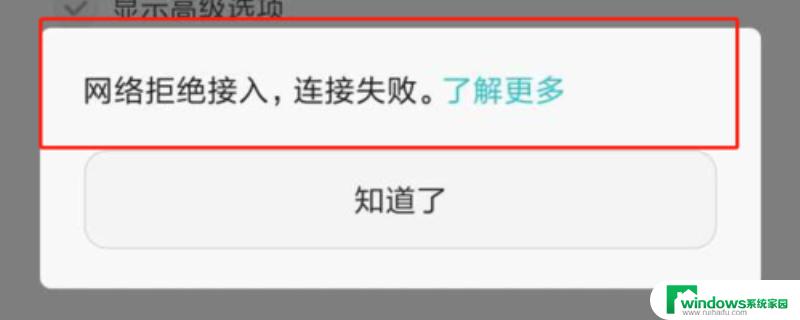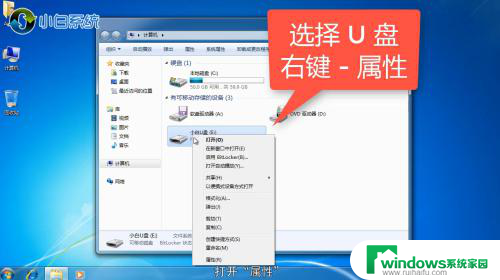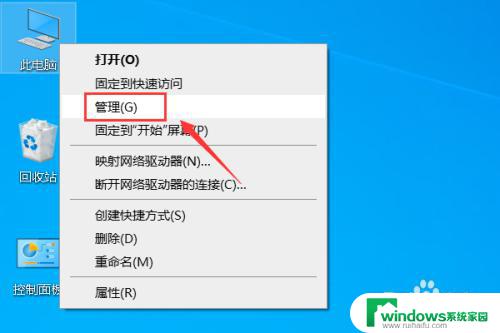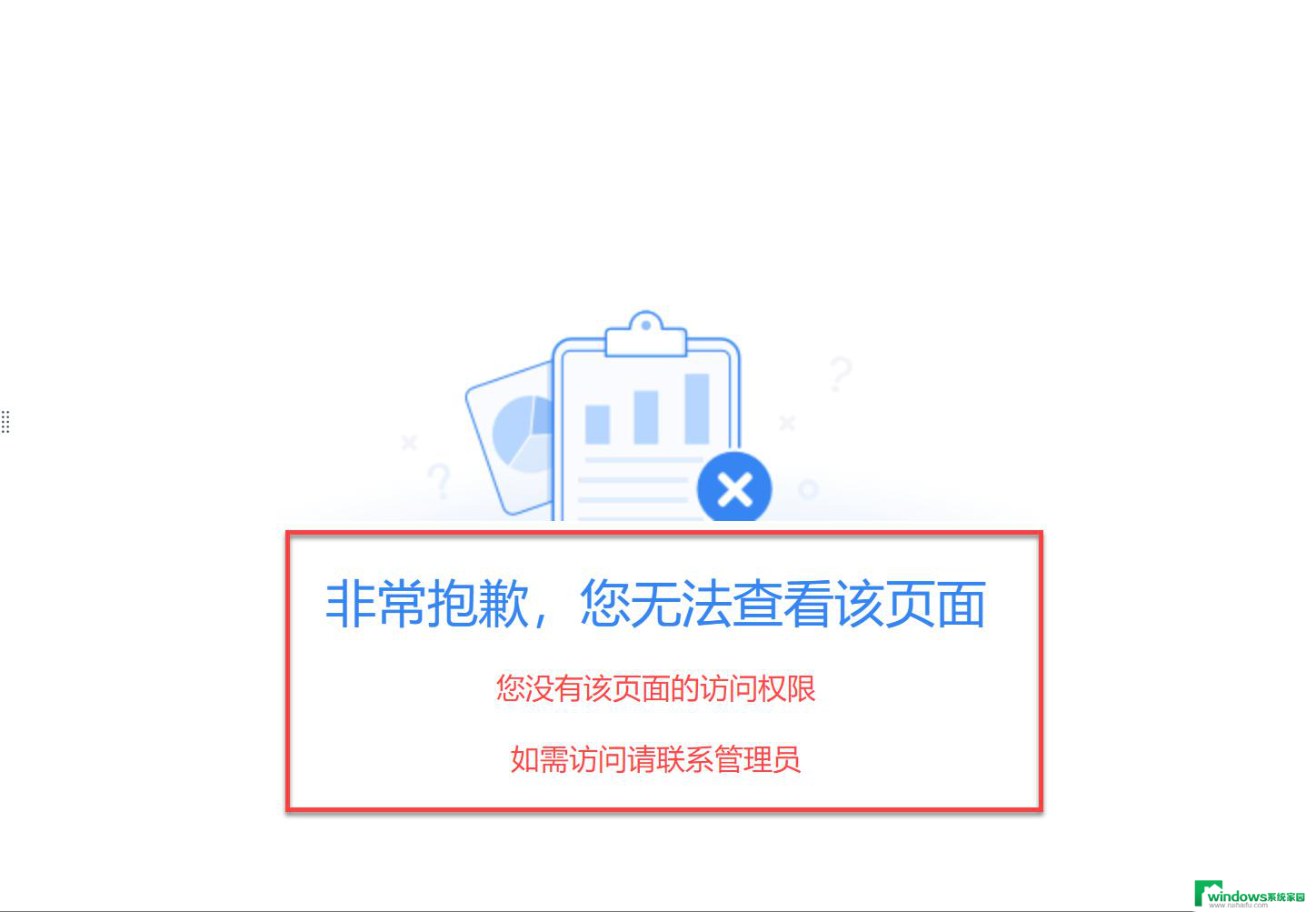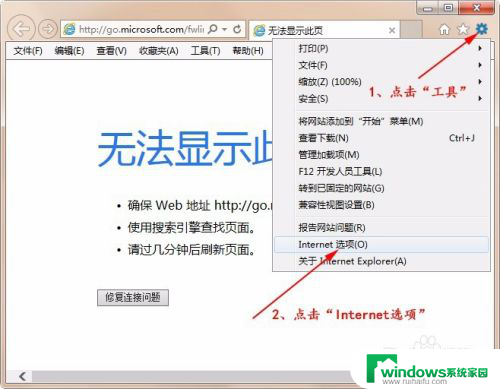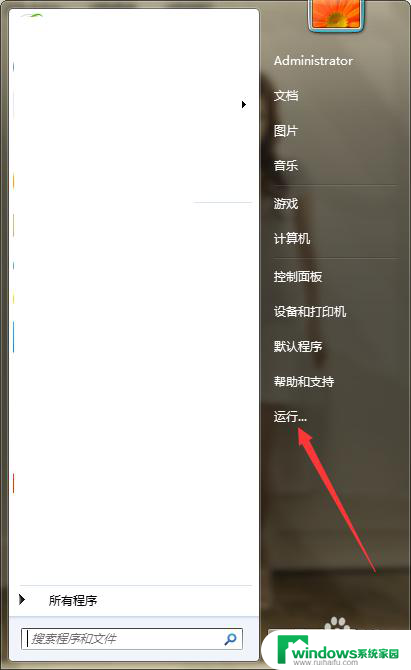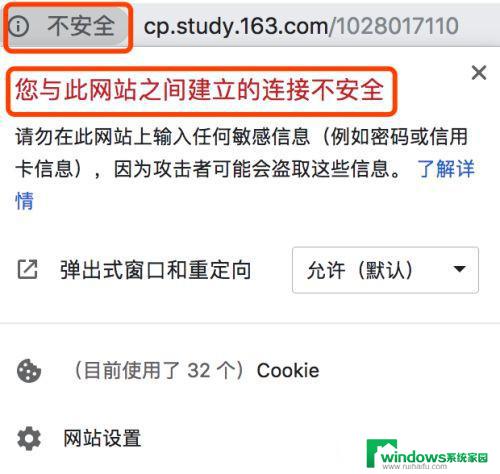edge无法访问此页面已拒绝连接 浏览器拒绝连接请求的解决方法
在日常上网中,有时候我们会遇到浏览器显示edge无法访问此页面已拒绝连接的错误信息,导致无法正常访问网页,这种情况通常是由于浏览器拒绝连接请求所引起的。要解决这个问题,我们可以尝试清除浏览器缓存、检查网络连接、更新浏览器版本等方法来解决。只要按照正确的步骤来进行操作,就能够顺利解决这个问题,让我们能够正常访问所需的网页。
操作方法:
1.小编以自己的浏览器为例,首先打开浏览器。点击如图所示的图标,找到“代理服务器”选项,选择“不使用代理服务器”
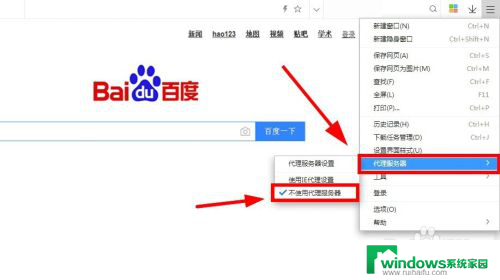
2.然后按住键盘“Windows + R”键,弹出运行窗口。输入“control”,进入控制面板,点击“确定”
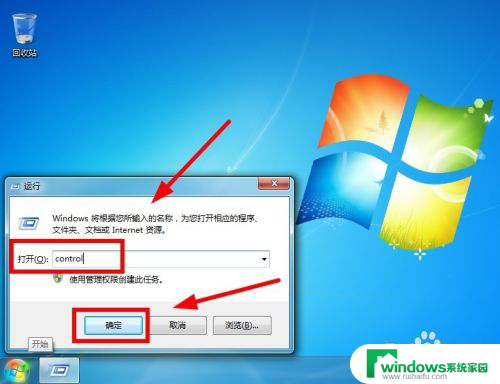
3.在控制面板中点击“查看网络状态和任务”
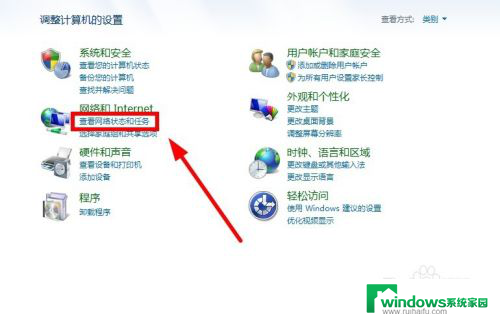
4.点击“本地连接”属性,接着点击“IPV4协议”。选择“自动获取IP地址/DNS服务地址”,点击“确定”
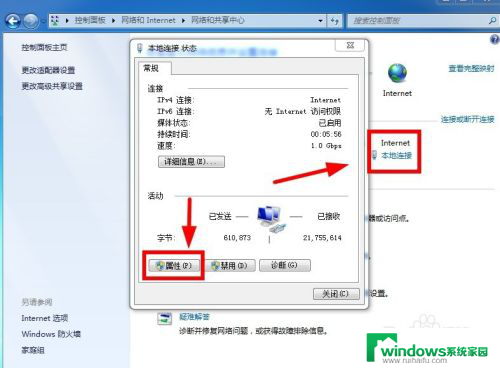
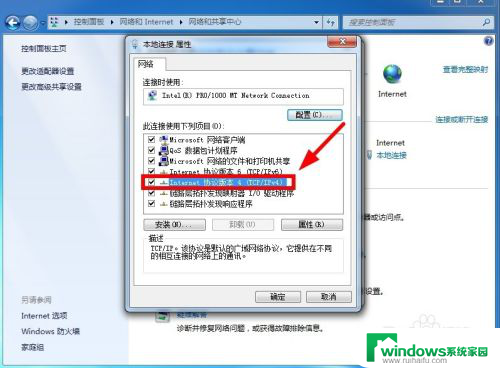
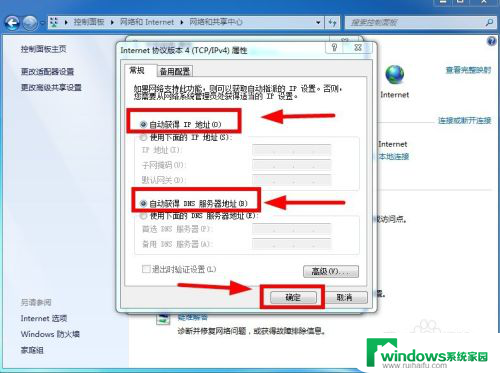
5.如果还有故障的话,那么打开360安全卫士,找到“功能大全——断网急救箱”
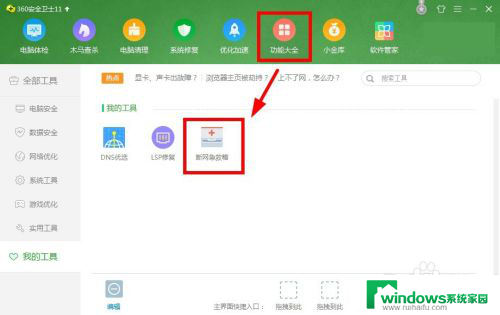
6.用断网急救箱来诊断,发现问题后,点击“立即修复”,修复完成即可
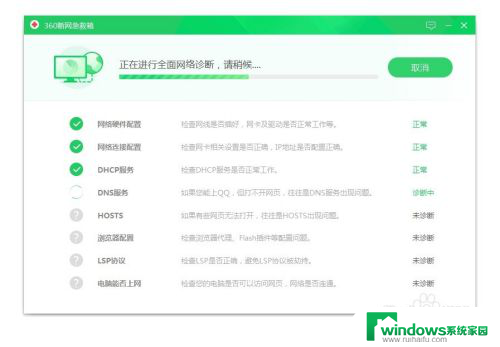
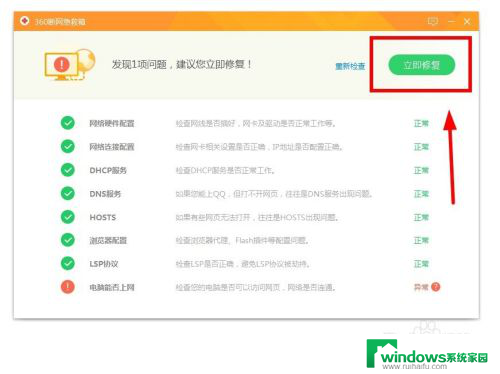
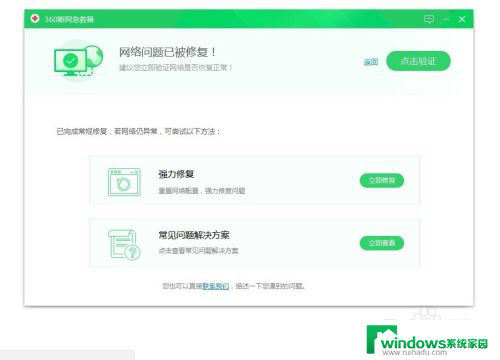
7.重新打开浏览器,网页显示正常,这样就解决了浏览器拒绝连接请求的问题了
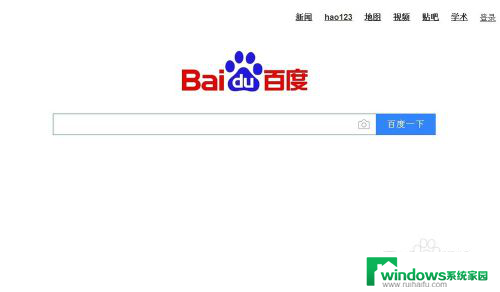
以上就是edge无法访问此页面已拒绝连接的全部内容,如果有需要的用户,可以根据小编的步骤进行操作,希望对大家有所帮助。