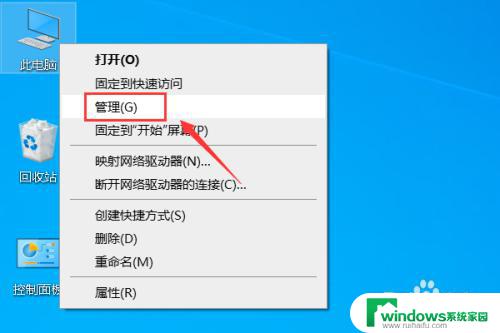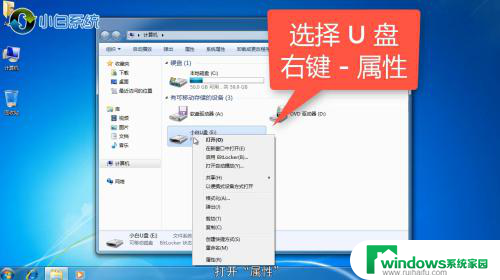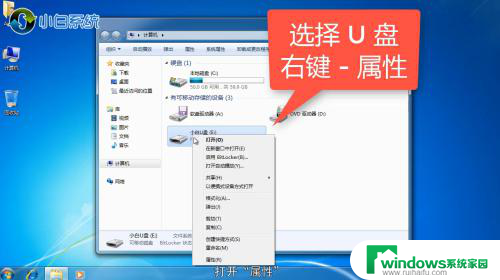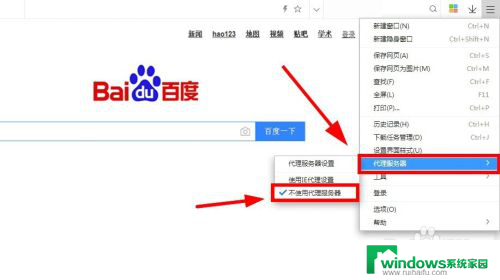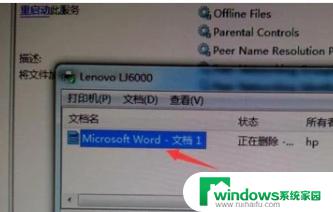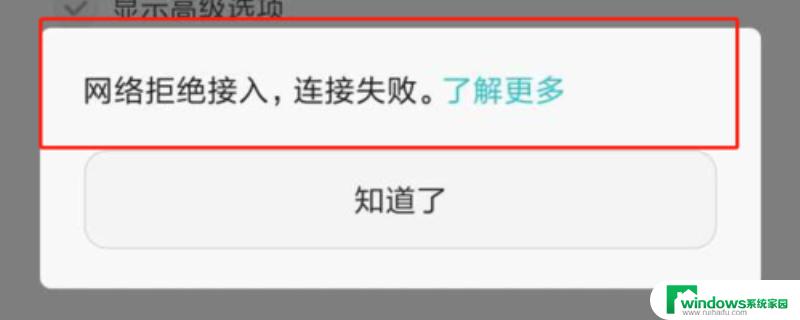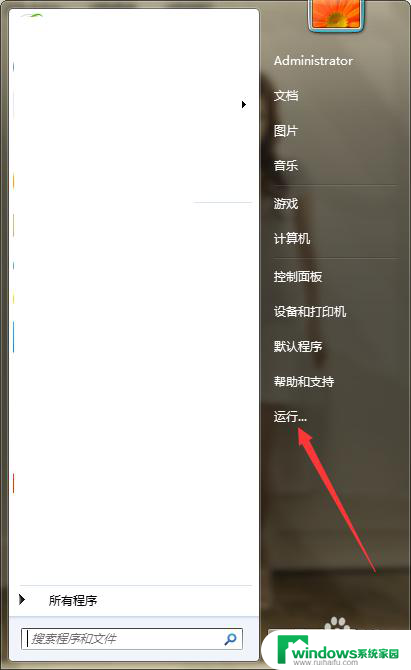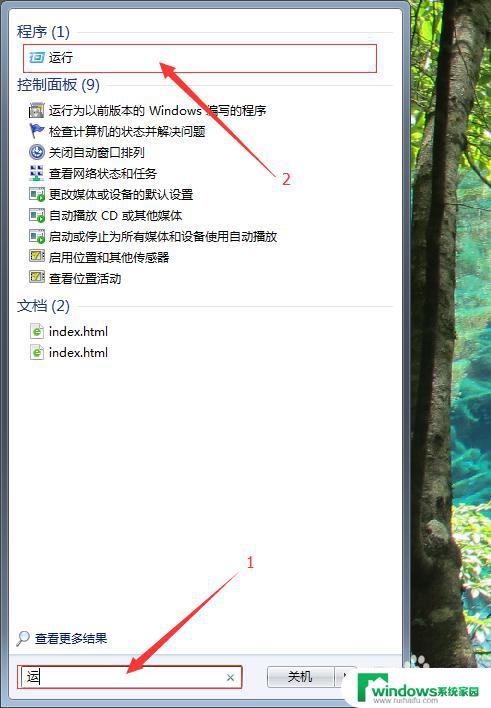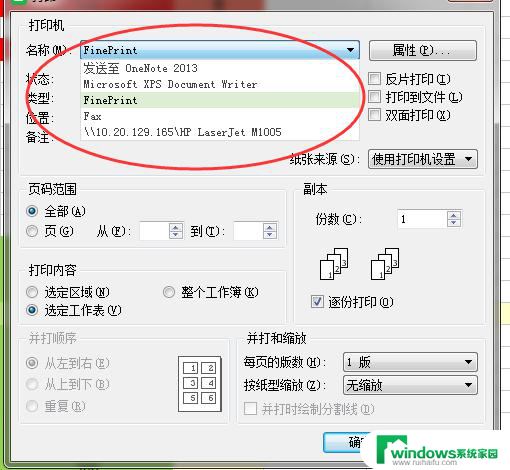windows拒绝访问打印机 Windows连接打印机提示拒绝访问怎么办
在使用Windows连接打印机时,有时会出现拒绝访问的提示,让人感到困扰,这种情况可能是由于权限设置不正确或驱动程序问题所致。要解决这个问题,可以尝试重新安装打印机驱动程序,检查打印机共享设置,以确保权限正确配置。还可以尝试在设备管理器中更新打印机驱动程序,或者尝试使用其他连接方式来解决拒绝访问的问题。
步骤如下:
1.选择“共享”。
首先我们的打印机要选择“共享”,在控制面板中进入设备和打印机的界面。在打印机的属性界面里,有一个共享的选项,用勾打上这个选项。
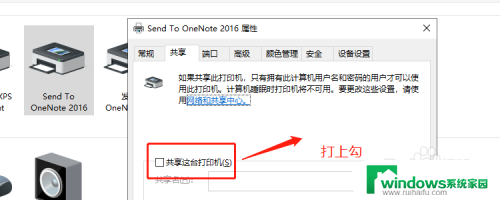
2.选择管理。
来到我们的电脑桌面,在桌面的空白处,鼠标右键单击,在弹出的菜单中选择“管理”选项。

3.找到用户。
进入了管理的界面之后,在左侧的菜单栏中找到“本地用户和组”,展开它,找到“用户”这个文件夹。
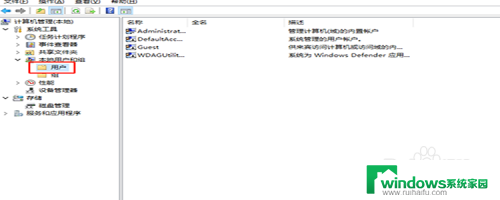
4.Guest属性。
点击“用户”文件夹之后,在右侧找到“Guest”,然后右键单击选择”属性“。
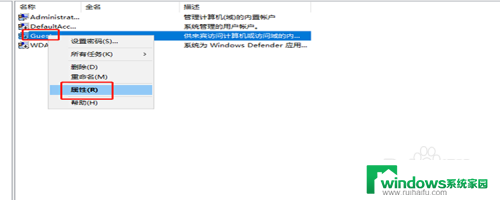
5.设置属性。
进入了Guest的属性之后,找到“账户禁用”这个选项。这个选项默认是打上勾的,我们将这个勾给去掉,然后点击确定。
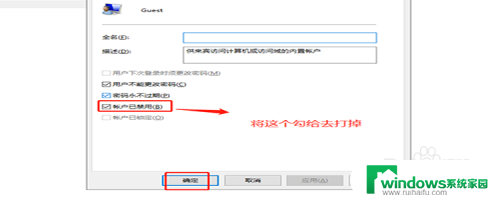
6.找到“更改高级共享设置”。
在网络和internet的设置界面里,店家“以太网”,在右侧找到“更改高级共享设置”。
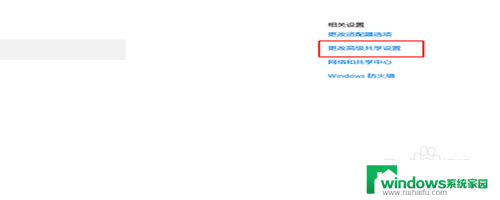
7.启用打印共享。
在来宾或者公用的选项下面,启用文件和打印机共享。接着在所有网络的主菜单下,启用共享,以便其他网络的用户能够进行访问,然后关闭就可以了。
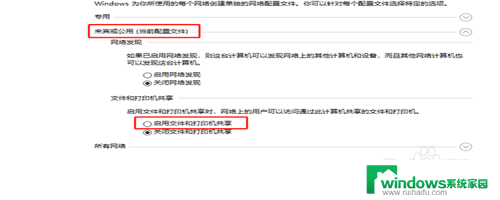
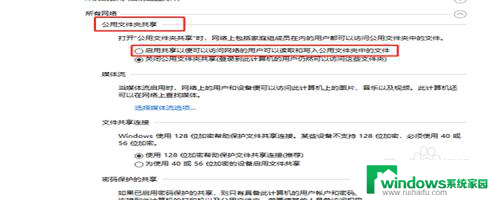
以上就是Windows拒绝访问打印机的全部内容,如果遇到这种情况,你可以按照以上步骤解决问题,非常简单快速。