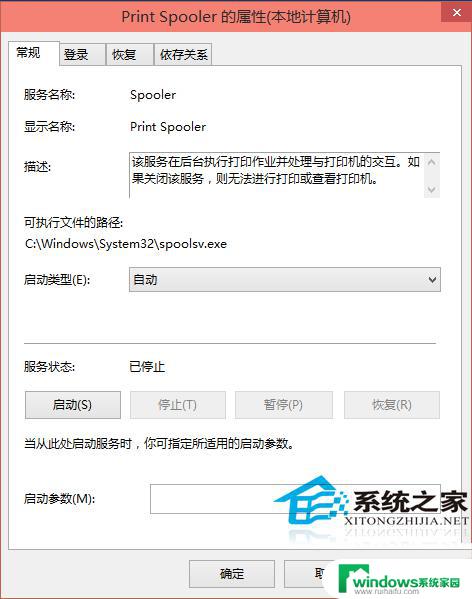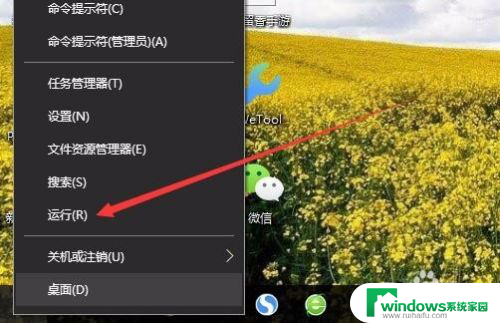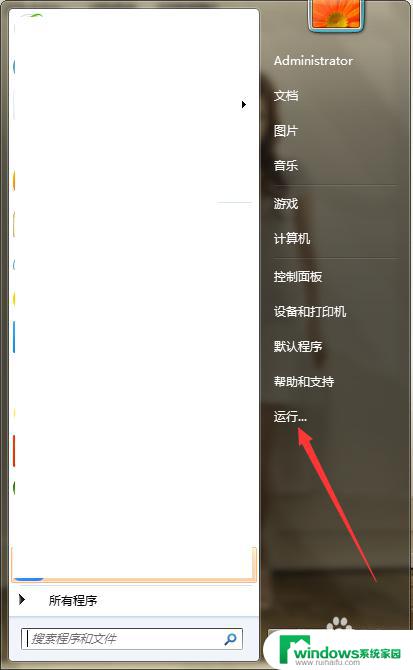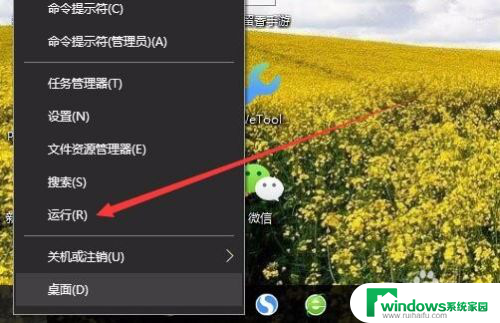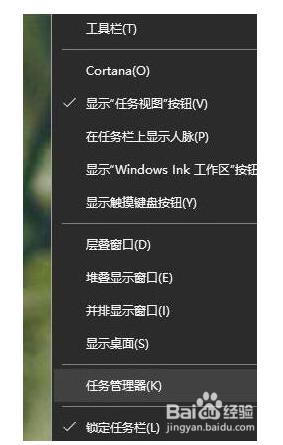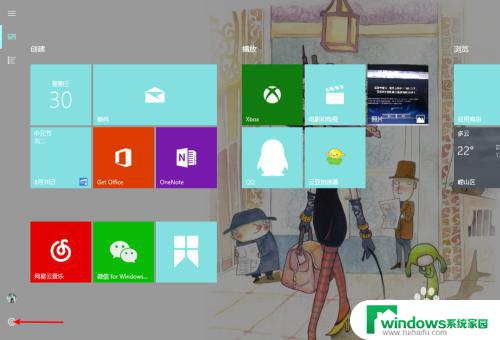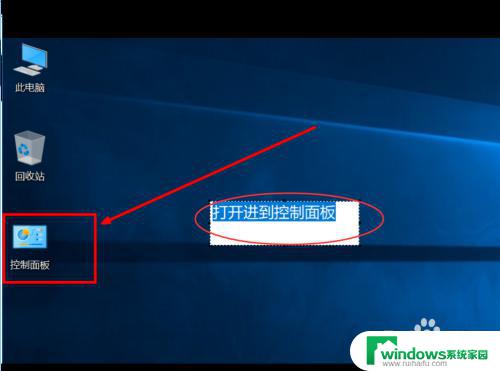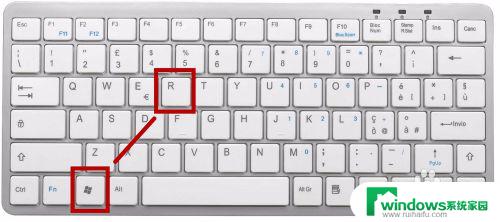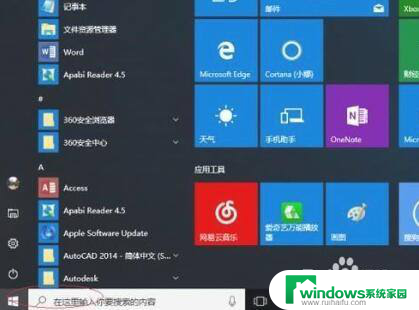win10开打印服务 Win10系统关闭打印机服务步骤
Win10系统作为目前最流行的操作系统之一,提供了许多便捷的功能,其中包括打印服务,有时候我们可能需要关闭打印机服务,以节省系统资源或处理其他问题。在Win10系统中关闭打印机服务并不复杂,只需按照一定的步骤操作即可实现。接下来我们将介绍具体的操作步骤,帮助大家更好地管理打印服务。
步骤如下:
1、在Win10系统下,按住键盘的“Win+R”快捷组合键。打开运行对话窗口。如图所示;
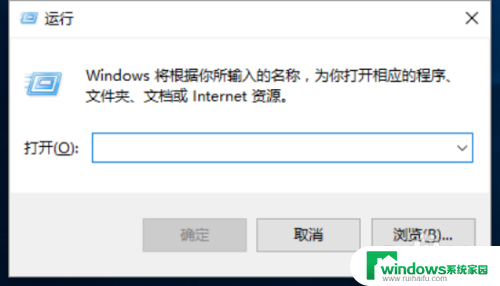
2、在“运行”对话窗口中的打开文本框中,输入“services.msc”命令,然后再点击“确定”按钮。如图所示;
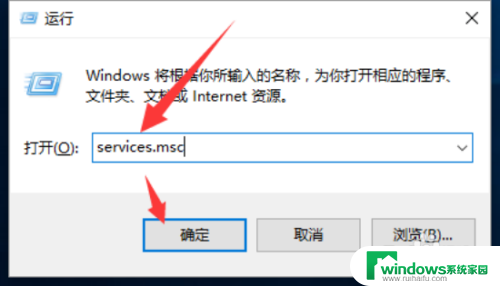
3、点击确定按钮后,这个时候系统会打开“服务”对话窗口。如图所示;
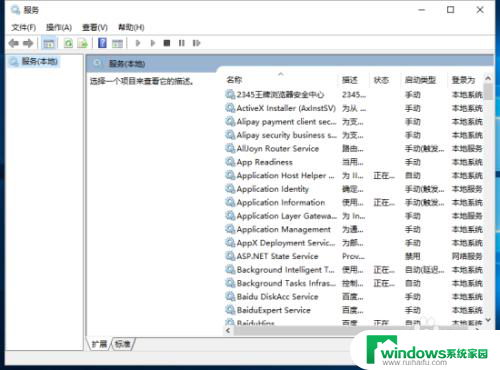
4、在服务对话窗口的右侧窗口,找到“Print Spooler”选项。并用鼠标左键双击打开其属性对话窗口。如图所示;
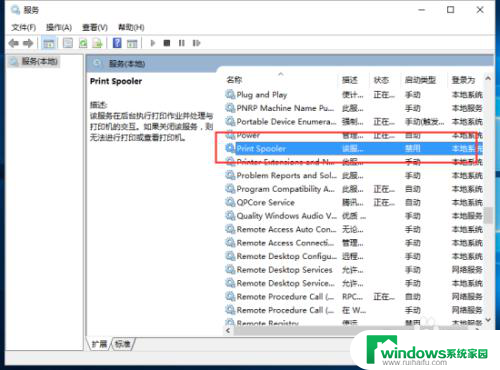
5、在打开的“Print Spooler 的属性”对话窗口中,在启动类型选项中选择“自动”选项。在点击“应用”按钮。如图所示;
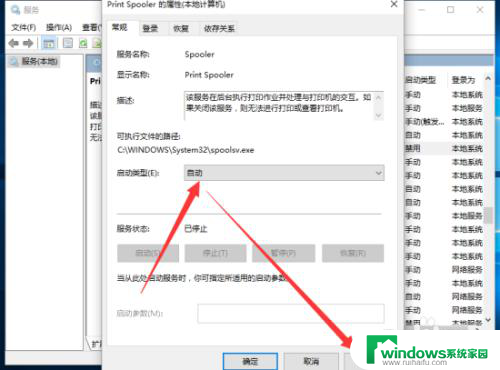
6、这个时候再依次点击“启动-->确定”按钮。最后关闭服务对话窗口并重新启动计算机即可。如图所示;
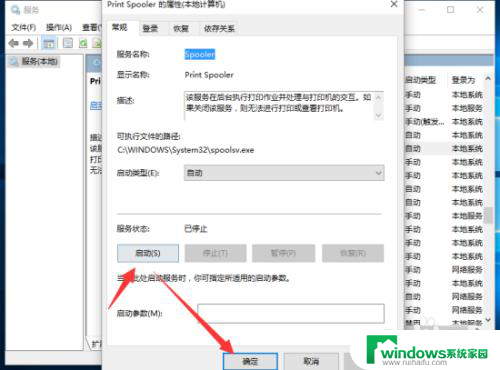
7、如果需要关闭打印机服务,则在“Print Spooler 的属性”对话窗口中,在启动类型选项中选择“禁用”选项,在点击“应用”按钮。如图所示;
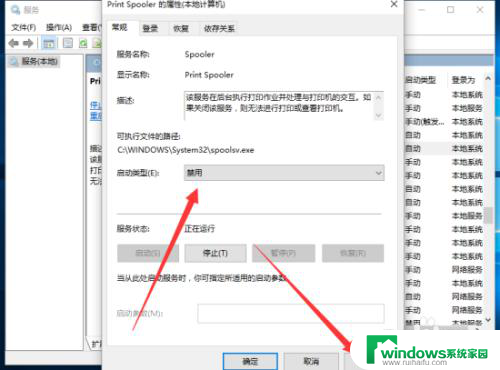
8、最后再依次点击“停止-->确定”按钮。最后关闭服务对话窗口。如图所示;
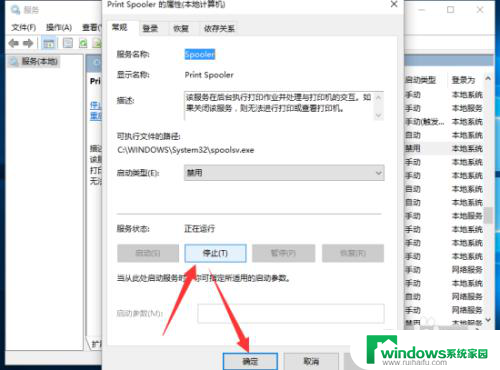
以上是关于win10开启打印服务的全部内容,如果您遇到相同的问题,可以参考本文中介绍的步骤进行修复,希望对大家有所帮助。