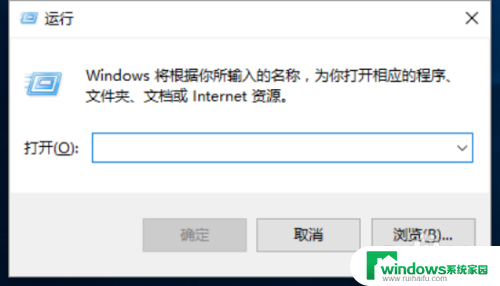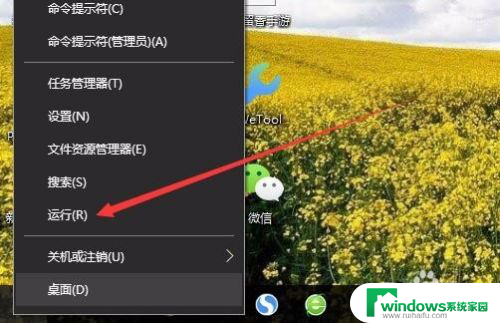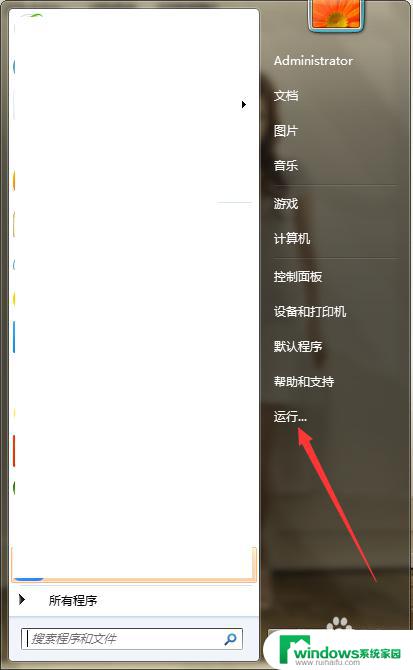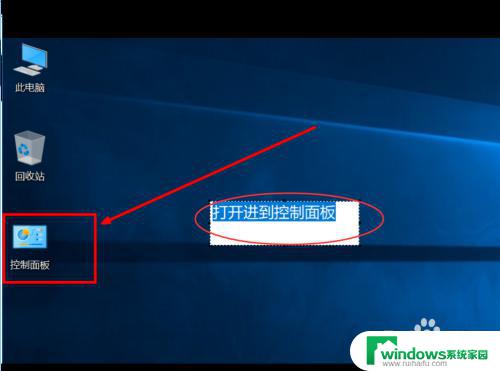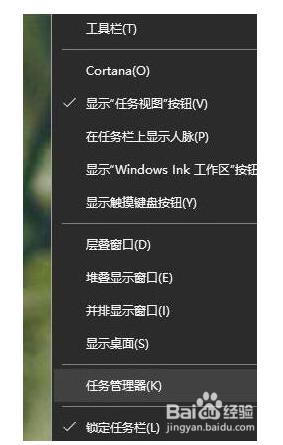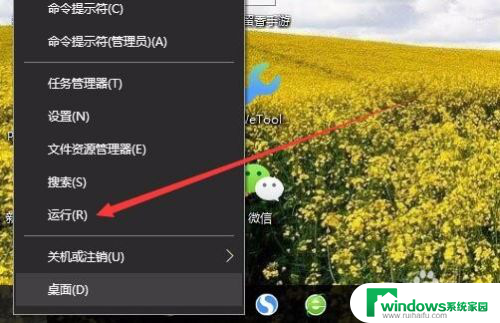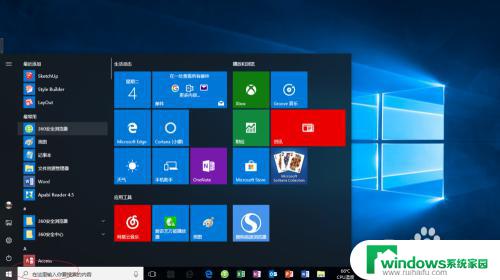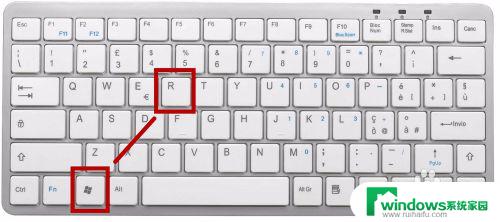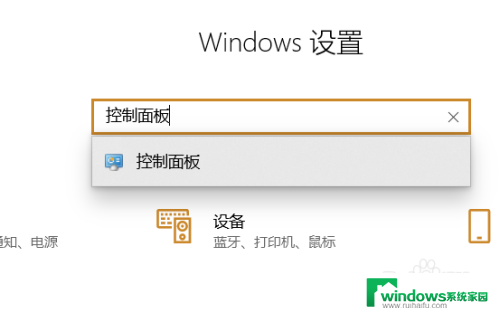win10打印机服务开启 Win10打印机服务关闭如何开启
Win10操作系统中,打印机服务的开启和关闭对于打印工作的顺利进行起着至关重要的作用,当我们需要使用打印机进行打印时,必须确保打印机服务已经开启并正常运行。而如果不慎关闭了打印机服务,又该如何重新开启呢?接下来我们将详细介绍Win10打印机服务的开启和关闭方法,帮助您轻松解决打印机服务相关的问题。
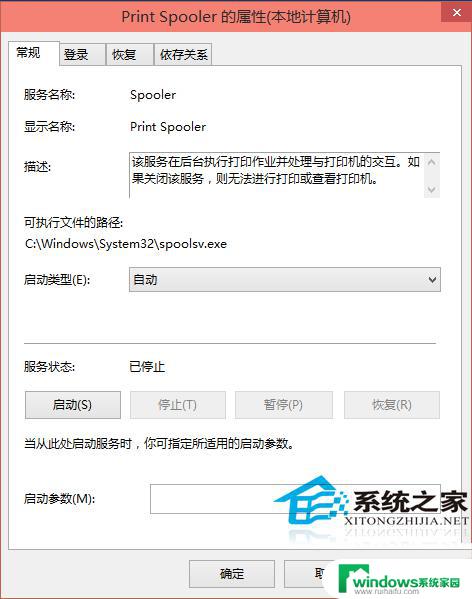
点击Win10系统开始菜单,选择弹出菜单的控制面板,如下图所示。
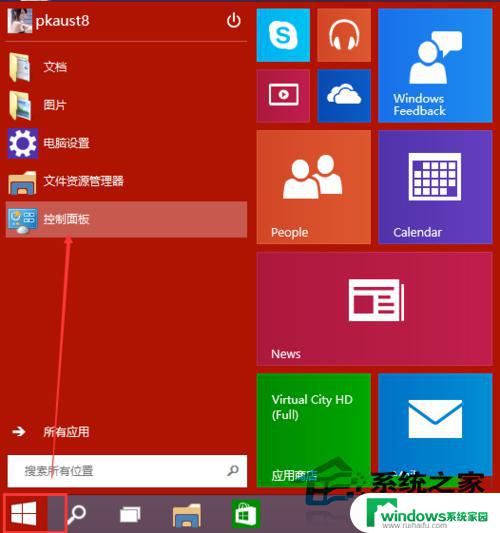
在控制面板里点击管理工具,如下图所示。
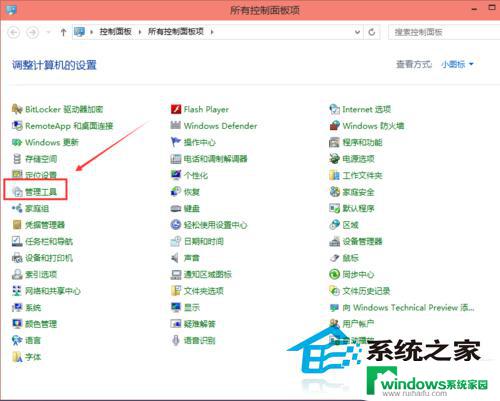
点击管理工具窗口的服务,如下图所示。
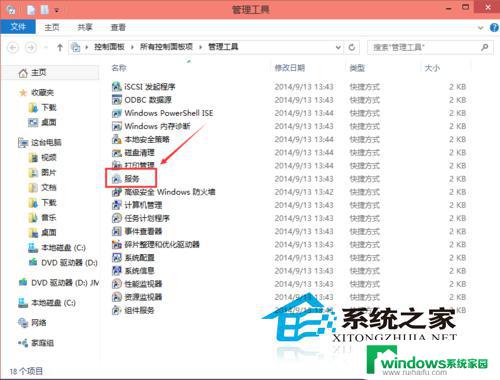
在服务对话框里通过按下字母P,快速找到打印机服务,即名为Print Spooler的打印机服务。选中打印机服务后,在左边可以选择停止,或者重启服务。如下图所示。
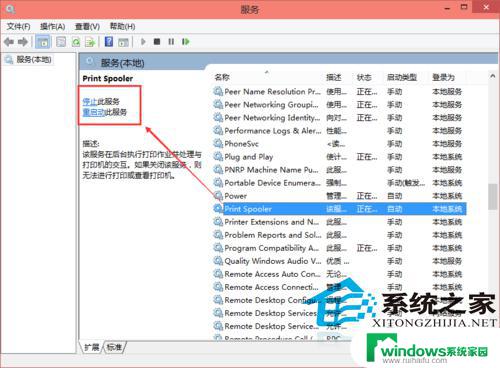
或者双击Print Spooler打印机服务,在弹出Print Spooler属性对话框里也可开启和关闭打印服务。如下图所示。
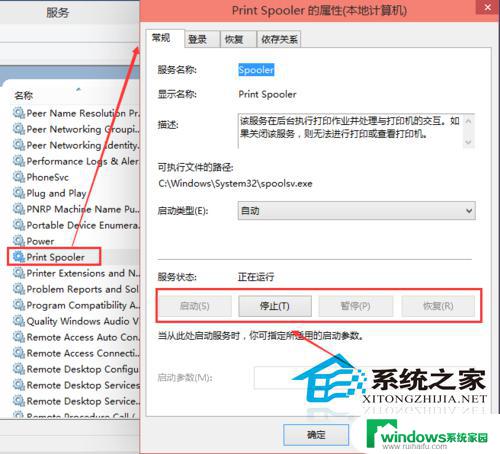
Win10也能够设置打印机共享、添加网络打印机(Windows10系统默认程序如何修改 ),使得一台打印机可以供好几台电脑使用。但是打印机服务的设置是在控制面板的管理工具里,而添加网络打印机的设置是在控制面板的设备和打印机项里。
以上就是win10打印机服务开启的全部内容,如果你遇到这种问题,不妨试试以上方法来解决,希望对大家有所帮助。