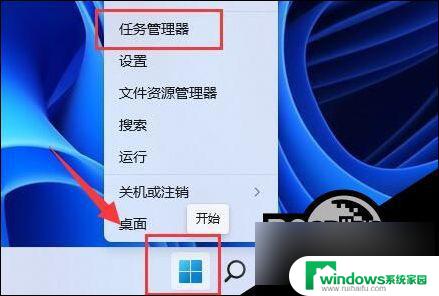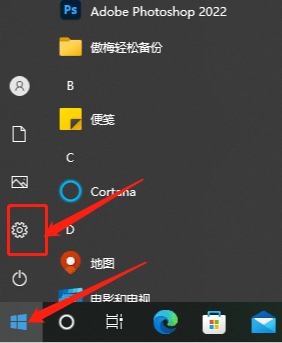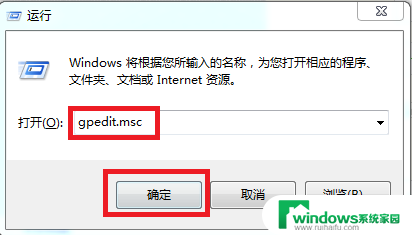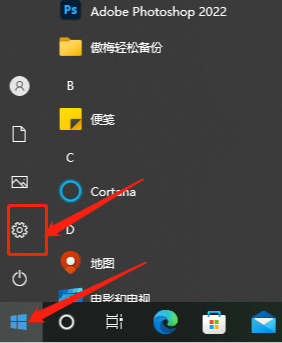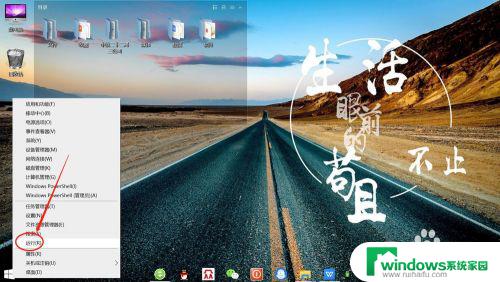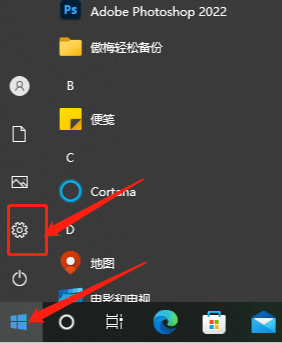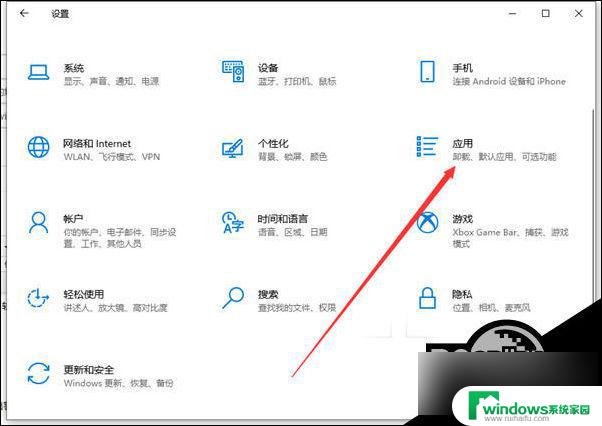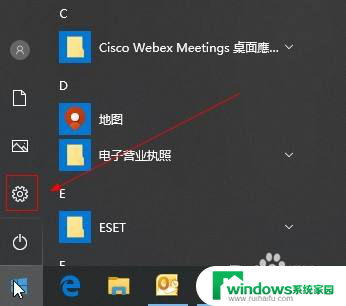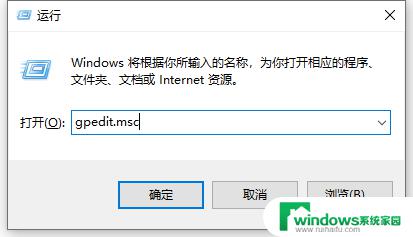win11系统更新怎么设置不自动下载软件 Win11禁止系统自动安装软件的方法
更新时间:2024-10-29 08:50:12作者:yang
Win11系统更新后默认会自动下载软件,但有些用户可能不希望系统自动安装软件,为了禁止系统自动安装软件,我们可以通过简单的设置来实现。下面就让我们一起来了解一下Win11禁止系统自动安装软件的方法吧。
方法一
1. 右键底部开始菜单,打开“ 任务管理器 ”。
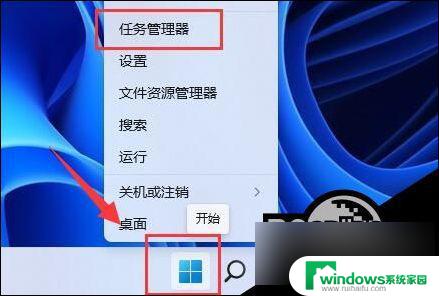
2. 进入“启动”选项,在下方选中不熟悉的启动项。点击右下角“禁用”。
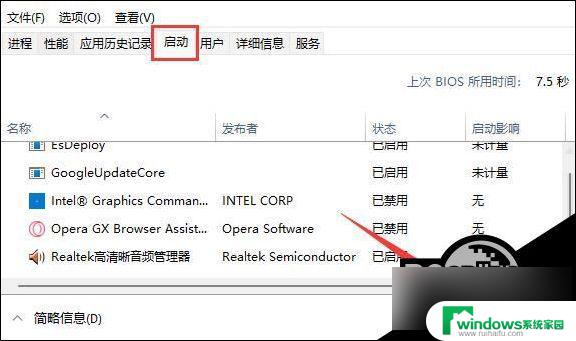
方法二
1. 同样右键开始菜单,这次我们打开“运行”。

2. 接着在这里输入“gpedit.msc”回车运行。
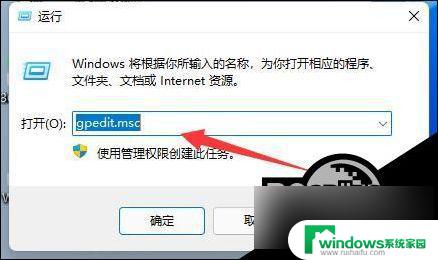
3. 然后进入“Windows设置”-“安全设置”-“本地策略”-“安全选项”。
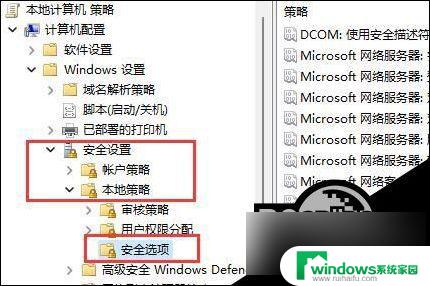
4. 再双击打开右侧“用户帐户控制:管理员批准模式中管理员的提升权限提示”。
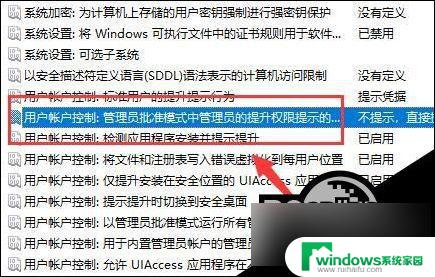
5. 打开后,将其中选项改为“同意提示”就可以了。
6. 开启后,系统就不会自动安装软件了,每次安装都需要你的同意。
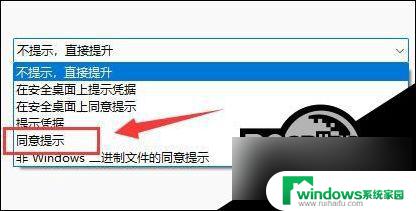
以上就是win11系统更新怎么设置不自动下载软件的全部内容,有需要的用户就可以根据小编的步骤进行操作了,希望能够对大家有所帮助。