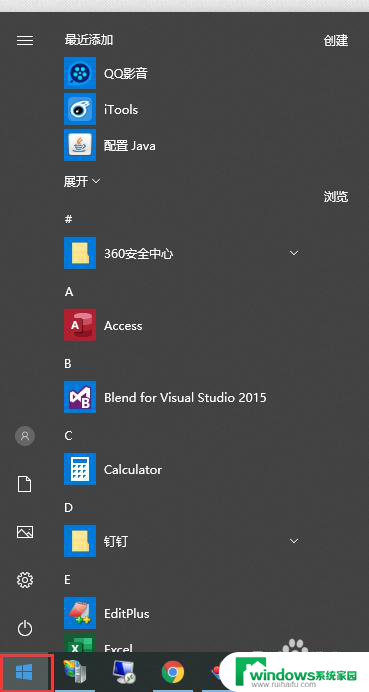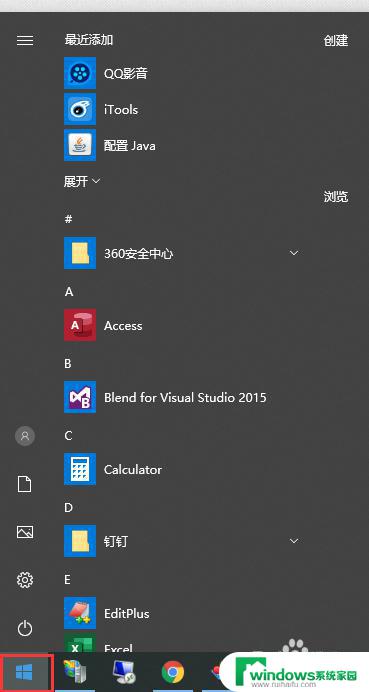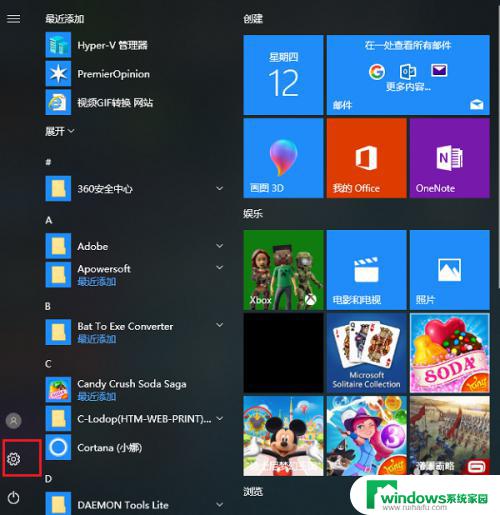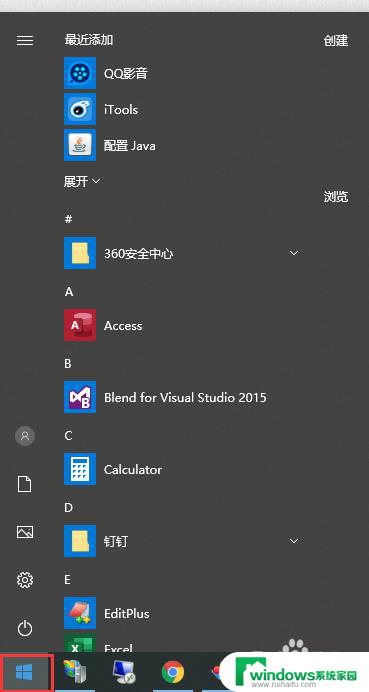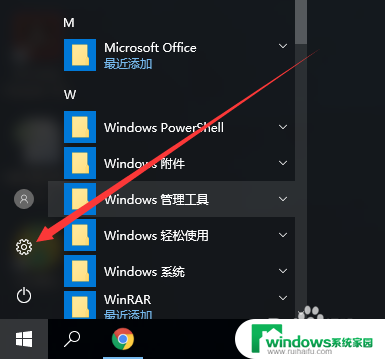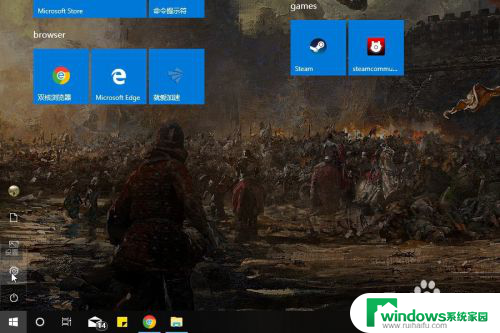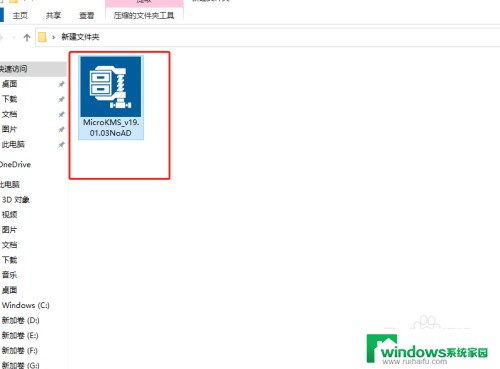win10默认软件设置在哪里设置 windows10如何设置默认浏览器
Win10默认软件设置在哪里设置?这是许多Win10使用者常常遇到的疑问,当我们安装完Win10后,默认情况下很多系统应用程序都有一个预设的默认程序,例如浏览器、媒体播放器、邮件应用等。但如果我们想更改这些默认程序,该怎么办呢?本文就来为大家介绍一下Win10如何设置默认浏览器。
操作方法:
1.首先,回到您的桌面。

2.在桌面的左下角找到一个有windows标志的图标,此图标为Windows10的开始菜单图标。
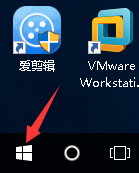
3.点击开始菜单后,您便可以进入开始菜单,开始菜单如下图所示:
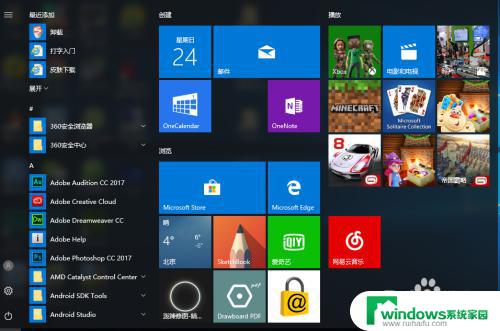
4.您可以在开始菜单中找到“设置”。位置大概在开始菜单左侧居下。具体为下图所示:
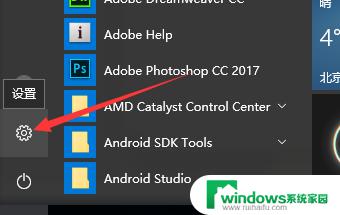
5.找到了设置后,您可以点击进入设置菜单。设置菜单如下图所示:
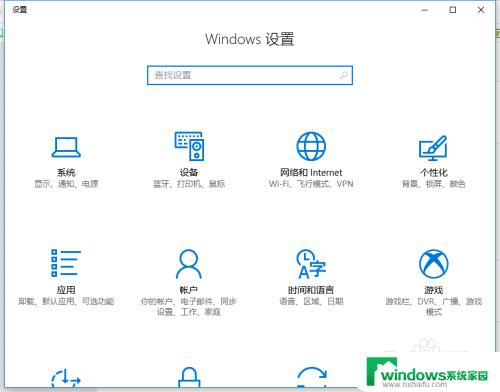
6.进入设置菜单后,您需要在菜单中找到“默认程序”,具体如下图所示:
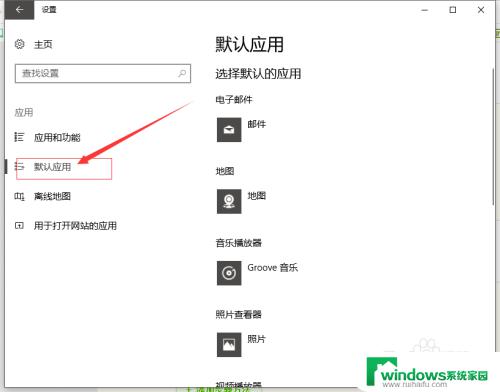
7.进入上图所示的界面后,您需要在右侧找到您想设置的默认程序。
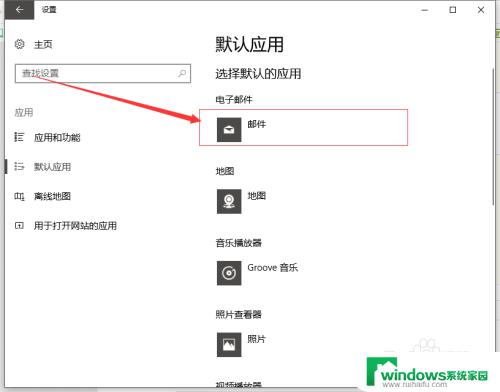
8.在这里,您可以看到此时不同类型文件的默认打开软件。
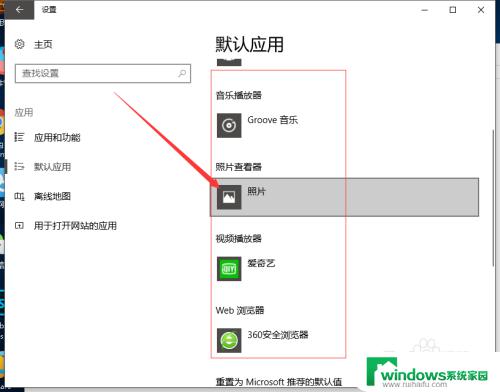
9.在这个界面中,您可以修改配置选择用于默认打开某个文件类型的文件。您选择不同软件允许它打开某种格式或文件类型的文件。
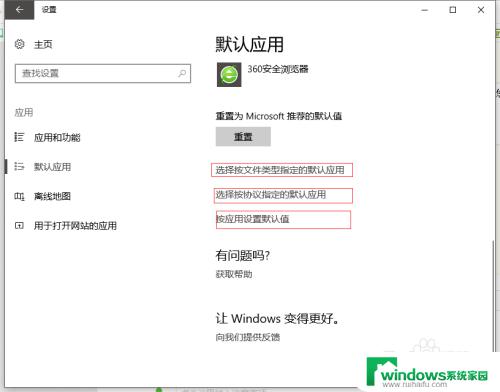
10.上图所示的三个选项,您可以根据您的需求来进行选择与设置。设置的过程您只需要根据系统提示来进行即可。
11.这是整个更换默认程序的过程,根据系统提示完成了所有操作后。您指定的文件类型将按照指定的打开方式来打开指定类型的文件。
12.这是在windows10上来操作的,与Windows7与Windows8的设置存在一些差异。
13.最后,希望对您有用!
以上就是win10默认软件设置在哪里设置的全部内容,需要的用户可以按照这些步骤进行操作,希望这些信息能够对您有所帮助。