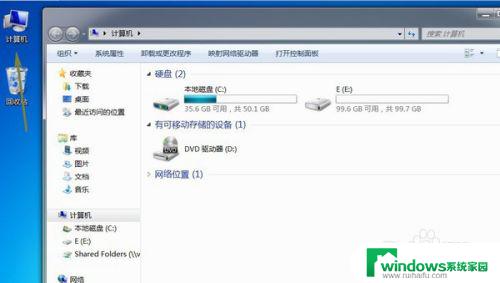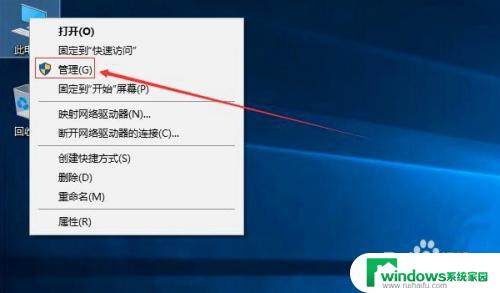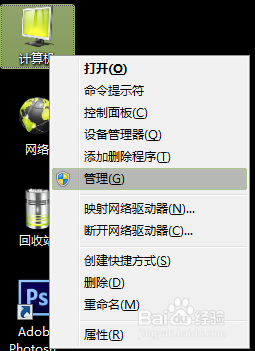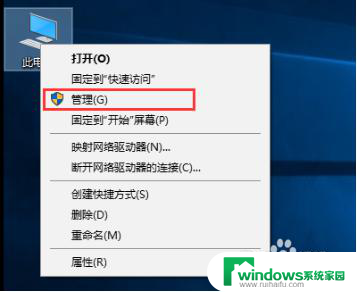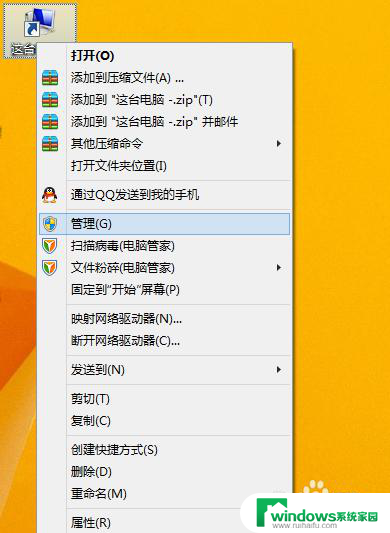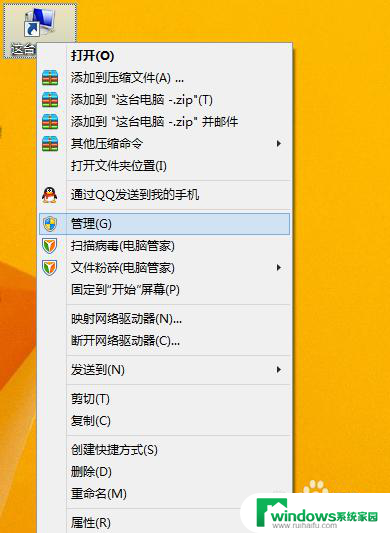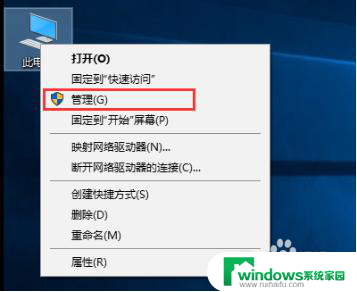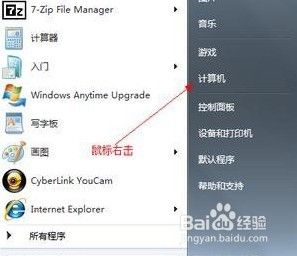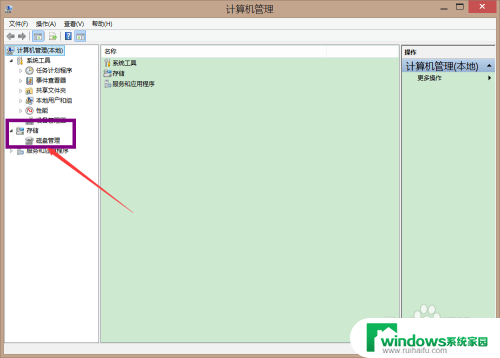电脑里怎么分盘 如何给电脑硬盘添加新的分区
电脑里怎么分盘,在如今数字化时代,电脑已经成为我们日常生活中必不可少的工具,随着我们使用电脑的时间越来越长,我们可能会发现电脑硬盘上的空间变得越来越紧张。为了解决这个问题,我们需要学会如何给电脑硬盘添加新的分区。通过分区我们可以将电脑硬盘划分为不同的部分,使得我们可以更好地管理和利用硬盘空间。电脑里如何分盘呢?在本文中我们将详细介绍如何给电脑硬盘添加新的分区,以帮助您更好地管理电脑硬盘空间。
操作方法:
1.在桌面的计算机图标上点击右键,然后在下拉菜单中选择“管理”。

2.在打开的计算机管理窗口中点击左侧的“磁盘管理”,此时右侧窗口中将显示你的硬盘分区列表。

3.选择一个硬盘分区,在上面点击鼠标右键,在下拉菜单中选择“压缩卷”。(建议选择剩余空间较大的硬盘分区)。
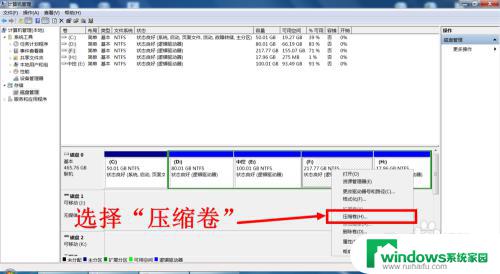
4.等待计算机计算可压缩的磁盘空间,只需等待而已。
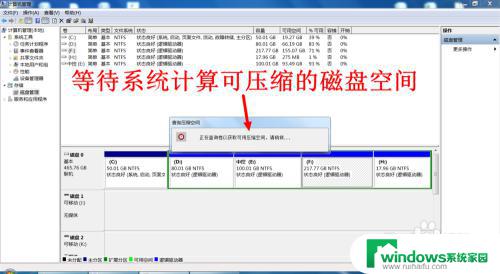
5.查询完成后系统自动弹出压缩对话框,输入你需要的新的硬盘分区空间大小(需小于总的可压缩空间。单位MB),输入后点击“压缩”。
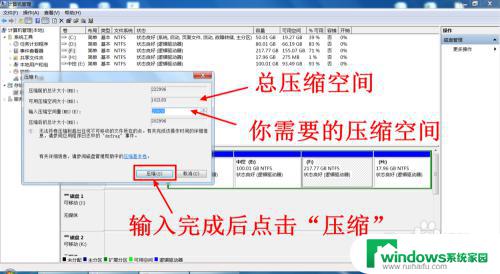
6.压缩完成后,此时分区列表里会新出现一个绿色的磁盘空间,这就是新增加的可用空间。到此处时并未结束,还须将这个空间转换为硬盘分区。
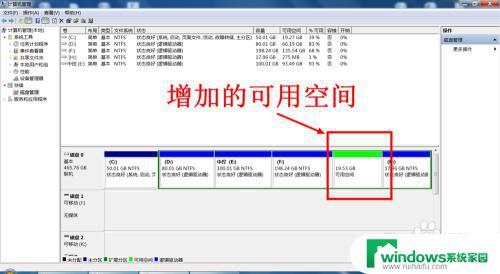
7.在绿色的新增空间上点击鼠标右键,选择“新建简单卷”。
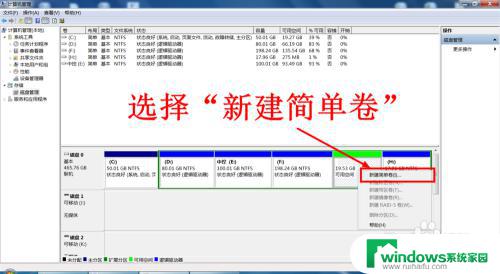
8.紧接着弹出新建简单卷窗口,首先点击”下一步“。

9.接着让你输入简单卷大小,这里如无特殊需求就不用修改了,直接点击”下一步“。

10.接下来让你制定新的分区盘符,仍然不用修改,直接点击”下一步“。(当然你也可以选择其他的字母作为盘符)。

11.接下来这一步也不需要修改,注意”执行快速格式化“一项是否勾选。如未勾选,请勾选上。还是点击”下一步“。

12.这一步是根据你前面的设置汇总的信息,你确认后就点击”完成“就可以了。

13.等待系统格式化新的硬盘空间,格式化完成后,新的硬盘分区就建立了。
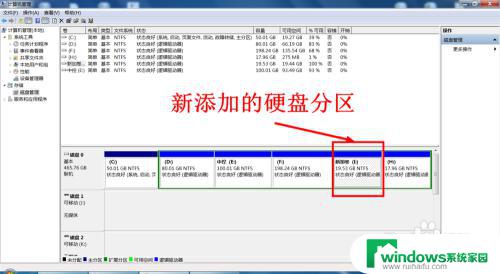
以上就是电脑中如何进行分盘的全部内容,如果你遇到了这种情况,你可以根据小编的操作说明来解决问题,这一步骤非常简单快速,一步到位。