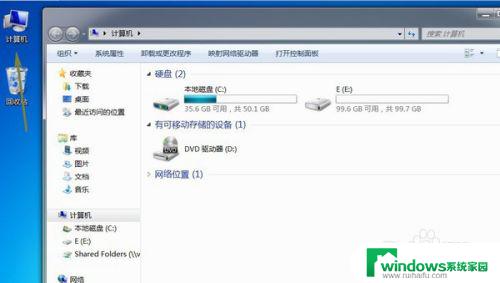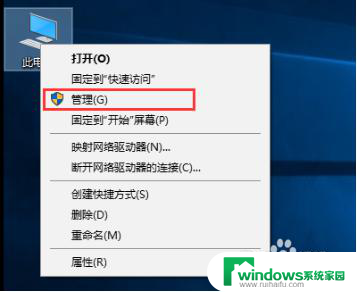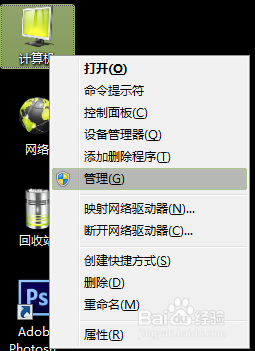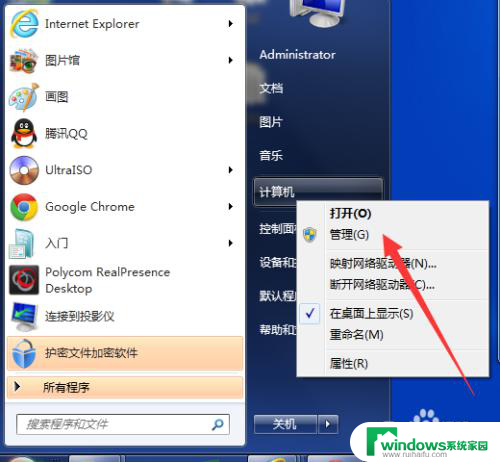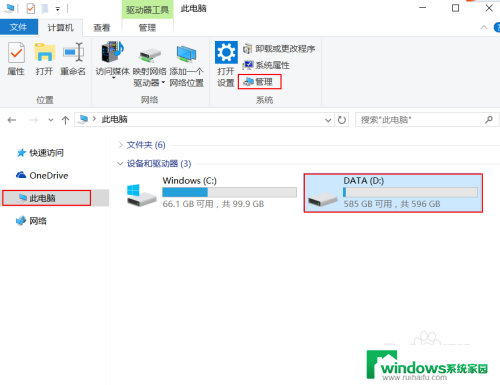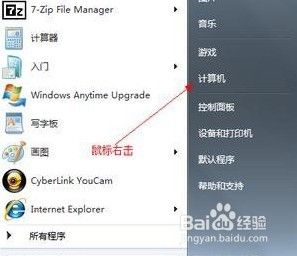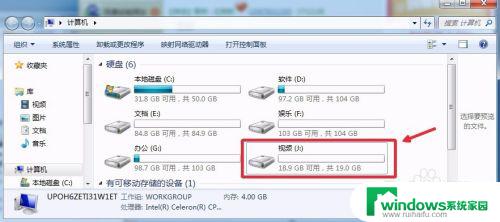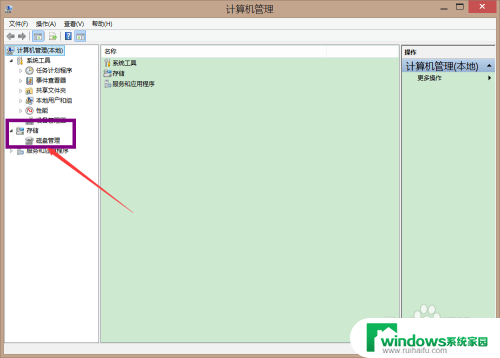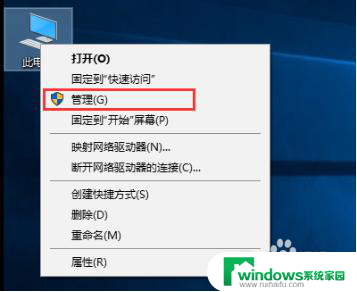电脑只有一个盘怎么分盘 电脑硬盘如何分盘或分区
电脑只有一个盘怎么分盘,电脑硬盘的分盘或分区是一项重要的操作,它可以帮助我们更好地管理和利用电脑的存储空间,对于只有一个硬盘的电脑来说,我们也可以进行分盘操作,以满足不同的需求和提高工作效率。分盘可以将硬盘划分为不同的逻辑区域,每个区域可以独立使用,相互之间不会相互干扰。如何在只有一个硬盘的电脑上进行分盘呢?以下就为大家介绍几种常用的方法。
具体步骤:
1.鼠标移动到【此电脑】,右键->【管理】
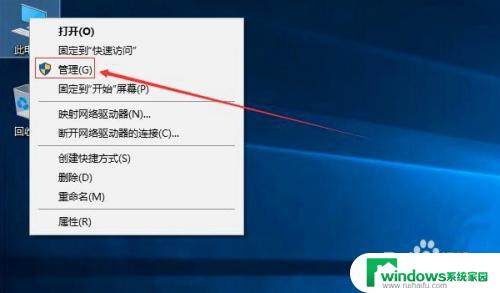
2.在管理界面,点击【储存】打开【磁盘管理】
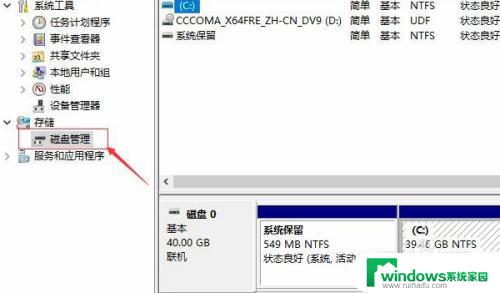
3.右边鼠标移动C盘上右键选择【压缩卷】
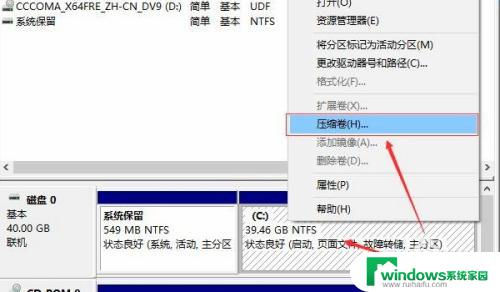
4.等待查询完成
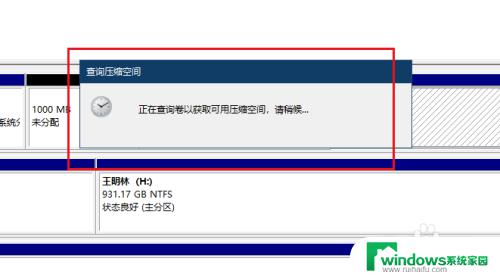
5.在弹出的窗口,输入您需要新建磁盘的大小。注意压缩空间量必须小于可用压缩空间大小,否则会失败
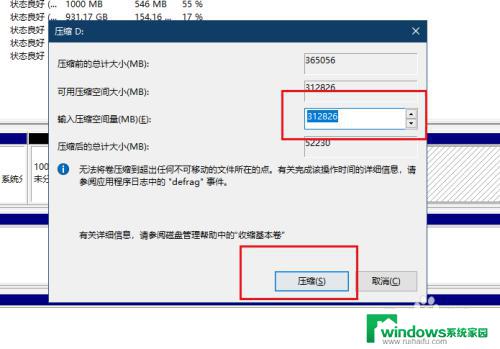
6.完成后,界面会出现一个黑色框1G未分配的磁盘
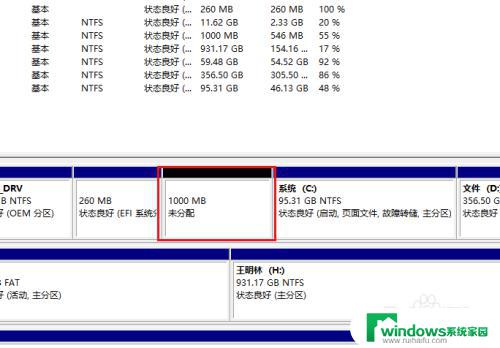
7.鼠标移动到未分配的磁盘上右键选择【新建简单卷】
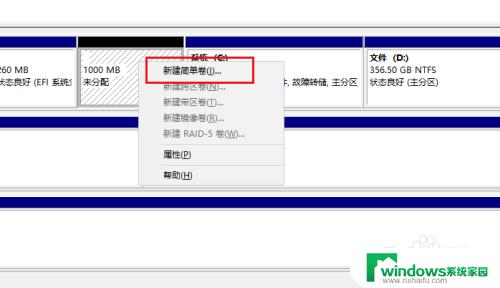
8.点击下一步
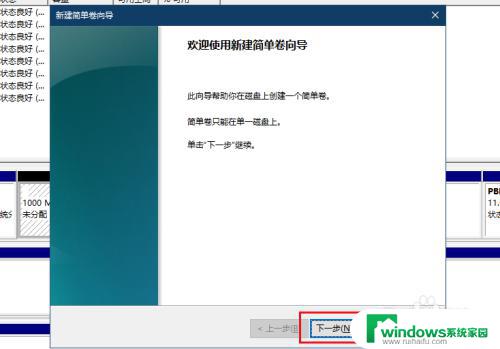
9.你可以修改磁盘空间大小,点击下一步
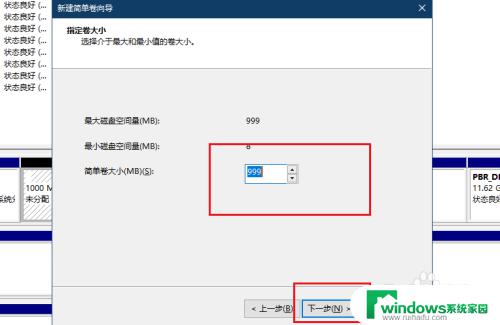
10.修改驱动器号
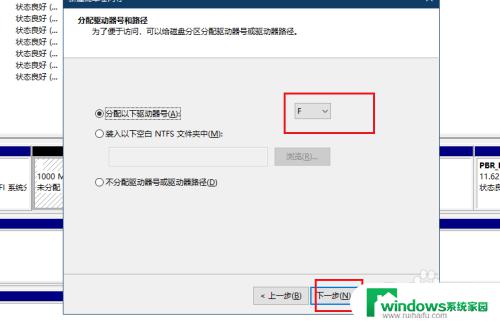
11.填写卷标
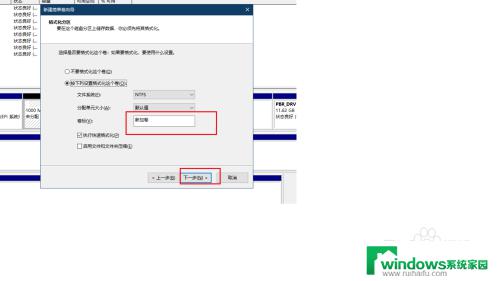
12.点击完成
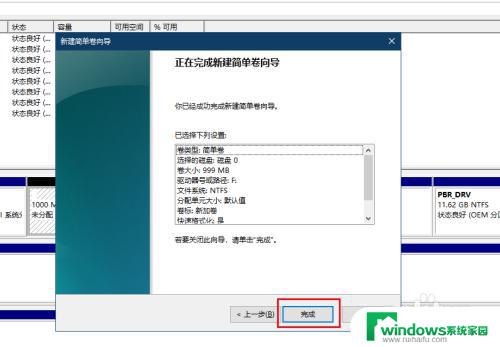
13.磁盘新建完成变成蓝色状态,打开文件管理器,可以看到新建的磁盘
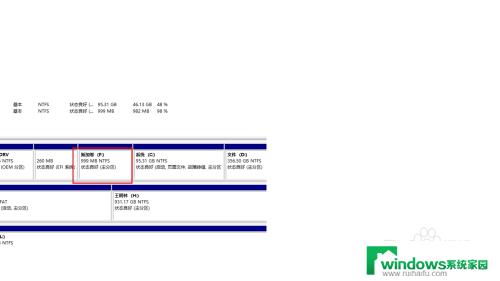
以上就是关于如何在电脑只有一个硬盘的情况下进行分盘的全部内容,如果还有不清楚的地方,用户可以参考小编提供的步骤进行操作,希望这些内容对大家有所帮助。