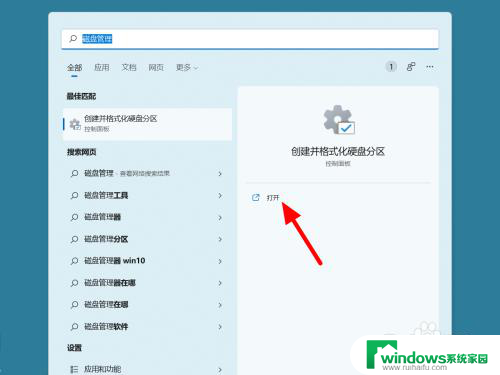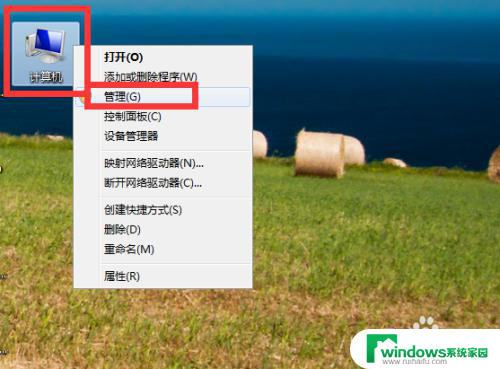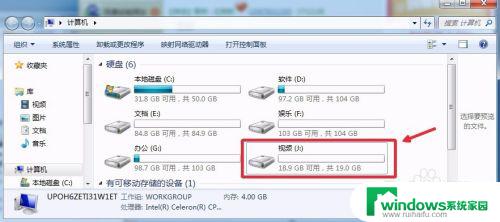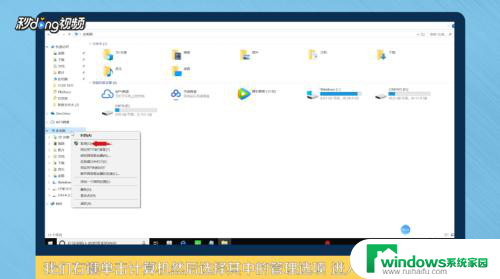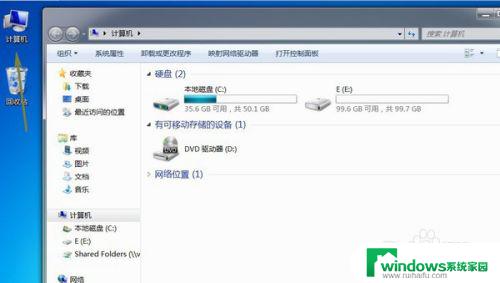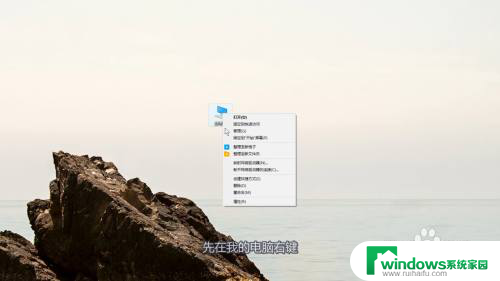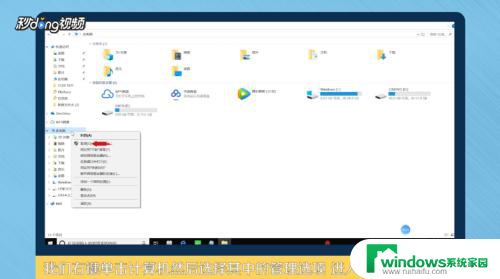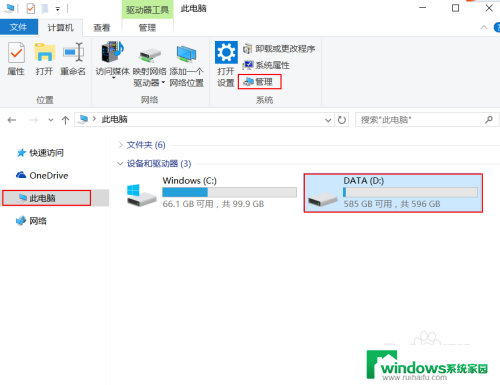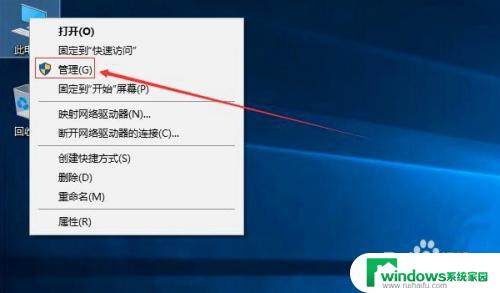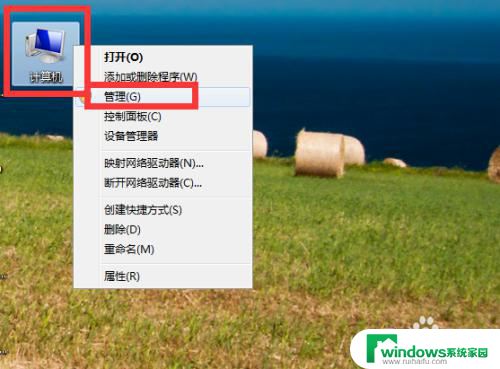如何给电脑分区(把c盘分成3个盘) 如何将C盘分割成多个磁盘
如何给电脑分区(把c盘分成3个盘),我们在使用电脑的过程中,经常会遇到需要给C盘分区的情况,例如我们想要将C盘分成3个盘来存储不同类型的文件,那么如何给电脑分区呢?实际上分区并不是一件复杂的事情,只需要一些简单的操作即可完成。在本文中我们将向大家分享如何将C盘分割成多个磁盘的方法。对于需要进行分区的电脑用户来说,本文将会是非常有用的参考。
操作方法:
1.先右键点击“计算机”
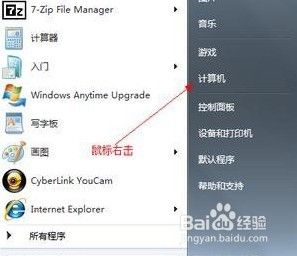
2.然后选择“管理”打开
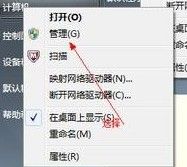
3.接着打开计算机管理窗口,

4.打开储存,选择“磁盘管理”如图这样;

5.右键点击需要压缩的磁盘,这里我们举例选择D盘,右键点击选择压缩
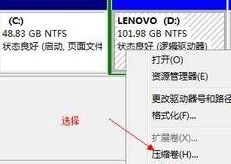
6.这时在打开的窗口中,按要求输入空间量。如果要压缩50G就填写50G*1024MB,输入好后单击“压缩”
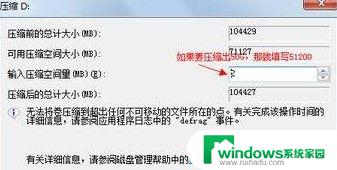
7.压缩好后会发现旁边多了一个为区分的磁盘(绿色分区),然后点击鼠标右键选择“新建分区”

8.在打开的窗口里填上“简单卷大小”,填好后点击下一步
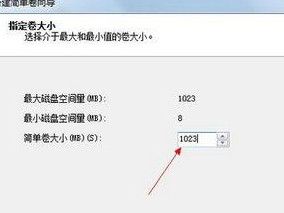
9.然后选择驱动器磁盘号,点击下一步
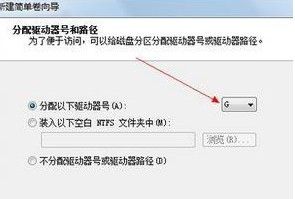
10.在打开的窗口中选择文件系统格式,把“执行快速格式化”勾选。再点击下一步
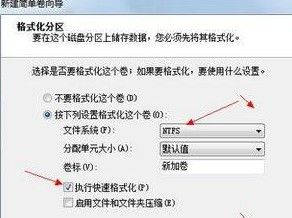
11.接着用鼠标点击“完成”,一个C盘的划分成几个磁盘就算完成了

以上是如何给电脑分区(将C盘分成三个盘)的全部内容,若您遇到相同问题,可参考本文所介绍的步骤进行修复,希望本文对大家有所帮助。