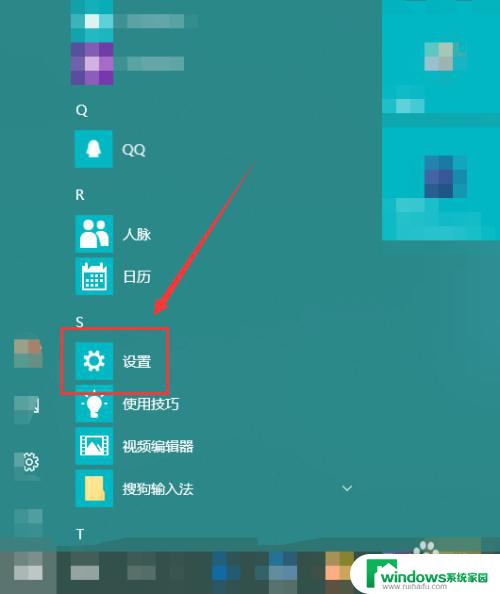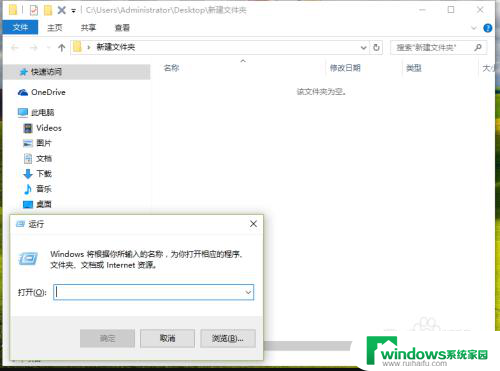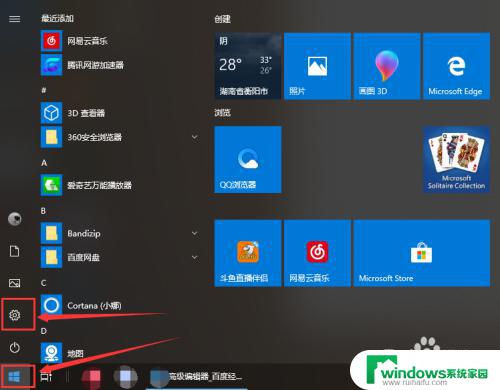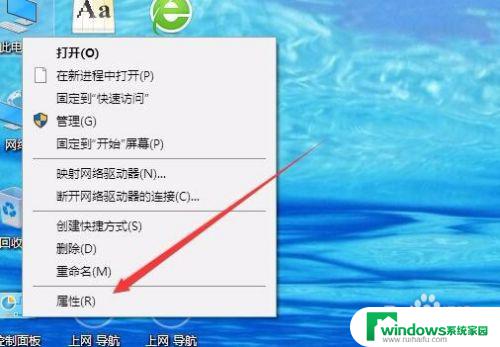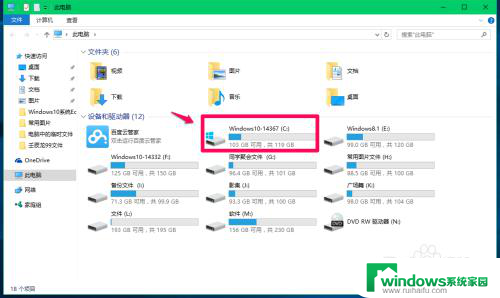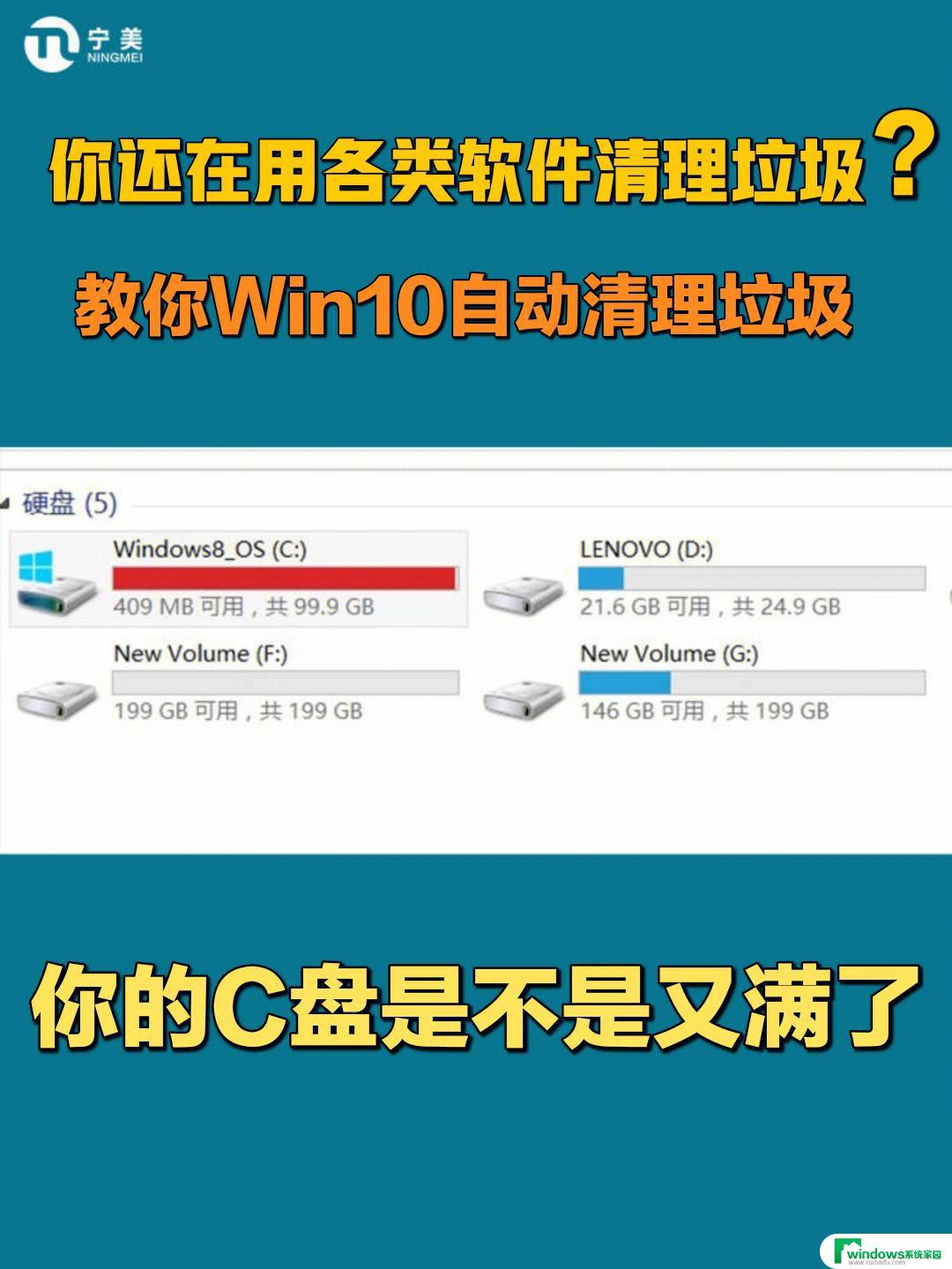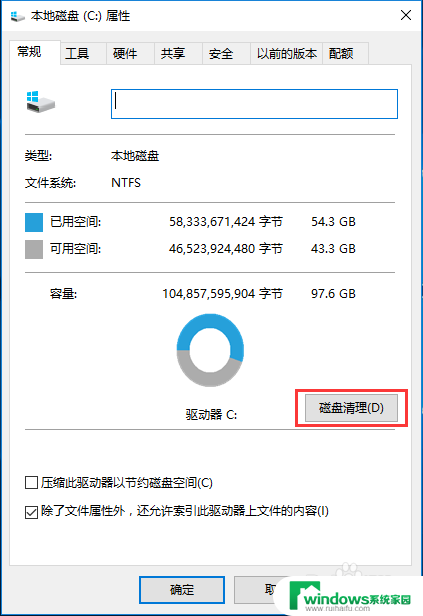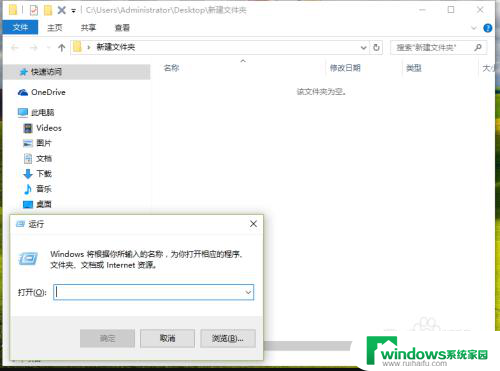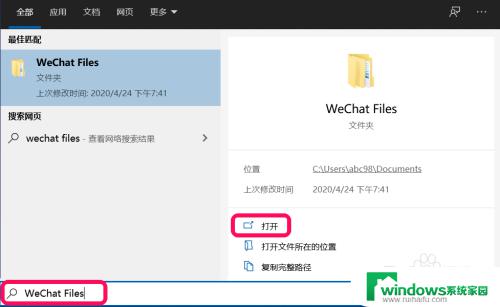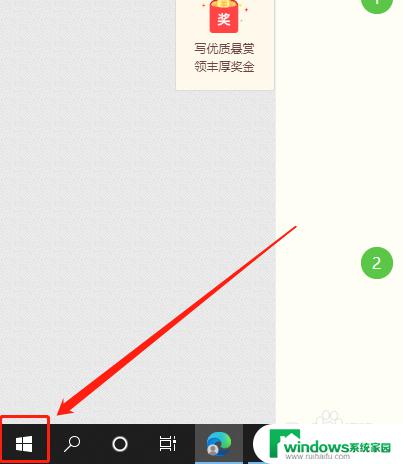电脑清理临时文件 win10系统临时文件清理步骤
更新时间:2024-03-22 13:42:42作者:xiaoliu
在日常使用电脑的过程中,由于系统和软件的运行,会产生大量的临时文件占用硬盘空间,而win10系统临时文件清理步骤是清理这些文件的有效方法之一。通过定期清理临时文件,不仅可以释放硬盘空间,还可以提升系统运行速度,让电脑更加流畅。接下来我们就来了解一下win10系统临时文件清理的具体步骤。
具体步骤:
1.在“开始”菜单中找到“设置”。
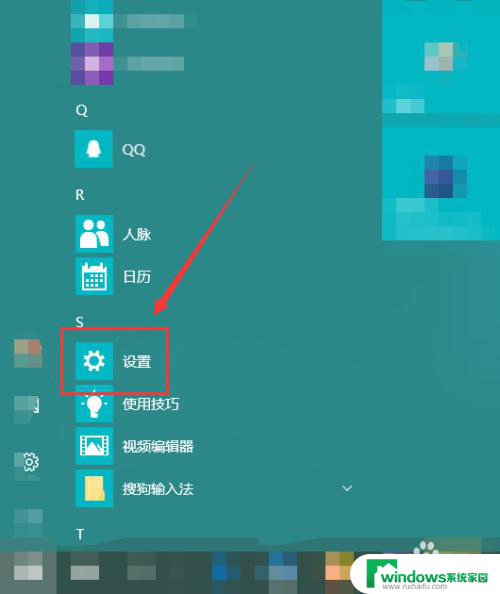
2.在“Windows设置”窗口中找到”系统“。
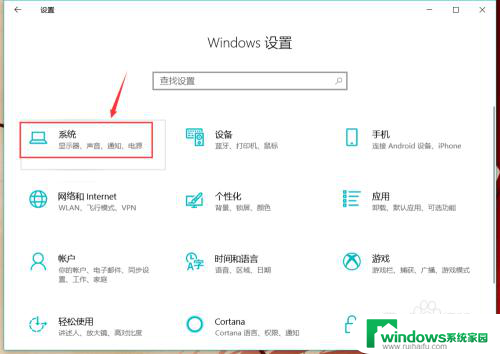
3.在左侧栏找到”存储“选项。
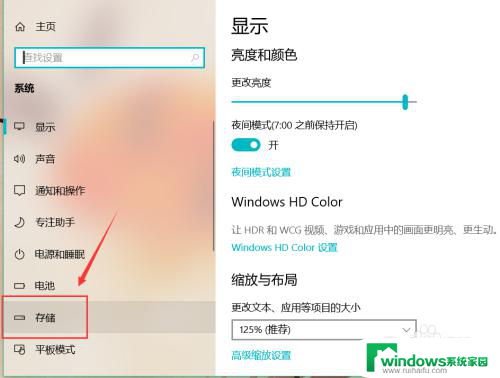
4.然后我们就能在右侧找到”立即释放空间“字样。
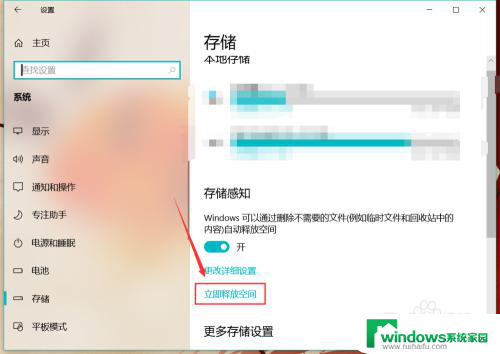
5.电脑就会自动扫描电脑中的临时文件,点选需要删除的项目。
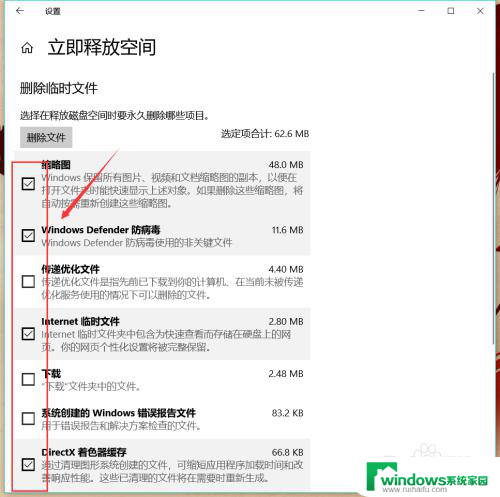
6.选中后点击上方的”删除文件“,被选中的临时文件就会被删除了。
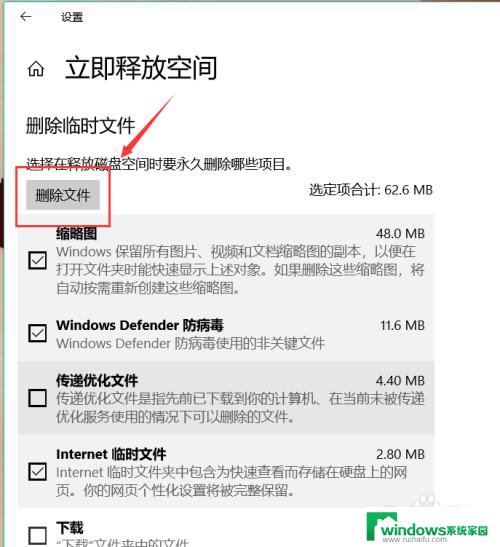
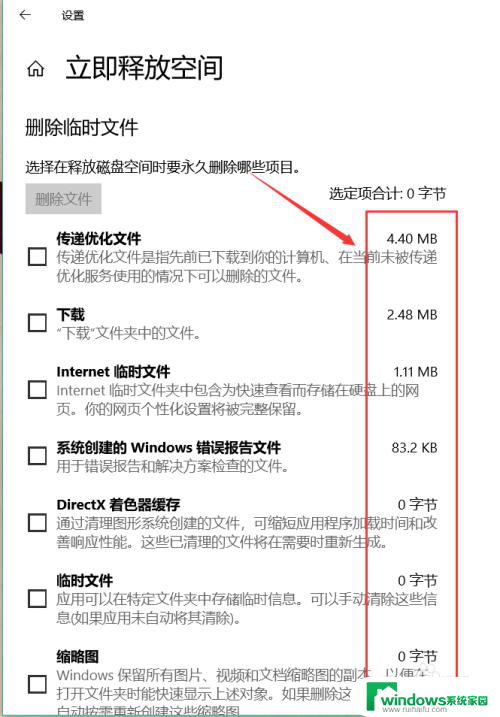
7.除此之外,我们还能在”更改详细设置“中。选择定时删除临时文件以及”下载“文件夹中的文件。
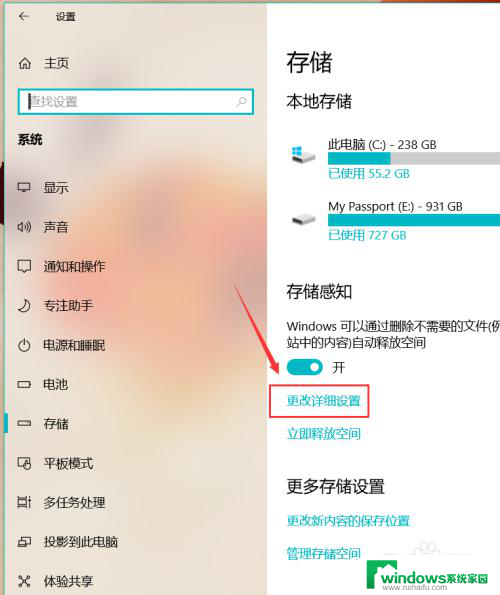
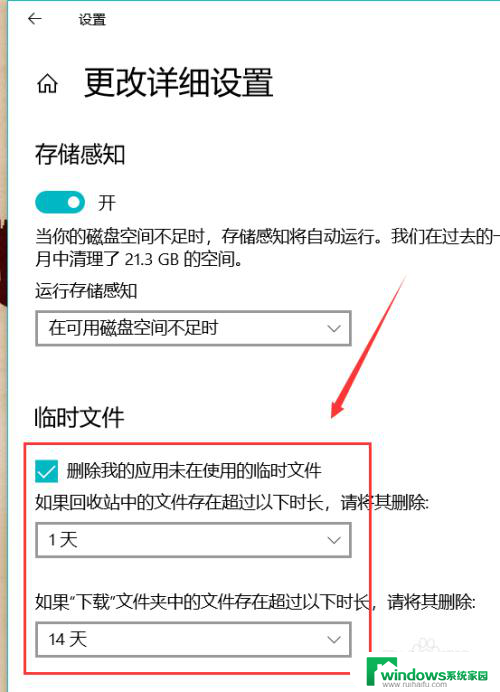
以上就是电脑清理临时文件的全部内容,有需要的用户可以按照以上步骤进行操作,希望对大家有帮助。