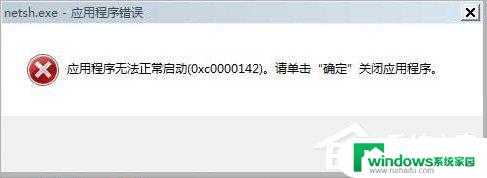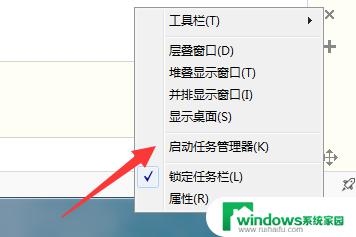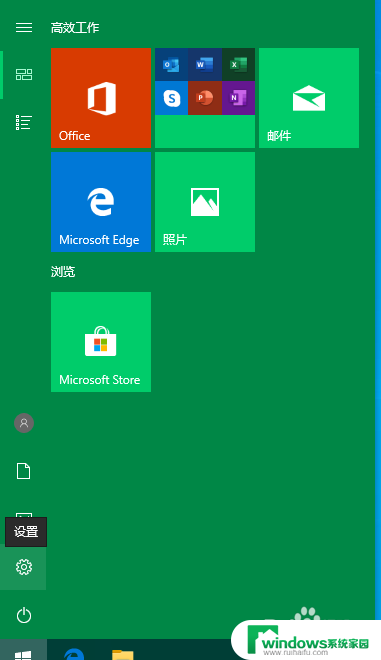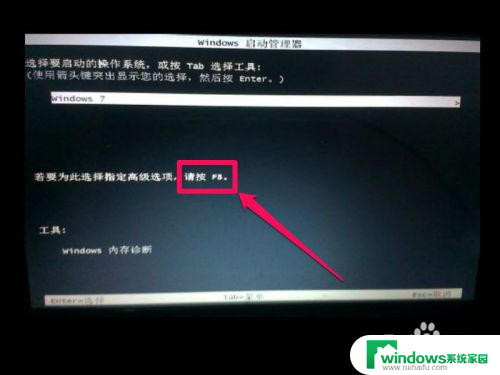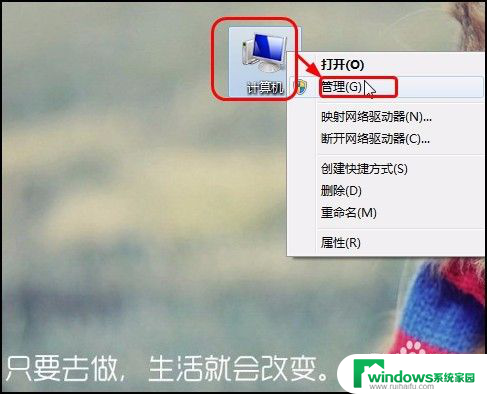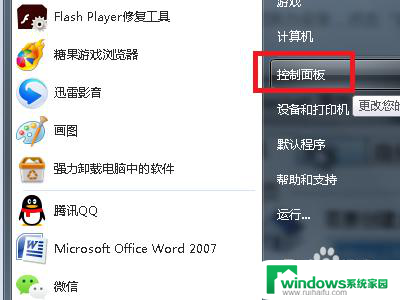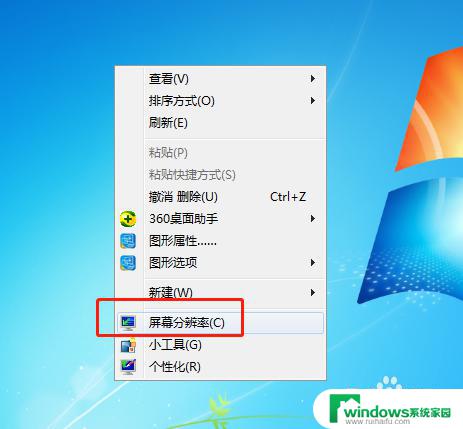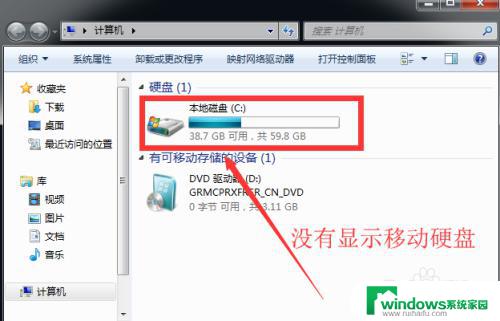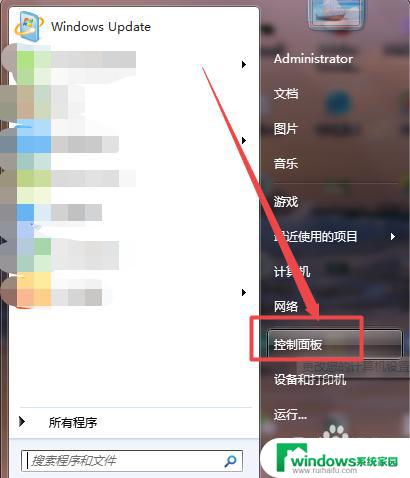win7显示器驱动程序已停止响应,并且已恢复 Win7显示器驱动停止响应怎么办
win7显示器驱动程序已停止响应,并且已恢复,近日许多Win7用户反映,在使用电脑时遇到了一个常见的问题——显示器驱动程序停止响应,并且随后又自动恢复,这个问题不仅会导致屏幕出现闪烁,还可能引发应用程序的崩溃和数据丢失。面对这种情况,许多用户不知道该如何解决。不用担心本文将为大家介绍Win7显示器驱动停止响应的解决方法,希望能对大家有所帮助。
操作方法:
1.其实出现该问题的主要原因是电脑系统的显卡驱动可能存在问题,建议对显卡设备驱动程序进行检查。在桌面上对着计算机图标击右键,选择“管理”菜单项。
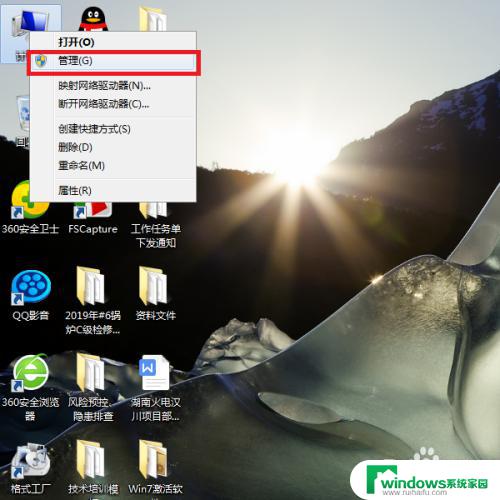
2.接下来,在打开的页面中,双击页面左侧“设备管理器”选项。
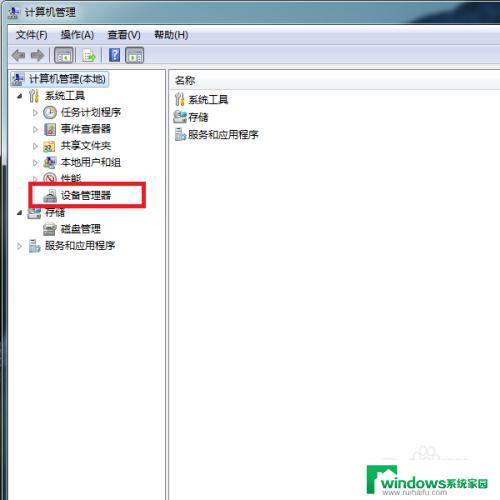
3.在打开的设备管理器列表页面中,找到“显示适配器”选项。并双击集成显卡设备,一般情况下为Intel显卡设备。
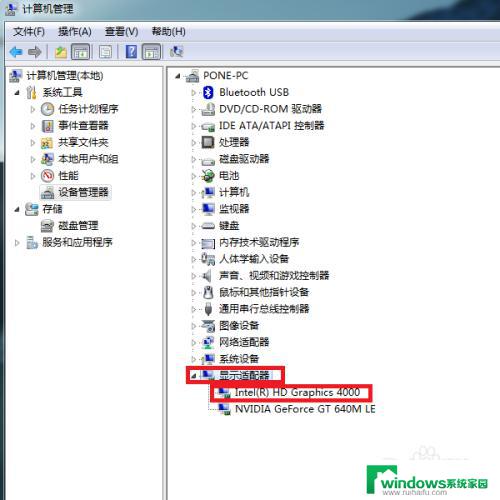
4.接下来,在打开的显卡属性页面中,点击页面顶部“驱动程序”选项卡。
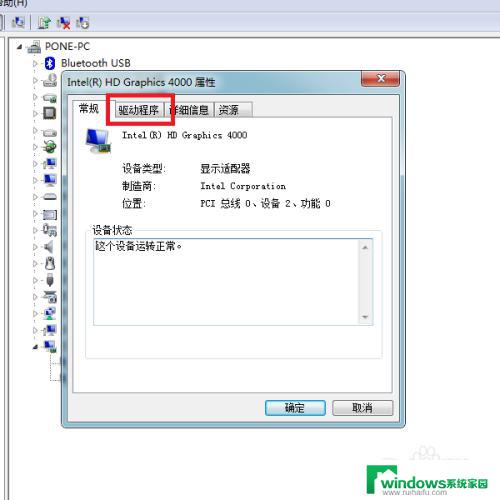
5.在接下来打开的属性页面中,点击“更新驱动程序”按钮。
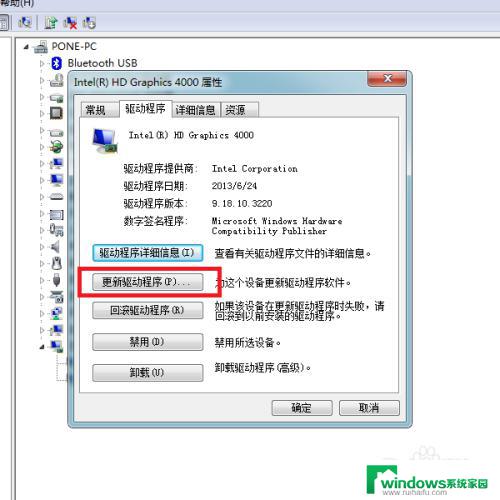
6.接下来,在弹出的页面中选择“自动搜索更新的驱动程序软件”选项。Windows将自动搜索并更新该驱动程序软件,如有可用驱动程序软件的话。
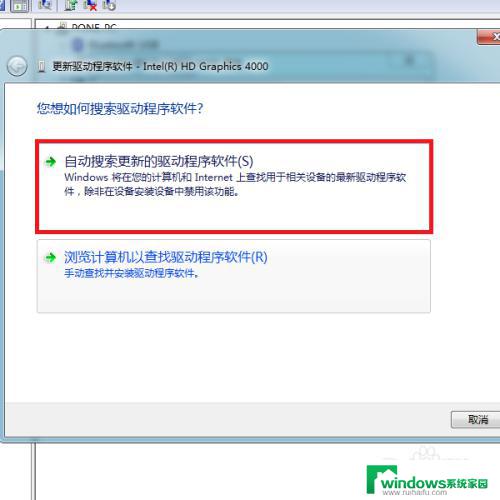
7.如果是在更新显卡驱动程序软件之后才出现该问题,那么建议点击“回滚驱动程序”按钮。
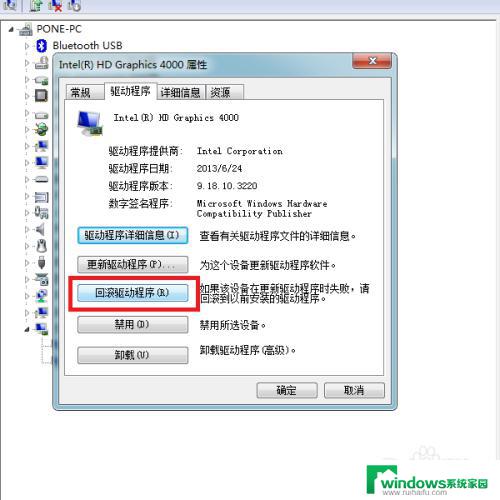
8.接下来,在弹出的对话框中,点击“是”按钮,即可回滚显卡驱动程序至之前的版本,那么此问题就不再复现了。
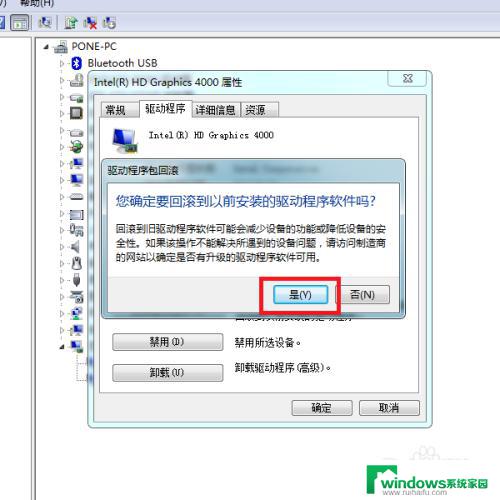
以上是关于 win7 显示器驱动程序已停止响应并已恢复的全部内容,如果您遇到类似情况,可以按照小编的方法来解决。