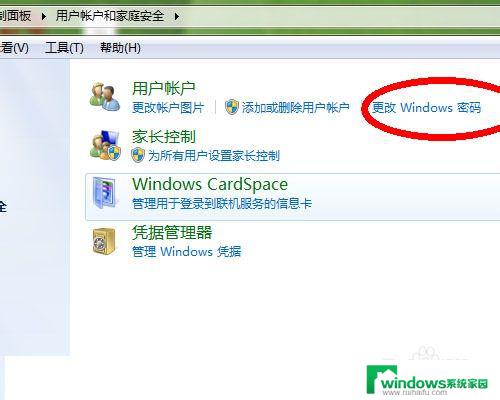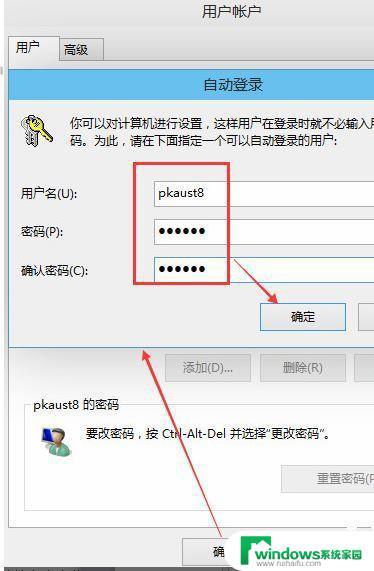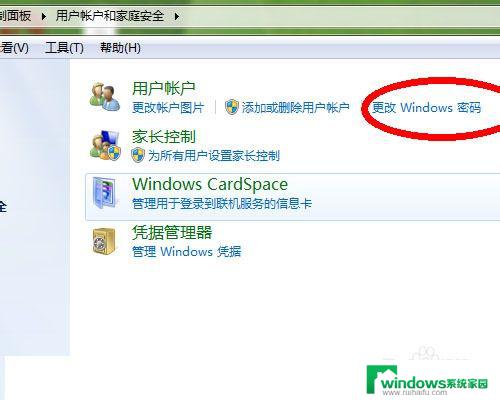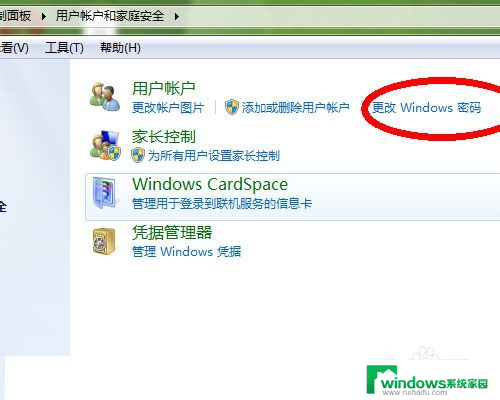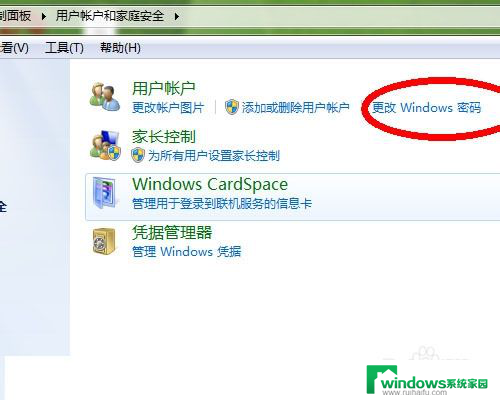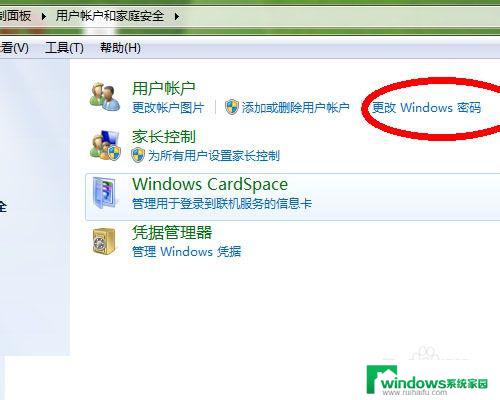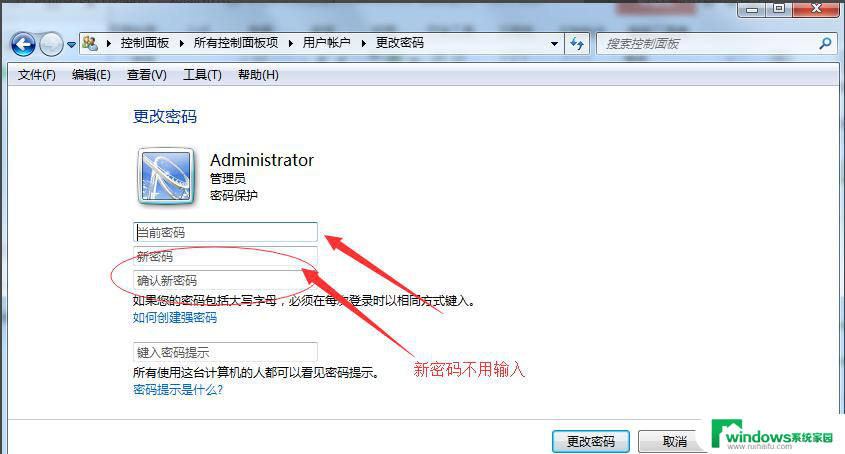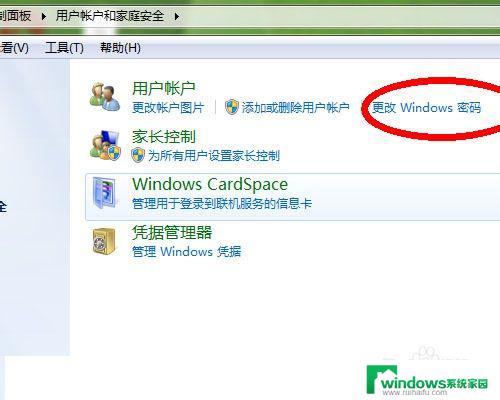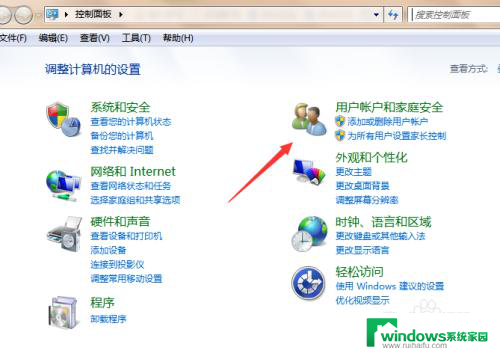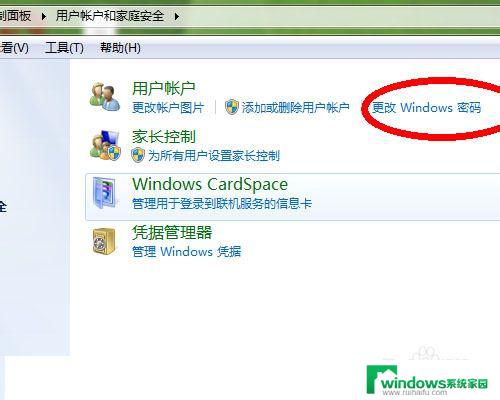win7系统怎么取消登录账号界面 Win7开机如何取消登录密码
Win7系统中,登录账号界面是一个常见的安全措施,需要输入密码才能进入系统,有时候我们可能会觉得这个步骤有些繁琐,尤其是在个人电脑上使用时。有没有办法可以取消Win7系统的登录账号界面呢?答案是肯定的。在Win7系统中,我们可以通过一些简单的设置来取消登录密码,使开机过程更加便捷。下面将详细介绍Win7开机如何取消登录密码的方法。
操作方法:
1. 要取消登录,先把密码删除掉。先从开始菜单进入控制面板,然后把“类别”设置为“大图标”,再找到并选择“用户帐户”这一项。
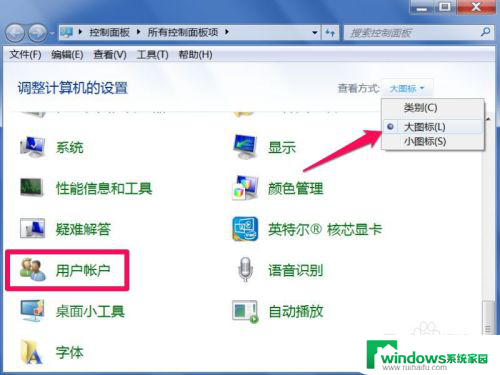
2. 进入用户帐户窗口后,在右侧窗口找到“删除密码”这一项,点击打开。
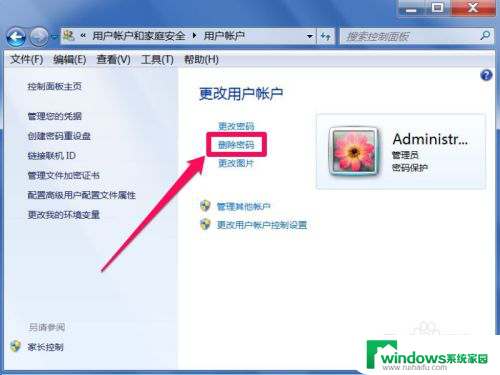
3. 在删除密码窗口,输入原先的密码,然后点击“删除密码”按钮即可。
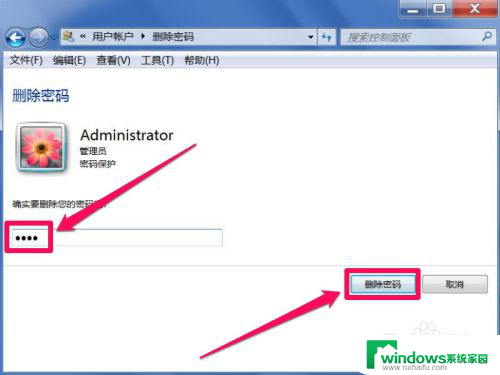
4. 然后打开“开始”菜单,启动其中的“运行”程序。
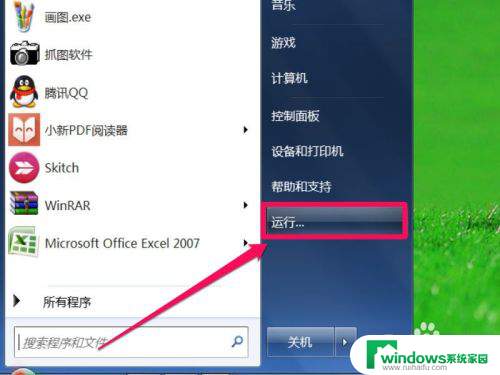
5. 在运行窗口,输入control userpasswords2命令,确定。
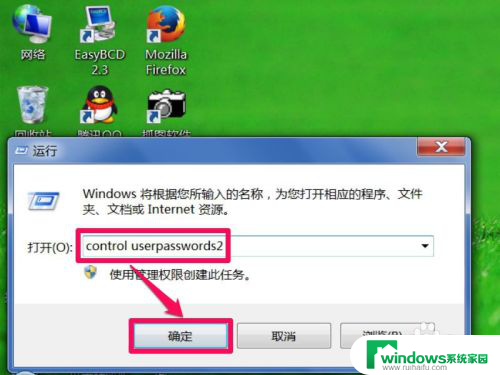
6. 打开用户帐户的高级设置窗口之后,找到“要使用本机。用户必须输入用户名与密码”这一项,默认状态是勾选的。
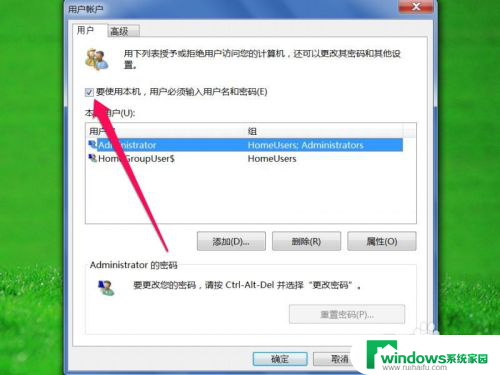
7. 将这一项的勾选去掉,然后按“确定”按钮。 以后再登录,就不会有登录界面了,直接进入系统。
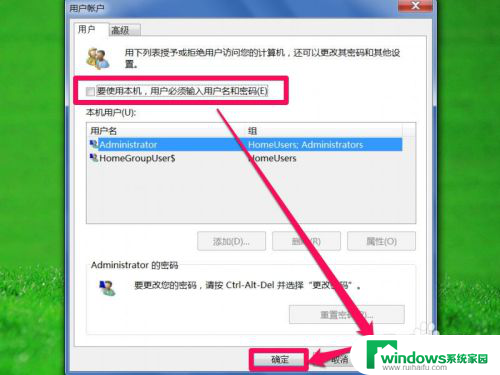
以上就是如何取消win7系统登录账号界面的全部内容,需要的用户可以按照以上步骤进行操作,希望对大家有所帮助。