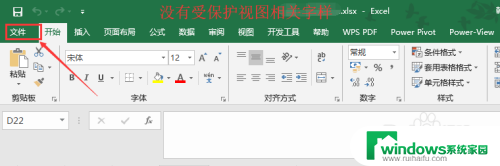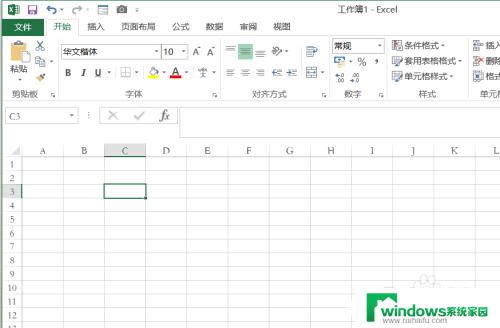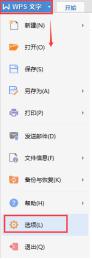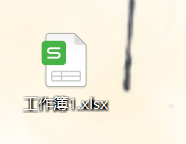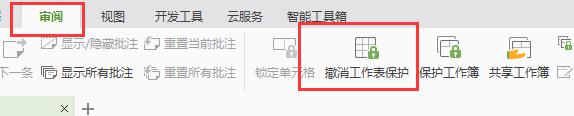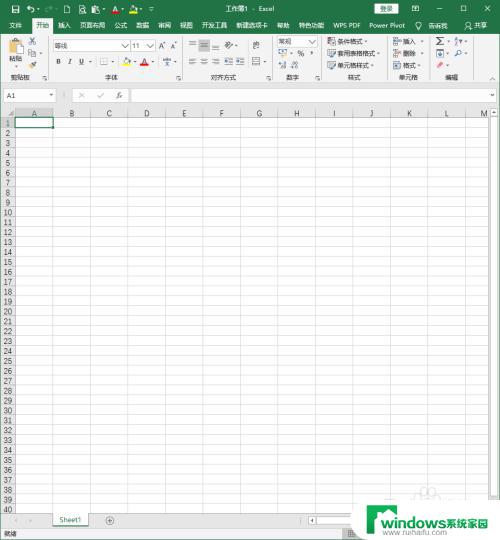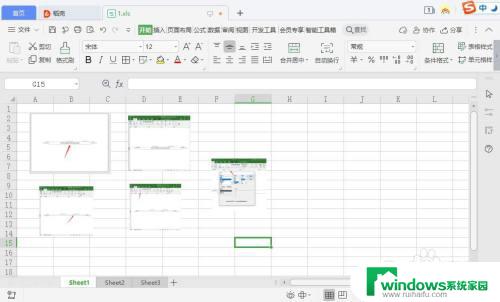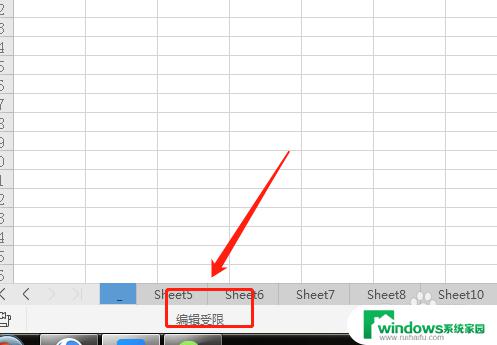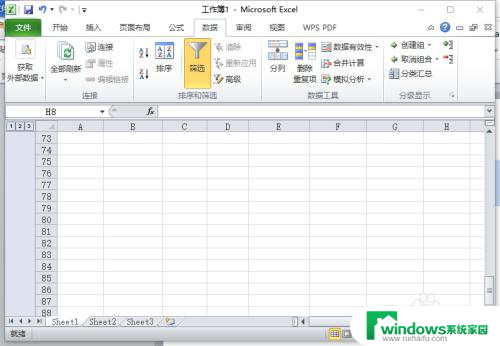excel无法在受保护的视图中打开文件 Excel如何在受保护视图中打开文件并进行编辑操作
更新时间:2023-08-29 09:32:21作者:xiaoliu
excel无法在受保护的视图中打开文件,在日常工作中,我们经常使用Excel软件进行数据处理和编辑操作,然而有时候当我们尝试打开一个Excel文件时,却发现它无法在受保护的视图中打开。这在很大程度上影响了我们的工作效率。那么如何才能在受保护的视图中打开Excel文件并进行编辑操作呢?接下来我们将探讨一些解决方法,帮助我们克服这一困扰,提升工作效率。
具体步骤:
1.首先,打开文件内容,点击“文件”选项卡。如图:
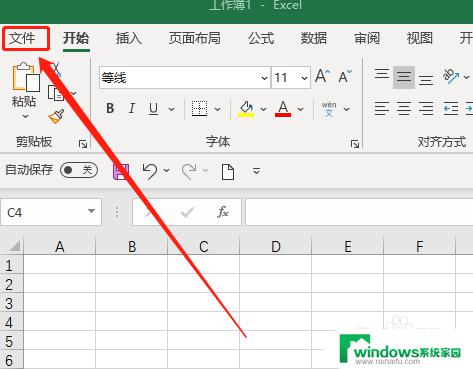
2.在下侧点击“选项”。如图:
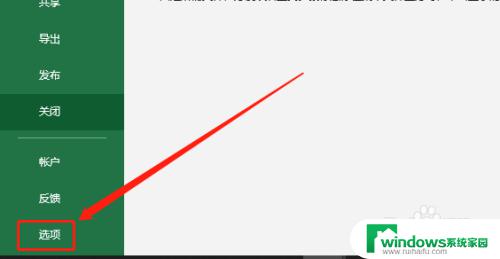
3.在Excel选项中,点击“信任中心”选项。如图:
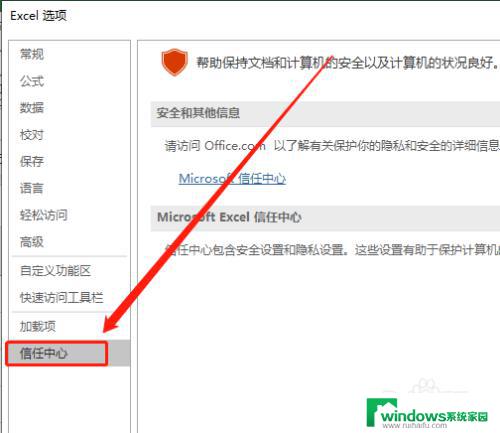
4.在右侧点击“信任中心设置”。如图:
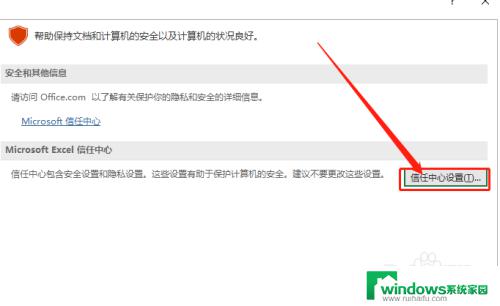
5.点击“文件阻止设置”选项,并。如图:
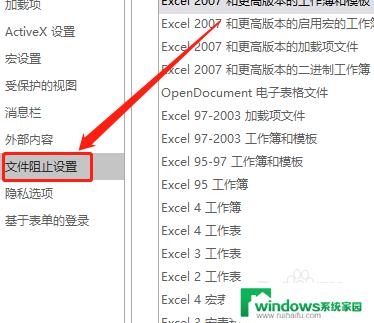
6.选中不打开的文件类型,并勾选“在受保护的视图中打开选定的文件类型并允许编辑”选项即可。如图:
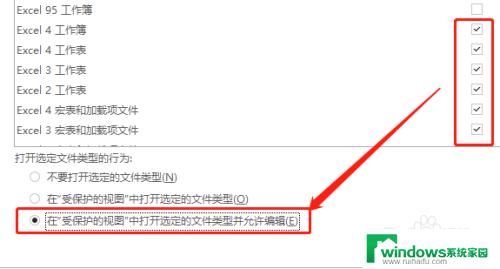
7.在右下角点击“确定”按钮即可。如图:
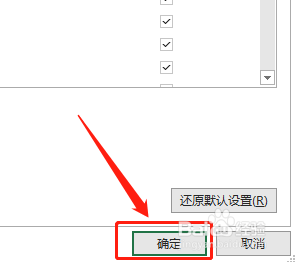
以上就是在受保护的视图中无法打开Excel文件的全部内容,如果您遇到同样的情况,请参考本文提供的方法进行处理,希望这些方法能对您有所帮助。