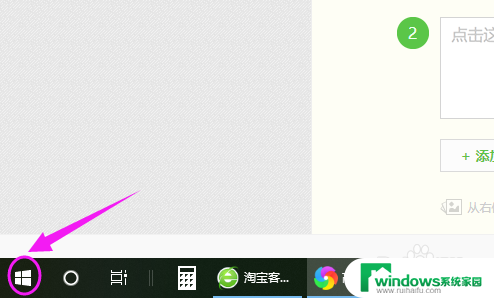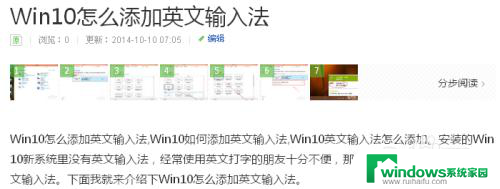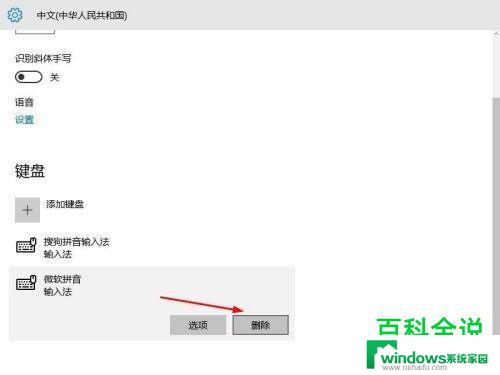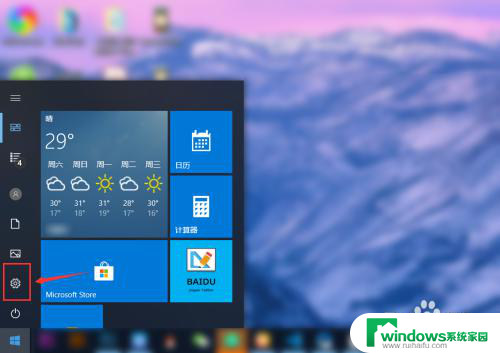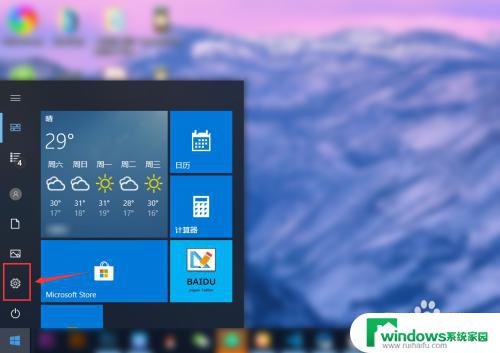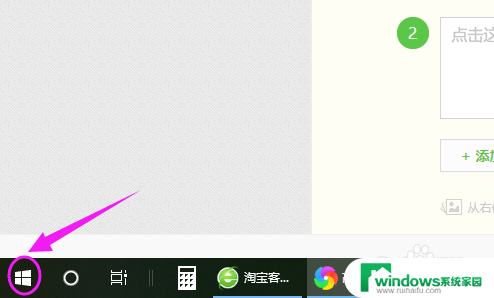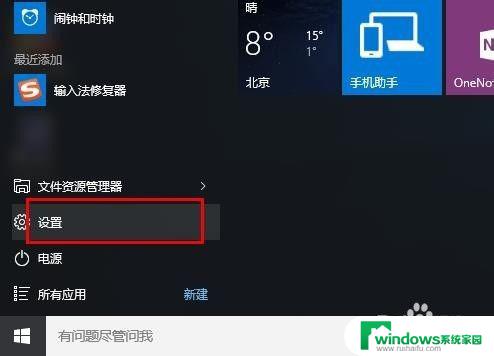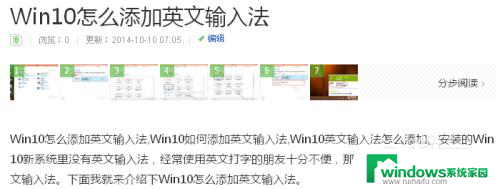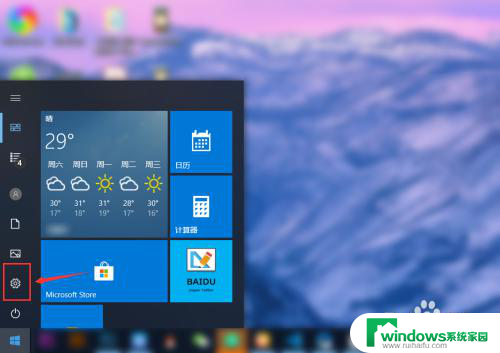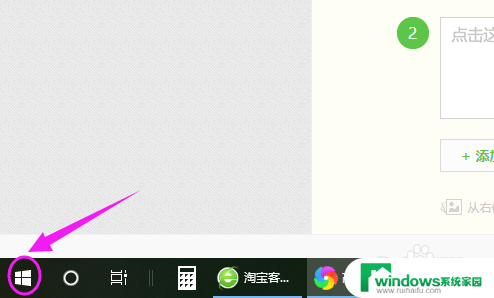电脑开机默认输入法怎么设置 Win10默认输入法如何设置为中文输入法
电脑开机默认输入法怎么设置,在如今数字化的时代,电脑已经成为了我们生活中不可或缺的工具之一,而在使用电脑的过程中,输入法的设置显得尤为重要。特别是对于Win10操作系统的用户来说,如何设置默认输入法为中文输入法成为了一个非常实用的技巧。在日常使用中我们经常需要切换输入法,而将中文输入法设置为默认输入法可以帮助我们更加便捷地进行中文输入。接下来我们将介绍一些Win10默认输入法设置为中文输入法的方法,让您在使用电脑时更加顺畅、高效。
方法如下:
1.电脑每次开机后都会默认开启安装的软件法,而不是英文状态。怎么样让其开机默认为英文输入法呢?
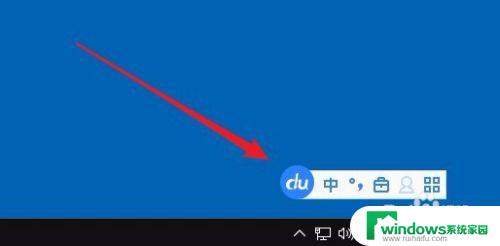
2.这时我们可以右键点击桌面左下角的开始按钮,在弹出菜单中选择“设置”菜单项。
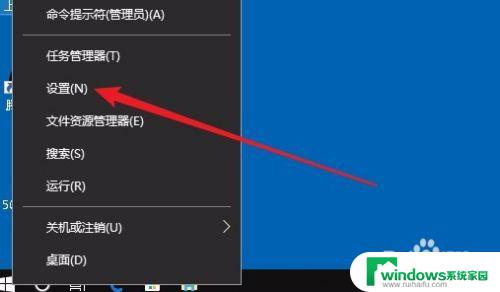
3.在打开的Windows设置窗口中,点击“时间和语言”图标
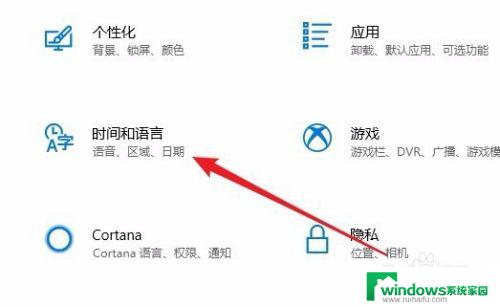
4.这时就会打开时间和语言的窗口了,点击窗口左侧边栏的“区域和语言”菜单项。
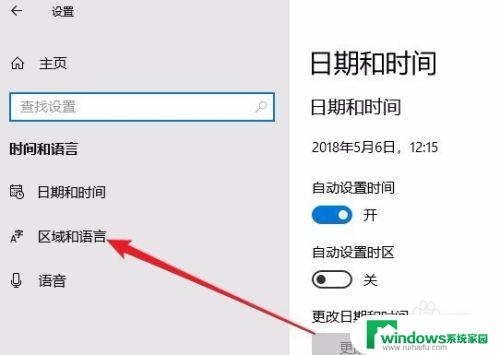
5.在右侧的窗口中点击“高级键盘设置”快捷链接。
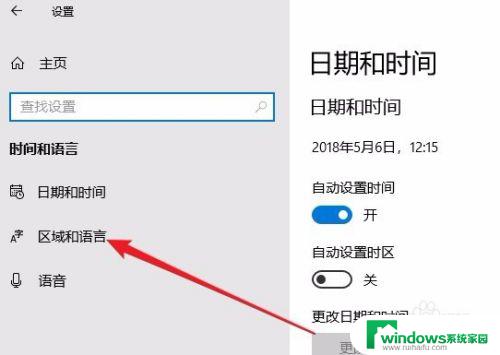
6.接下来在打开的页面中找到“替换默认输入法”下拉按钮。
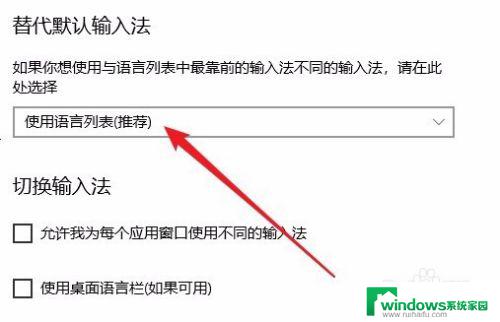
7.在弹出的下拉菜单中我们选择“英文”菜单项就可以了。
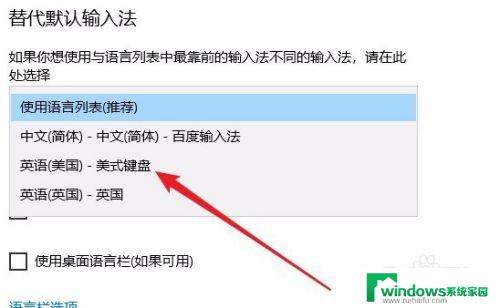
以上是电脑开机默认输入法的设置方法,需要的用户可以按照步骤进行操作,希望这对大家有所帮助。