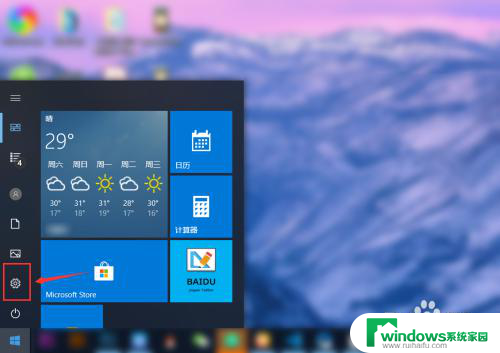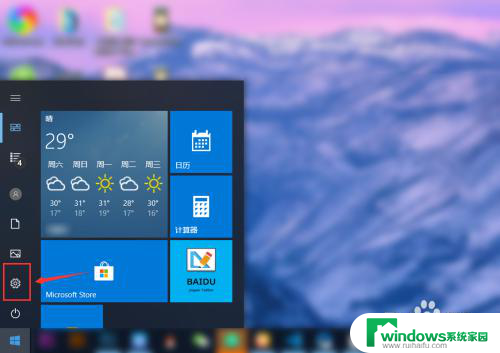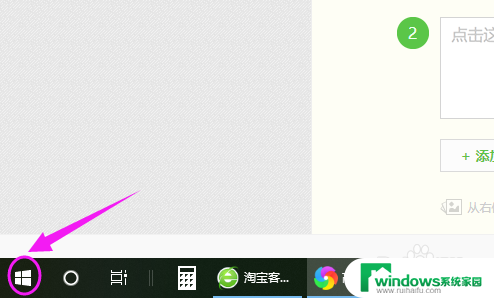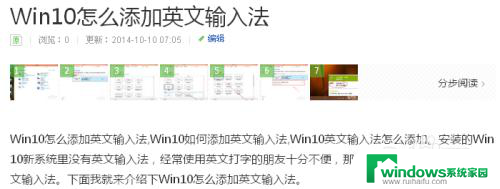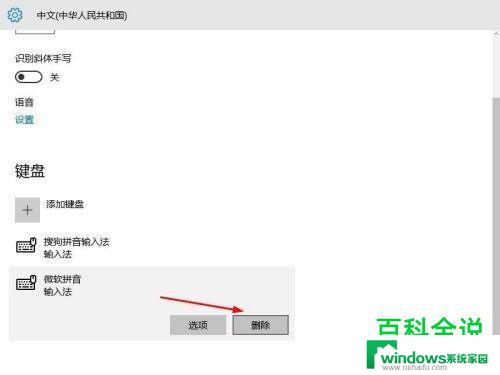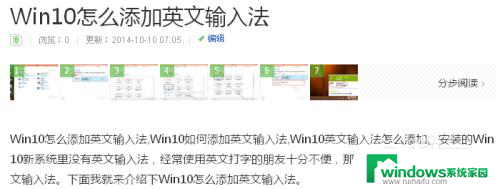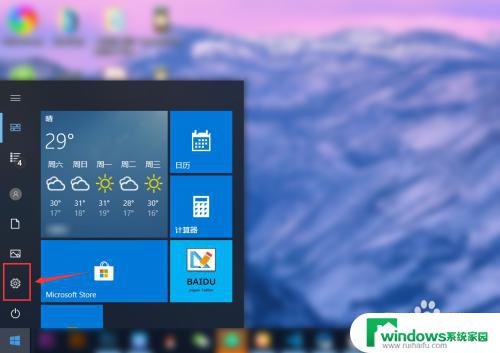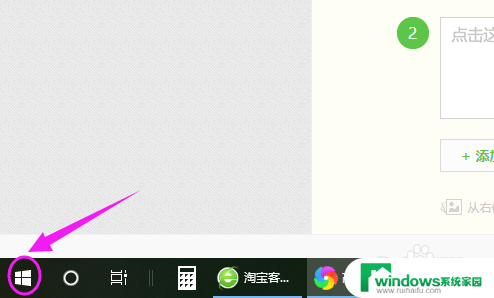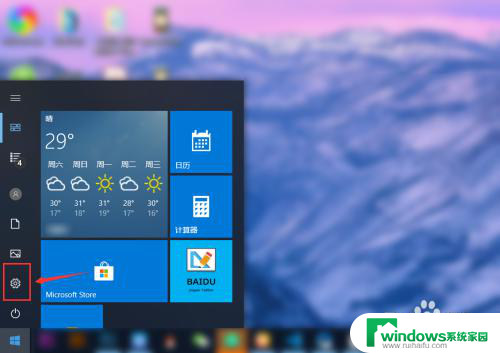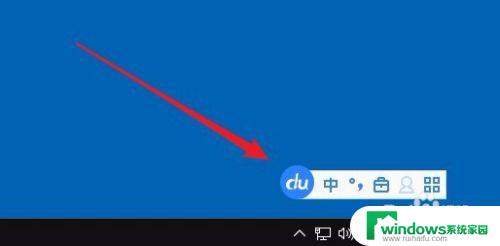台式电脑怎么设置默认输入法 win10默认输入法怎么修改
在使用台式电脑时,我们经常需要使用输入法来进行各种文字输入,有时候我们可能会发现系统默认的输入法并不符合我们的使用习惯,这时就需要对Win10系统的默认输入法进行修改。如何设置台式电脑的默认输入法呢?在本文中我们将为您介绍如何在Win10系统中修改默认输入法,帮助您更好地适应自己的输入方式。无论您是喜欢中文输入法还是其他语言输入法,本文都将为您提供详细的操作步骤,让您轻松设置属于自己的默认输入法。
方法如下:
1.点击左下角的“开始菜单”,点击“设置”。
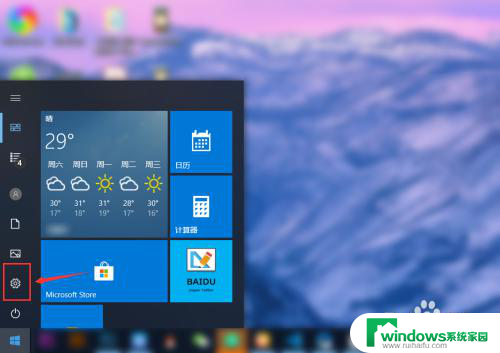
2.在“windows设置”中点击“设备”。
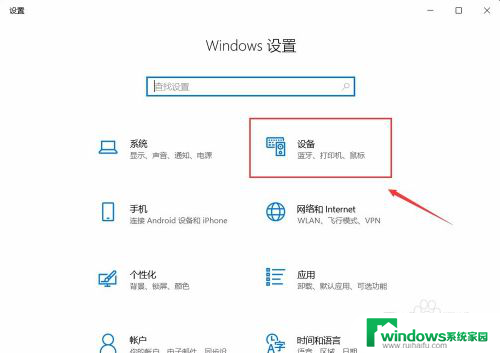
3.在左侧菜单中点击“输入”,在右侧找到“高级键盘设置”。点击进入。
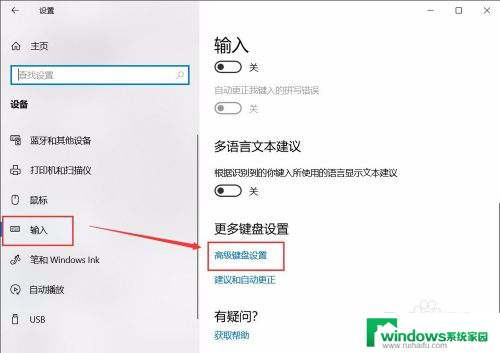
4.在顶部可以快速设置最靠前的“输入法”。也可以点击“语言栏选项”设置详细的输入法。
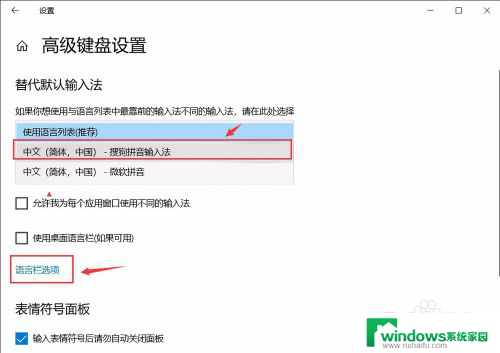
5.在弹窗中点击“高级键盘设置”,可以选择默认的快捷键和输入法顺序。点击“更改按键顺序”。
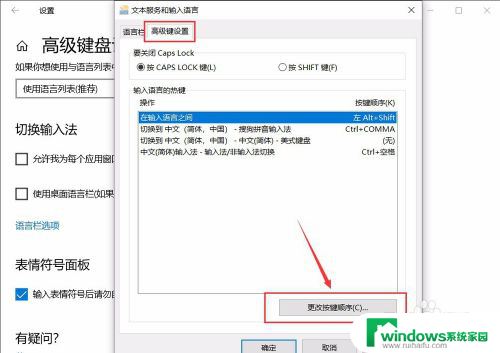
6.在“更改按键顺序”中可以设置“切换语言”和“切换键盘布局”的快捷键。
设置好点击“确定”即可完成。
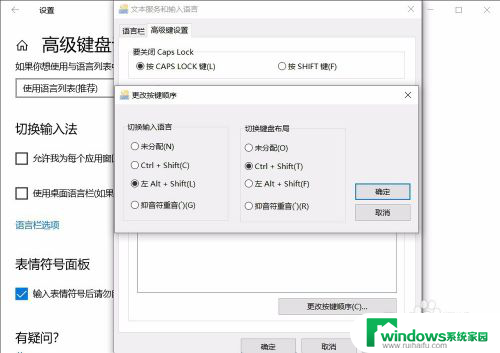
以上就是如何设置台式电脑的默认输入法的全部内容,如果有需要的用户,可以按照以上步骤进行操作,希望对大家有所帮助。