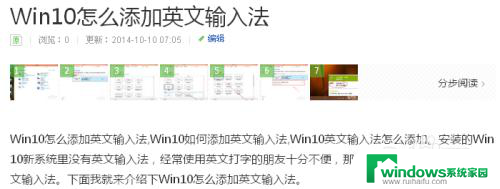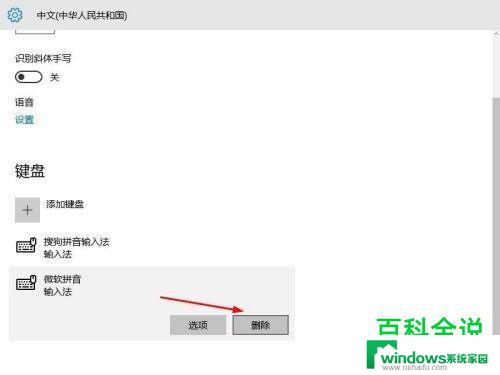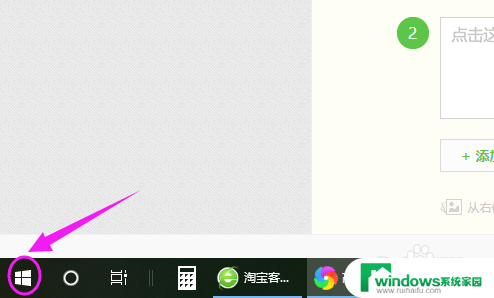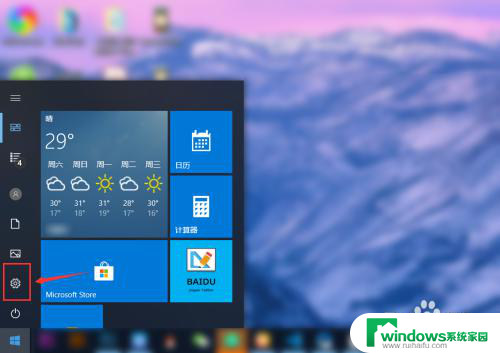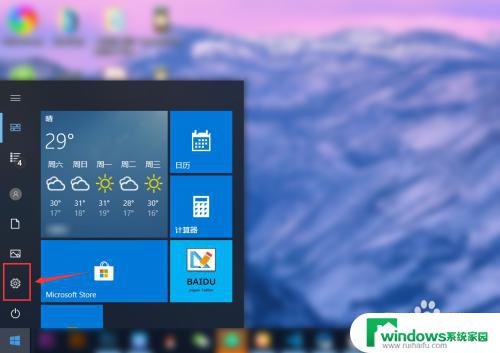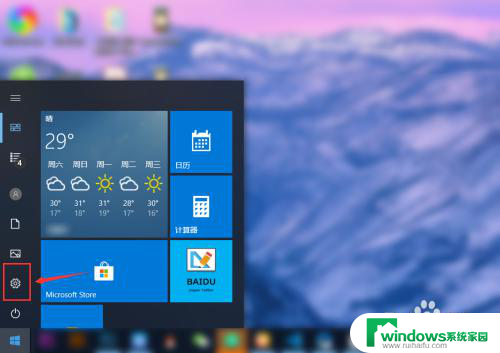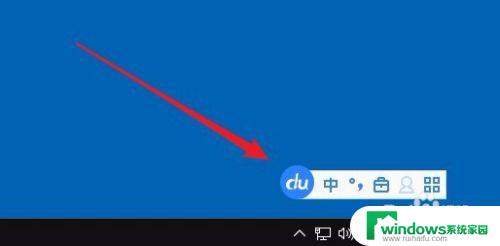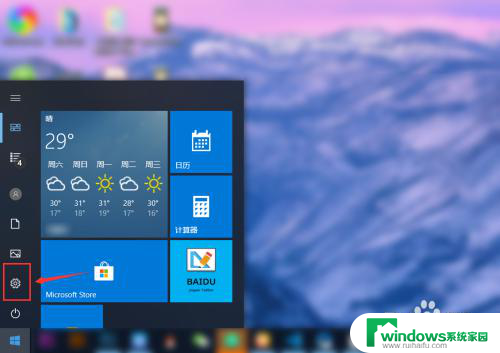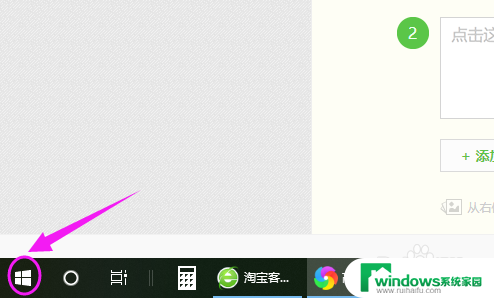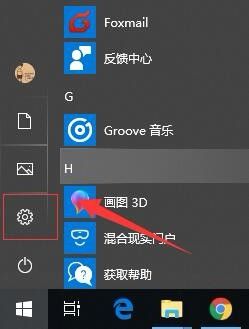win10默认英文输入法设置 Win10怎么调整默认的英文输入法
Win10默认的英文输入法设置可以通过简单的步骤进行调整,让您在使用电脑时更加方便和高效,在Win10系统中,您可以轻松地更改默认的英文输入法,以适应您的个人习惯和喜好。无论是使用键盘快捷键还是在设置中进行调整,都能让您的输入体验变得更加顺畅和灵活。通过调整默认的英文输入法,您可以提升输入速度和准确性,让您的工作和学习更加流畅。赶快尝试调整默认的英文输入法设置吧!
操作方法:
1.设置Win10默认英文输入法之前要先添加英文输入法。
没有添加请看这里:http://jingyan.baidu.com/article/14bd256e262714bb6d26121a.html
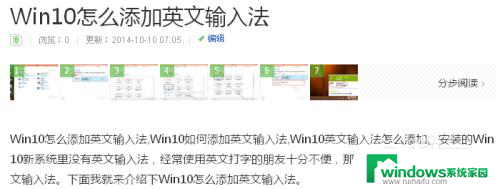
2.点击Win10桌面右下角的输入法图标,在点击弹出菜单里的语言首选项。如下图所示。
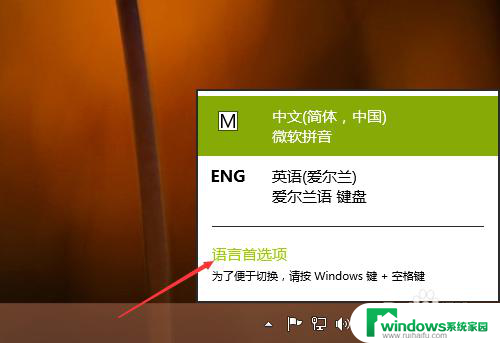
3.在语言窗口里的更改语言首选项下将英文输入法选中,然后点击上面的“上移”按钮。如下图所示。
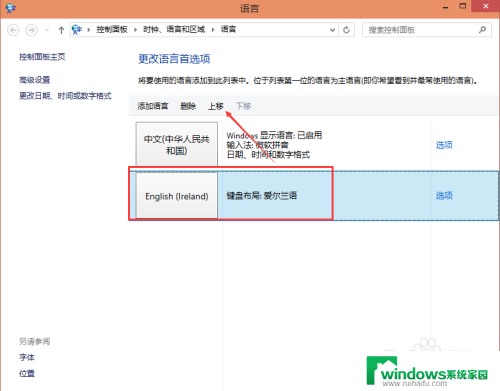
4.移动好后,添加的英文输入法就在第一位置了,下次在打开电脑时就会默认使用英文输入法。如下图所示。
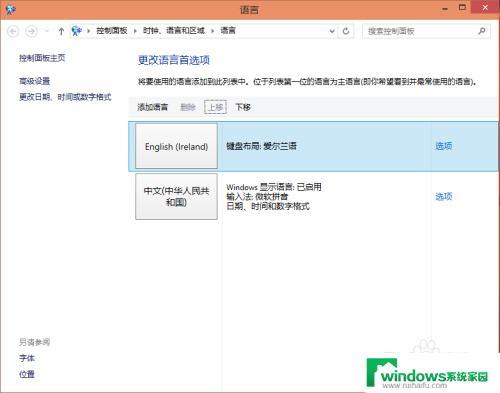
5.再次点击Win10系统右下角的输入法,在弹出菜单里可以看到英文输入法已经在第一位置了。如下图所示。
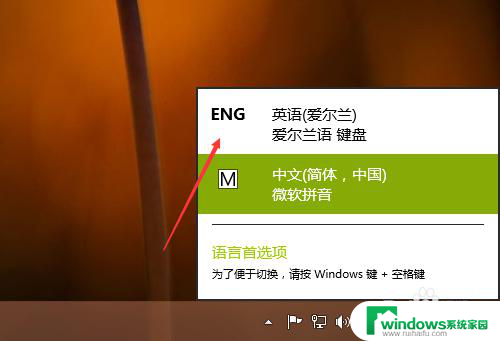
6.我们在重启下电脑,在Win10系统的右下角可以看到英文输入法。即设置默认英文输入法成功,如下图所示。
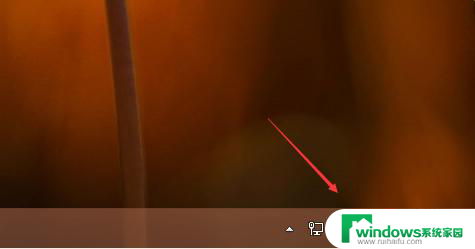
以上就是win10默认英文输入法设置的全部内容,有出现这种现象的用户不妨根据本文提供的方法来解决,希望能够对大家有所帮助。