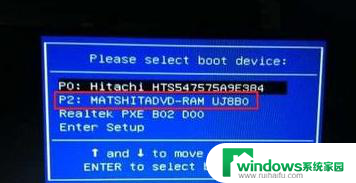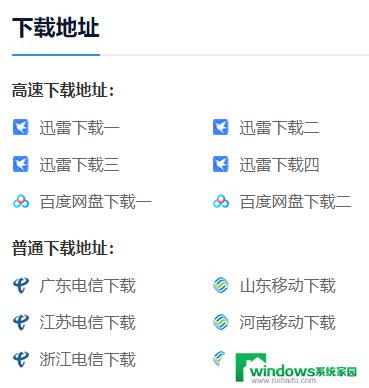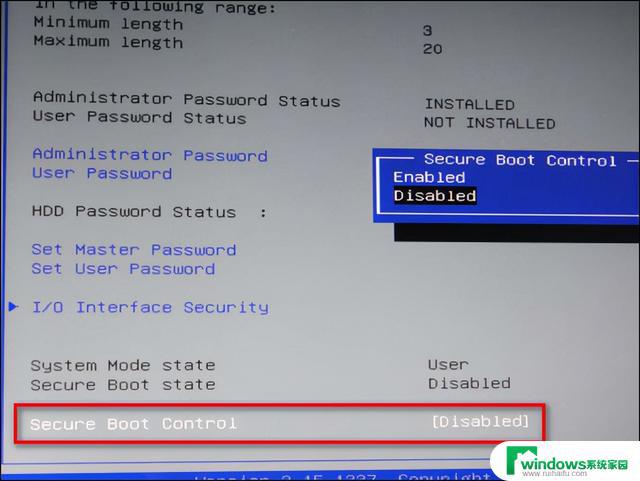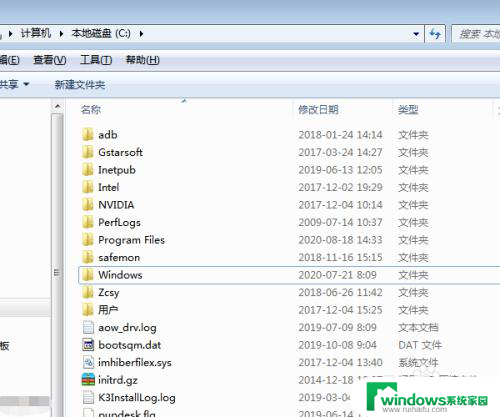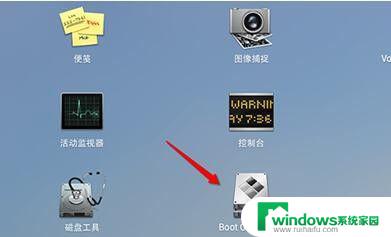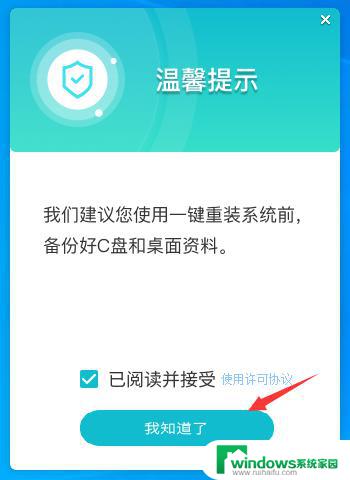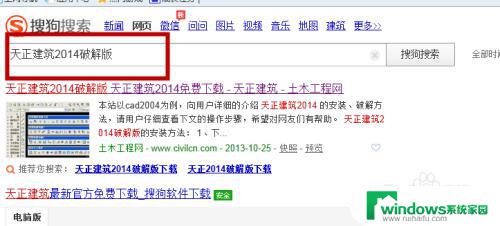如何正确使用AHCI模式装Win7系统,详细步骤让您无忧安装!
更新时间:2023-07-03 09:36:26作者:xiaoliu
ahci模式装win7系统,AHCI (Advanced Host Controller Interface)模式是一种SATA(Serial Advanced Technology Attachment)控制器模式,其能够提高硬盘的性能并且支持热插拔功能,而Windows 7系统也可以通过设置AHCI模式来提高硬盘读写速度,并且能够更好地支持SSD(Solid State Drive)硬盘。如果你想在使用Windows 7系统时享受更好的硬盘性能,可以通过以下步骤设置AHCI模式。
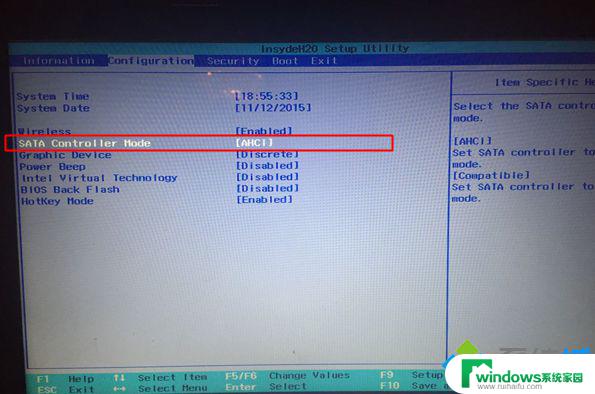 三、ahci模式下安装win7系统步骤如下1、根据上面的教程制作好大白菜U盘启动盘,然后将下载的win7系统iso文件直接复制到U盘的GHO目录下;
三、ahci模式下安装win7系统步骤如下1、根据上面的教程制作好大白菜U盘启动盘,然后将下载的win7系统iso文件直接复制到U盘的GHO目录下;
 2、在需要装win7系统的电脑上插入U盘,先进BIOS开启AHCI。然后重启后不停按F12、F11、Esc等快捷键打开启动菜单,选择U盘选项回车,比如General UDisk 5.00,不支持这些启动键的电脑查看第二点设置U盘启动方法;
2、在需要装win7系统的电脑上插入U盘,先进BIOS开启AHCI。然后重启后不停按F12、F11、Esc等快捷键打开启动菜单,选择U盘选项回车,比如General UDisk 5.00,不支持这些启动键的电脑查看第二点设置U盘启动方法;
 3、从U盘启动进入到这个菜单,通过方向键选择【02】选项回车。也可以直接按数字键2,启动pe系统,无法进入则选择【03】旧版PE系统;
3、从U盘启动进入到这个菜单,通过方向键选择【02】选项回车。也可以直接按数字键2,启动pe系统,无法进入则选择【03】旧版PE系统;
 4、进入pe系统,如果是新硬盘需要先分区,双击打开【DG分区工具】,右键点击硬盘,选择【快速分区】;
4、进入pe系统,如果是新硬盘需要先分区,双击打开【DG分区工具】,右键点击硬盘,选择【快速分区】;
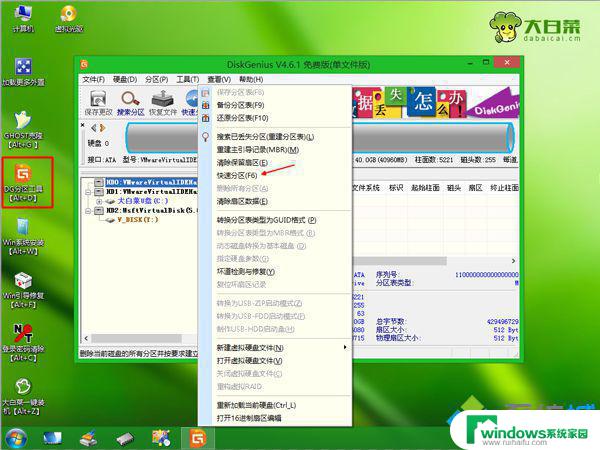 5、设置分区数目和分区的大小,一般C盘建议35G以上,如果是固态硬盘,勾选“对齐分区”表示4k对齐,点击确定,执行硬盘分区过程;
5、设置分区数目和分区的大小,一般C盘建议35G以上,如果是固态硬盘,勾选“对齐分区”表示4k对齐,点击确定,执行硬盘分区过程;
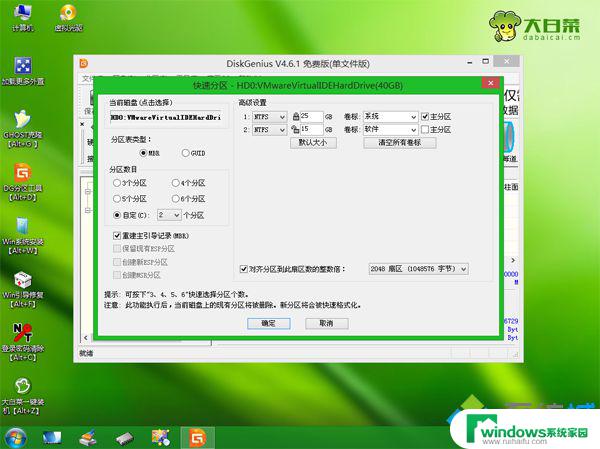 6、硬盘分区之后,打开【大白菜一键装机】。映像路径选择Win7系统iso镜像,此时会自动提取gho文件,点击下拉框,选择gho文件;
6、硬盘分区之后,打开【大白菜一键装机】。映像路径选择Win7系统iso镜像,此时会自动提取gho文件,点击下拉框,选择gho文件;
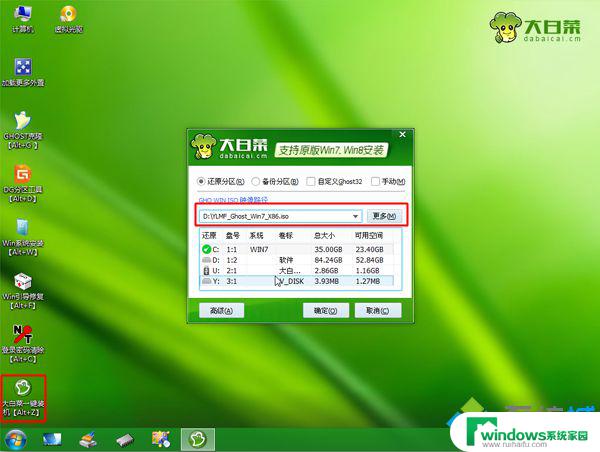 7、然后点击“还原分区”,选择安装位置,一般是C盘,如果不是显示C盘,可以根据“卷标”、磁盘大小选择,点击确定;
7、然后点击“还原分区”,选择安装位置,一般是C盘,如果不是显示C盘,可以根据“卷标”、磁盘大小选择,点击确定;
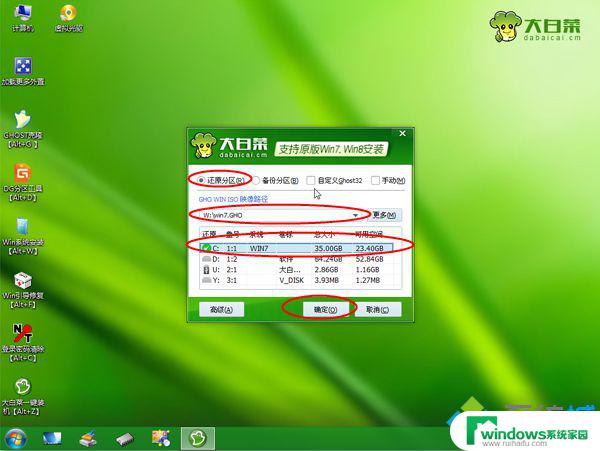 8、此时弹出提示框,勾选“完成后重启”和“引导修复”,点击是开始执行系统还原;
8、此时弹出提示框,勾选“完成后重启”和“引导修复”,点击是开始执行系统还原;
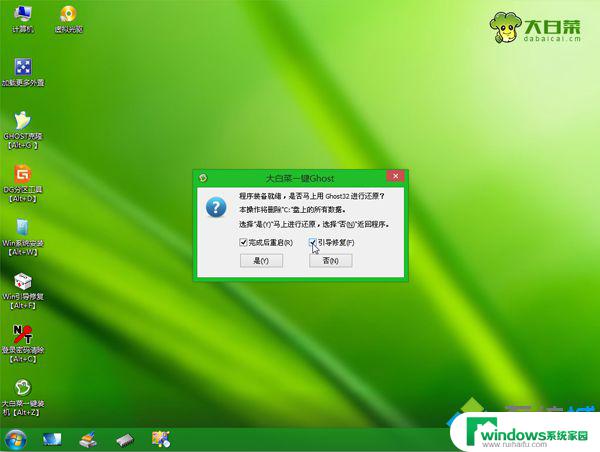 9、转到这个界面,执行系统还原到C盘的操作,这个过程需要5分钟左右;
9、转到这个界面,执行系统还原到C盘的操作,这个过程需要5分钟左右;
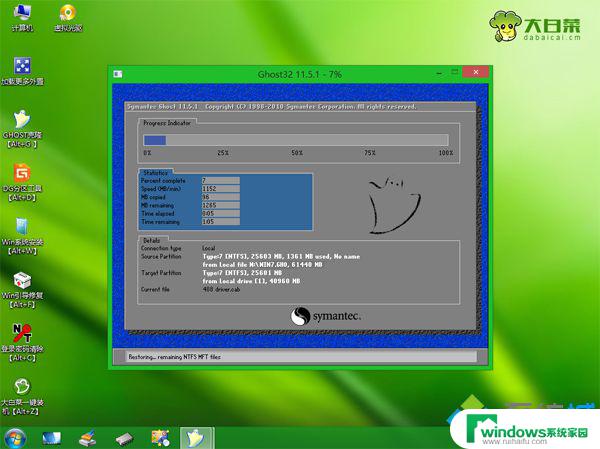 10、操作完成后电脑会自动重启,此时拔出U盘,重新启动进入这个界面,继续进行win7系统安装和配置过程;
10、操作完成后电脑会自动重启,此时拔出U盘,重新启动进入这个界面,继续进行win7系统安装和配置过程;
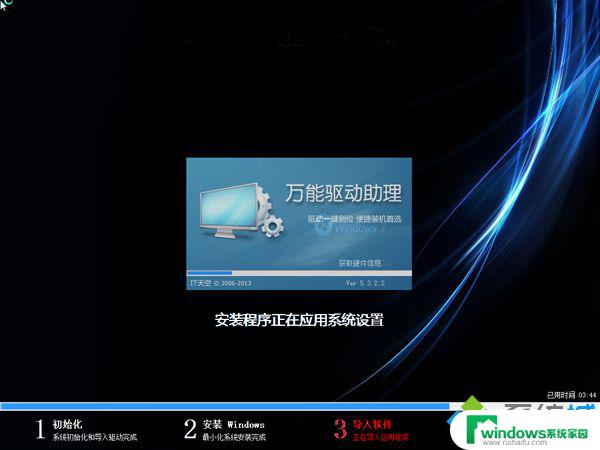 11、安装过程需5-8分钟,最后启动进入全新系统win7桌面,安装完成。
11、安装过程需5-8分钟,最后启动进入全新系统win7桌面,安装完成。

以上就是安装Win7系统的AHCI模式的全部步骤,如果遇到这种情况,您可以按照本文提供的操作进行解决,非常简单快速,一步到位。