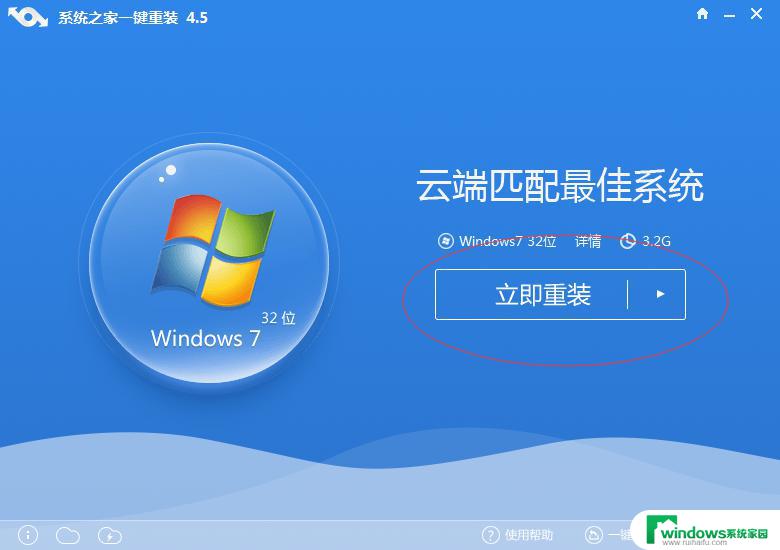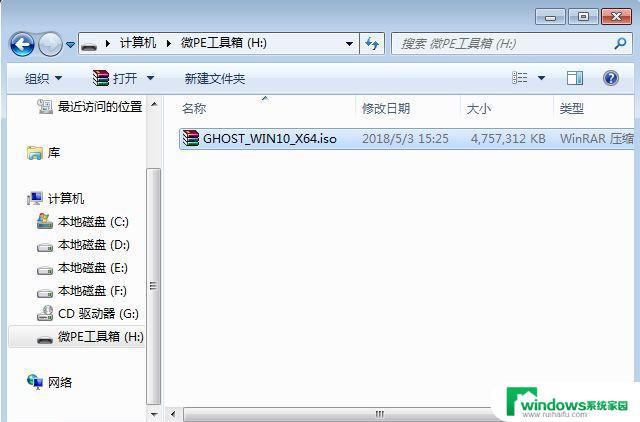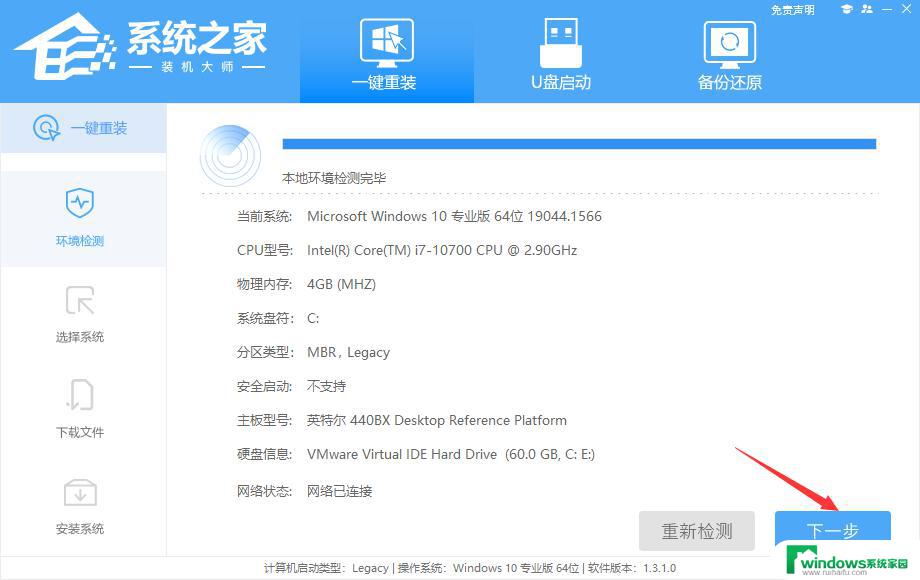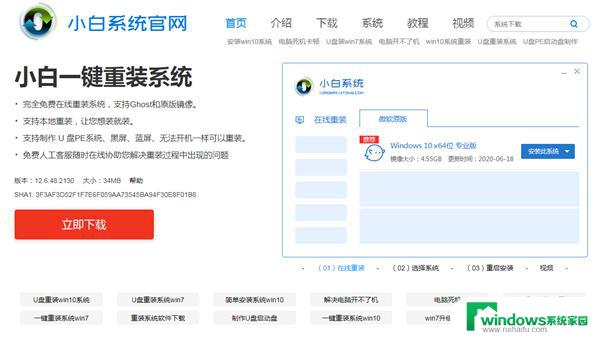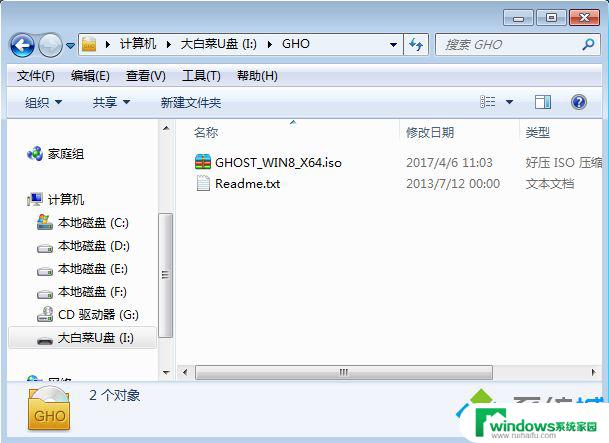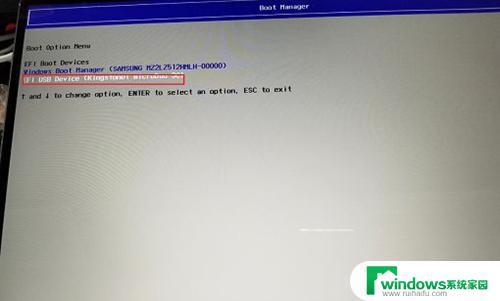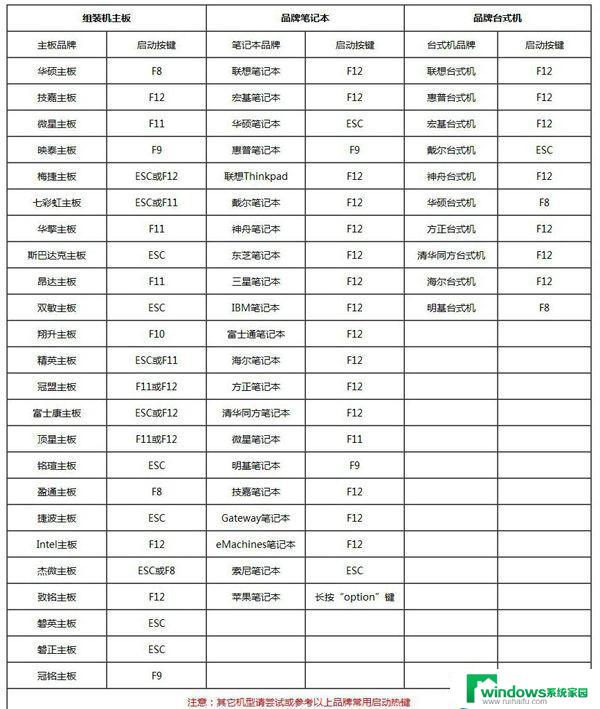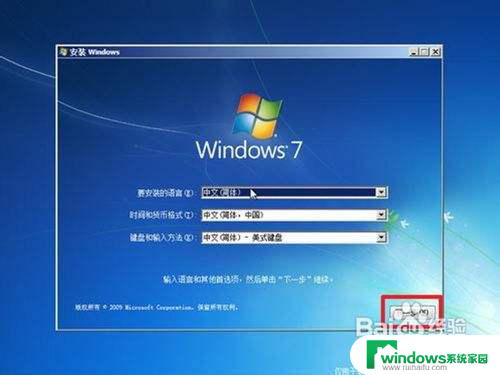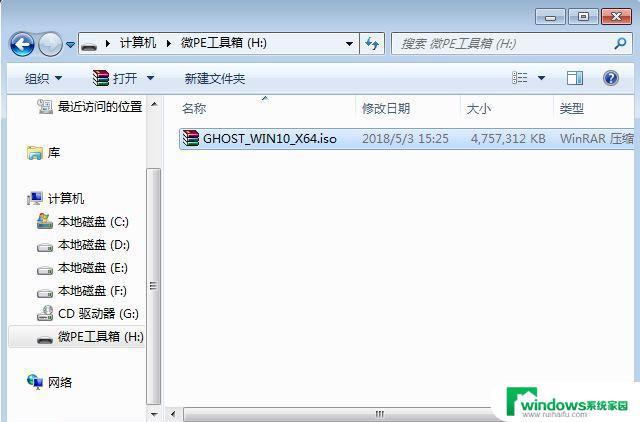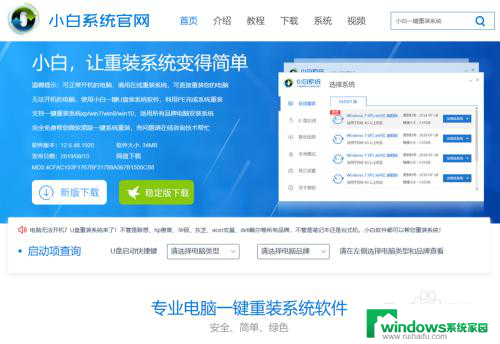官网重装系统win10步骤和详细教程 如何在windows10官网重装系统
在使用Windows 10 操作系统的过程中,有时候我们可能会遇到一些问题需要重装系统来解决,在官网提供的重装系统步骤和详细教程中,我们可以清晰地了解如何在Windows 10 官网上进行系统重装,以及需要注意的事项和注意事项。通过按照官方指导进行系统重装,可以有效避免一些不必要的错误和问题,让我们的电脑系统更加稳定和流畅。
windows10官网重装系统操作图文教程1.先下载新版小白一键重装系统,直接进入主页点击下载。

2.然后打开系统软件,自动开始检测计算机的安装环境。建议我们安装Win10系统,点击【安装本系统】。留意备份电脑C盘前重要资料在操作中。
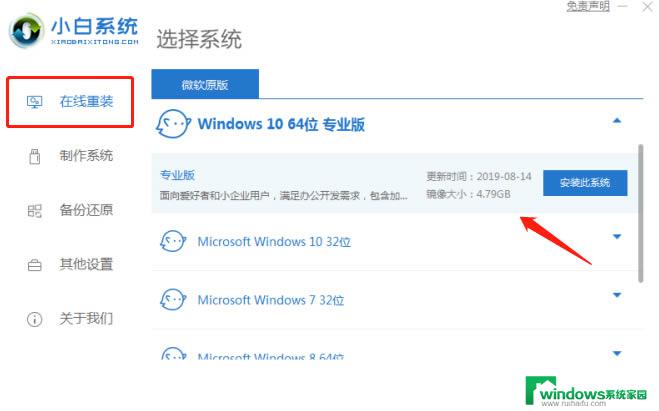
3.然后在界面上,可选择所需使用的电脑常用软件。或者也可以勾选全部选项,然后点击【下一步】。
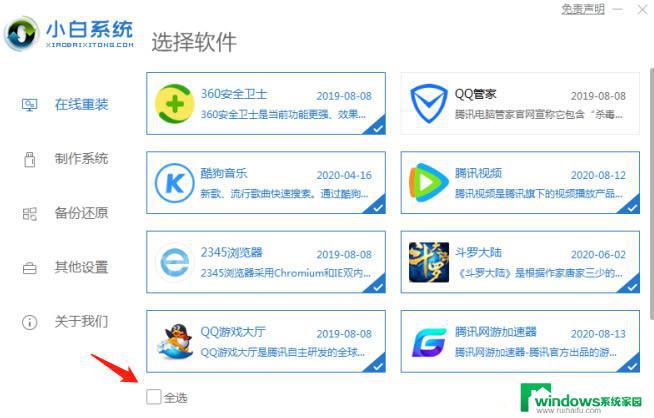
4.下一步的界面我们只需稍候。跟踪你当前的网络决策,期间不要让电脑断网哦。
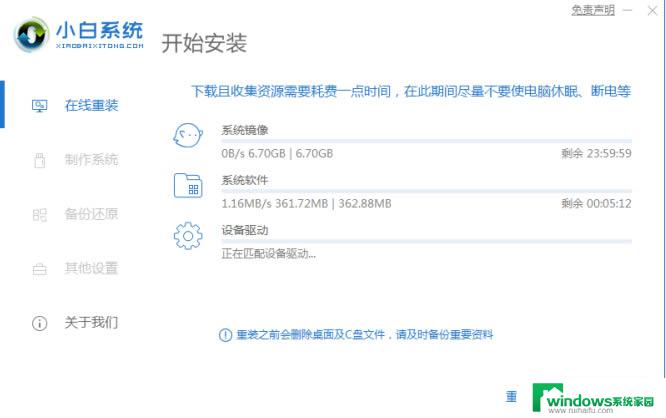
5.在下载完成后,软件将进行自动系统部署。只要耐心等待部署完成,然后单击“立即重启”。
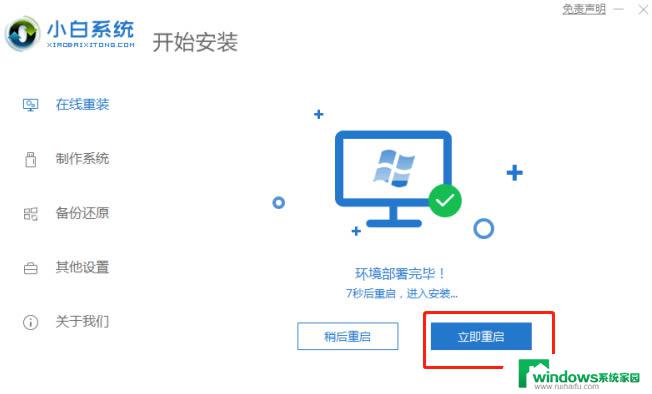
6.当你重新启动计算机之后,在主菜单中选择"xiaobai",进入PE系统。
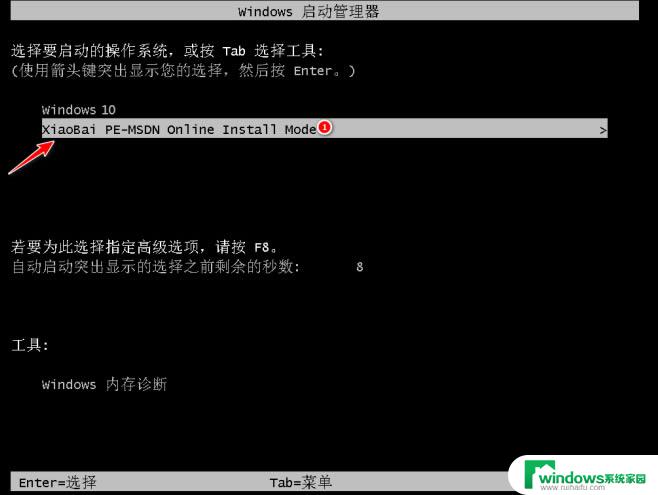
7.在进入系统后自动安装该软件。
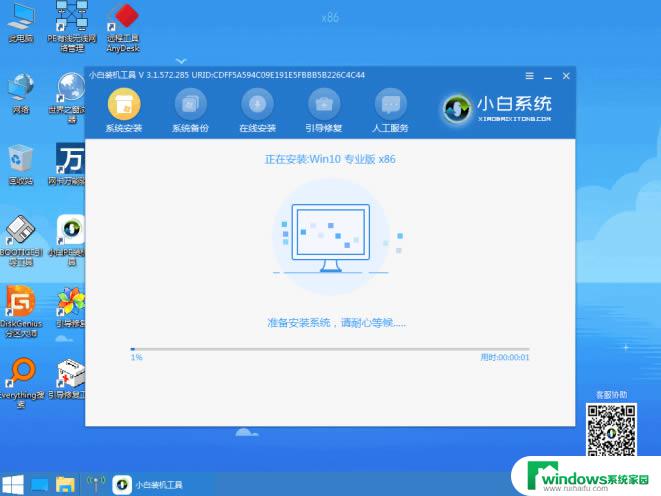
8.最后安装时将弹出提示,此时选择C盘修复启动即可。
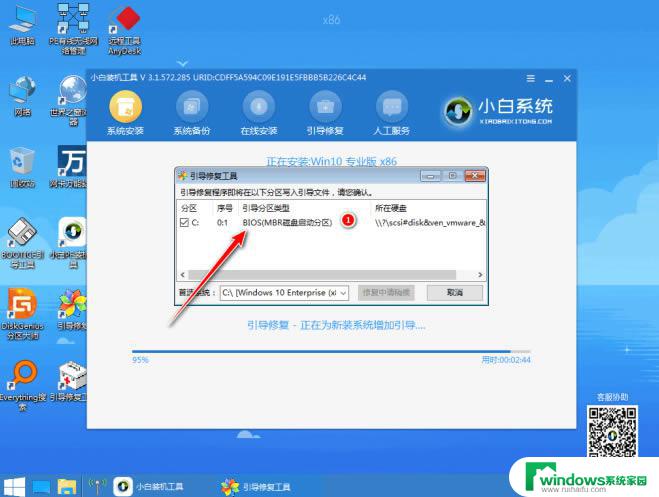
9.在正常情况下重新启动系统。
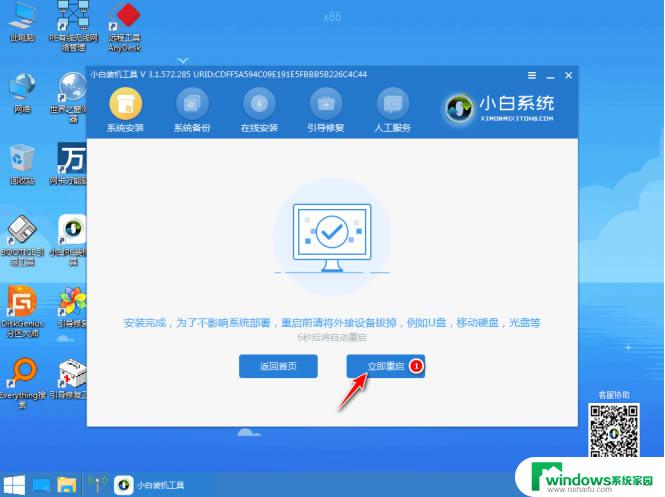

10.在进入新的Win10系统桌面后,这意味着安装成功。
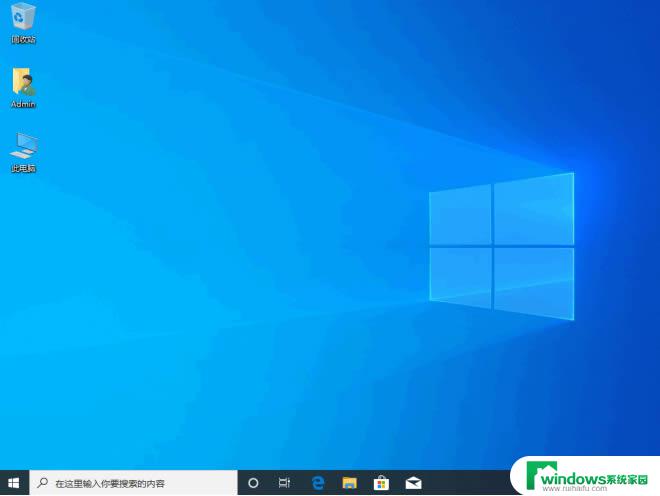
以上就是官网重装系统win10的步骤和详细教程的全部内容,如果遇到这种情况,你可以按照小编的操作进行解决,非常简单快速,一步到位。